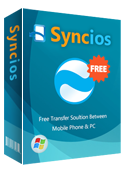Guide on How to Backup iPhone Contacts Freely
Want to backup iPhone contacts to save all the names, email addresses, and phone numbers to ensure that you will always have your iPhone contacts on hand even if you are unfortunate enough to lose your iPhone? Then, what is the best way to transfer contacts from iPhone? You’re now looking at the right article. I'm going to show you 3 fastest ways to backup iPhone contacts with Syncios Transfer, iTunes and iCloud.
1. How to Backup iPhone Contacts with Syncios iPhone Manager
The quicker and easier way in which to backup your iPhone contacts is to use Syncios iPhone Transfer. As a handy yet powerful iPhone Contacts Transfer, Syncios can backup all contacts from iPhone to PC, transfer contacts to iPhone and add new contacts to your iPhone. You can also remove or recover your iPhone contacts freely. Just follow the simple step-by-step instructions given below to learn how to backup iPhone contacts with Syncios.
Step 1: Download and install Syncios iPhone Transfer on your computer.
Download
Win Version Download
Mac Version
Tips: Syncios Manager now supports also Android device, which helps you to transfer, backup, edit Android contacts on computer easier.
Step 2. Connect your iPhone to computer
Plug in your iPhone to PC with USB and launch Syncios iPhone Transfer.
Step 3. Backup iPhone Contacts your PC
Click Information on the left panel, you will see the Contacts, Notes, Bookmarks, Call History, Messages, Whatsapp and Bookmark history of your iPhone. Click Contacts icon, then you will find those options: New, Delete, Backup, Recover, which enable you to backup contacts from iPhone to PC, transfer contacts to iPhone and add new contacts to your iPhone even delete unwanted contacts information freely and easily!
1) Click New, you can create new contacts to your iOS devices.
2) Click Delete, you can remove any unwanted contacts information.
3) Click Backup, you can transfer contact from iPhone to PC for backup.
4) Click Recover, all your current iPhone contacts will be overwritten.
5) Click De-duplicate, you can remove the duplcated contacts.
6) Click Refresh, you can refresh the contact list after deleted or imported contacts.
Syncios allows you to backup contacts to multiple formats, such as vCard (.vcf) format, CSV format and xml format.
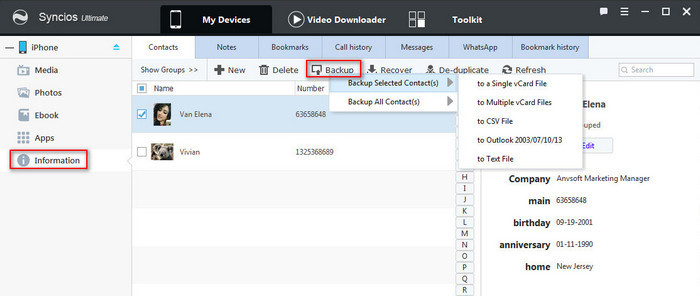
2. How to Backup Contacts with iTunes
Another option for backing up your iPhone’s contacts can take place through iTunes, which is also an easy to use iPhone contacts transfer to backup the contacts from an iPhone. Just follow the simple step-by-step instructions given below to learn how to backup iPhone contacts with iTunes.
Step 1: Download and install iTunes.
Step 2: Connect iPhone to your PC via the USB connector that came with it, and launch iTunes.
Step 3: Select iPhone from the left-side list, and click on the "Info” tab.
Step 4: Please make sure that "Sync Contacts” is checked.
* It will be disabled if you have iCloud backup turned on. Please turn off iCloud backup when using iTunes.
Step 5: Right-click or Control-click on the name of your iPhone and then select "Back Up”
This is distinguishable by the word "Devices” at the left with the name of your iPhone directly underneath. In most cases, your phone is named as being your iPhone, such as "Charel's iPhone”.
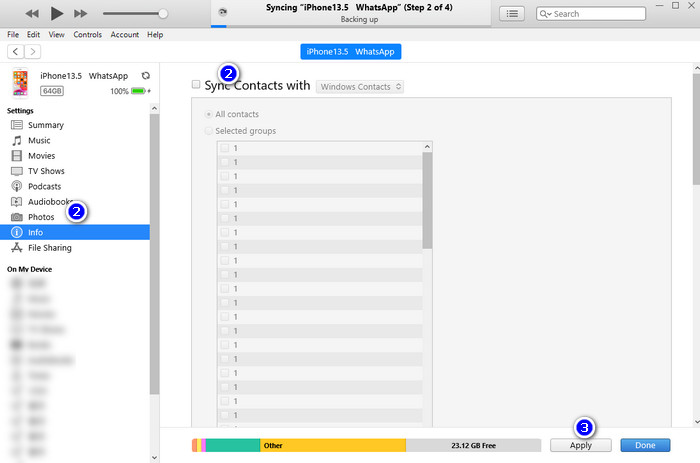
3. How to Transfer iPhone Contacts with iCloud
iCloud can allow users to securely store their data in the cloud and make all data become available across multiple devices under the same Apple ID.To perform it, your iOS devices must have the iOS 5 operating system or above. This is often considered preferable, because all date stored within iCloud can be transferred from virtually anywhere when internet is available and without using a PC. Just follow the instructions given below to learn how to backup iPhone contacts with iCloud.
Step 1: Access iCloud service through the "Settings” menu on your phone and tap on "iCloud”.
Step 2: Verify the iCloud account is set up and that "Contacts” is turned on.
* You must enable the backup option in order for this to take effect.
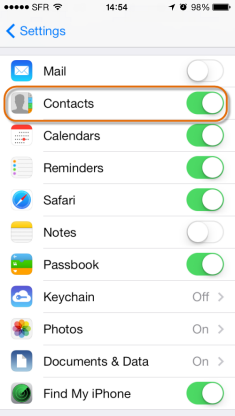
Step 3: Scroll down and click "Storage & Backup” from the bottom of the interface.
Step 4: Set "iCloud Backup" toggle to On before selecting the "Back Up Now" option.
Please note that all iCloud backups require a Wi-Fi connection. You can back up manually whenever your iPhone is connected to the Internet over Wi-Fi by choosing Back Up Now from Settings > iCloud > Storage & Backup.
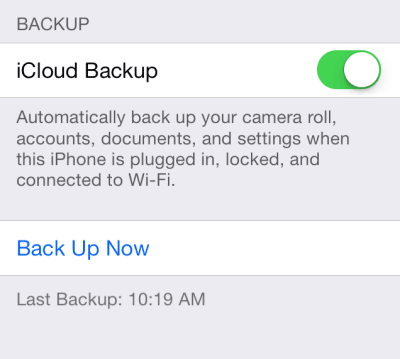
What Else Can Syncios iPhone Transfer Do For You:
- Sync file contents from iPhone to PC & iTunes;
- Import & export Video/Photo/Music/Ebook freely;
- Backup Contacts, Notes, Messages, Voice Memos, etc.
- Manage Apps between PC and iPhone/iPod/iPad;
- Create, delete and edit photo albums;
- Make iPhone ringtones & convert audio/video files;
- Add playlist to manage and classify music and videos;
- Transfer & backup iPad/iPod/iPhone

Syncios also functions as iOS & Android Data Transfer, which can help you easily transfer photos, music & videos, apps, SMS, contacts, call logs, voice memos, notes, Safari bookmarks etc from one device to another with only one click. What's more, you can also one-click to backup your iOS device or Android phone and tablet contents to computer, restore everything even iTunes or iCloud backup back to device whenever you want.
Download
Win Version
Download
Mac Version