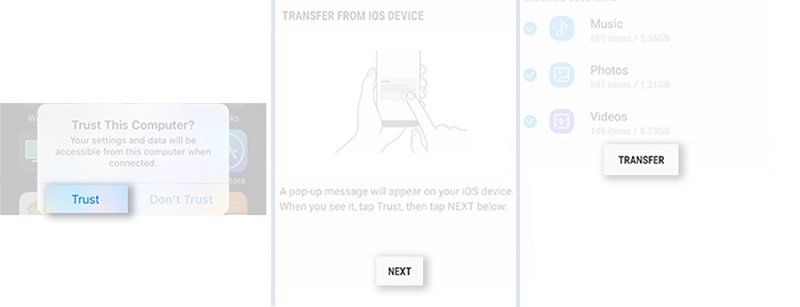5 Methods to Transfer Data from iPhone to Samsung Galaxy Note 9
You may want give a chance to an Android phone if you've done with an iPhone. It's not bad to switch from an iPhone to an Android phone if you want a little difference. And have you ever considered Samsung Galaxy phones when you decided that your relationship with iPhone was over. Because Samsung, a leading company in Android phone market, just released the new Samsung Galaxy Note 9. You may want to get one if you are going to get a new Android phone.
But how do you transfer data from iPhone to Samsung Galaxy Note 9? Well, you don’t need to do anything. You could just follow us if you’ll have a bunch of things you want to transfer over to make your new Samsung Galaxy Note 9 feel familiar. Here’s how to make that transition as smooth as possible. This tutorial covers how to transfer data from iPhone to Samsung Galaxy Note 9 specifically or with one click. Also, you can get knowledge of how to retrieve data from iTunes and iCloud to Samsung Galaxy Note 9. Five detailed solutions for you to choose. Let's learn now!
- Method 1. Transfer Data from iPhone to Samsung Galaxy Note 9 Selectively
- Method 2. One-Click to Transfer Data from iPhone to Samsung Galaxy Note 9
- Video Tutorial - One-Click to Transfer Data from iPhone to Samsung Galaxy Note 9
- Method 3. Transfer Data from iTunes Backups to Samsung Galaxy Note 9
- Method 4. Transfer Data from iCloud Backups to Samsung Galaxy Note 9
- Method 5. Transfer data with Samsung Smart Switch
Method 1. Transfer Data from iPhone to Samsung Galaxy Note 9 Selectively
To provide more choices, here recommends you a free phone manager to export data from old Android phone then import data to Samsung Galaxy Note 9 selectively. This professional iOS & Android Manager is well loved for its sleek and user-friendly interface, by which you are able to preview, edit, backup, restore or delete files of mobile phones more straightforward.
Step 1 Install and run Syncios Manager for free. Then turn on the USB debugging mode on your Samsung Galaxy Note 9. And connect both of your old iPhone and Samsung Galaxy Note 9 to PC properly. Pay attention to what happens on your phones when connecting.
Step 2After data loading, iPhone contents will be categorized into Media/Photos/Ebook/Apps/Information. And Android phone contents like Samsung Galaxy Note 9 will be categorized into Apps/SMS/Contacts/Media/Photos. You'll find them from the left content sidebar.
Step 3Firstly, we are going to backup iPhone to computer. For instance, go to Information > Messages under iPhone device if you need to export messages. Select some of messages or select all messages at once then click on Backup. Choose a backup path and save the messages to computer.
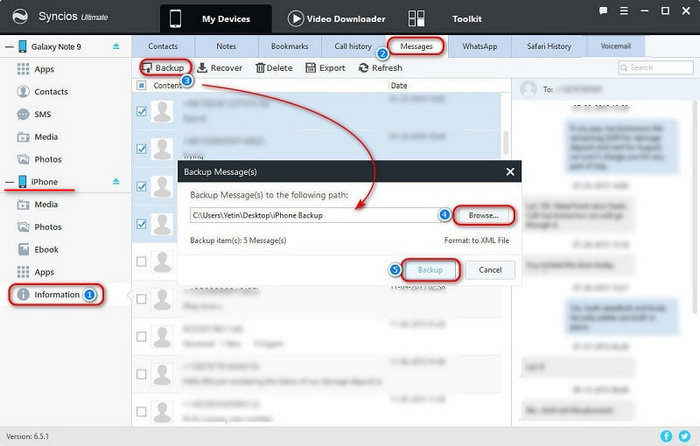
Step 4Restore the saved messages by finding SMS under Samsung Galaxy Note 9 device. Tap on Recover option and Syncios will detect the saved backups automatically. Choose the previous backup then click on OK to import them to Samsung Galaxy Note 9.
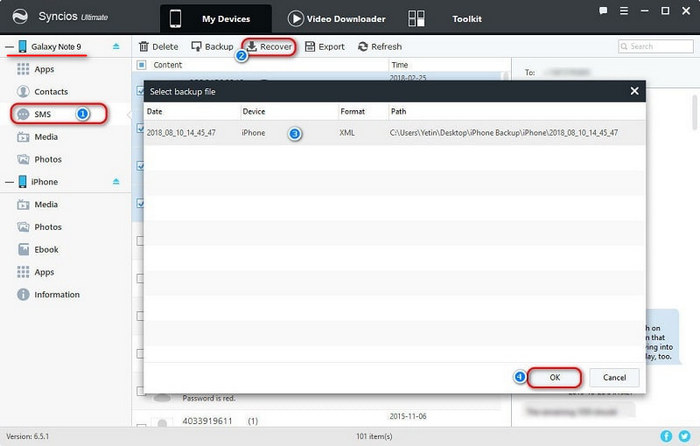
Step 5Note: For exporting and importing different contents, the options will be a little different. The options could be Export/Backup when exporting or backing up data. The options could be Import/Add/Recover when importing or restoring data.
Method 2. One-Click to Transfer Data from iPhone to Samsung Galaxy Note 9
By method 1, you may need to transfer data manually. So, if you wanna transfer data like contacts, messages, call logs, music, photos, videos and bookmarks from iPhone to Samsung Galaxy Note 9 quickly and simply, you may need another tool - Syncios Data Transfer. This software offers four modes for transferring data. You are allowed to transfer data from Phone to Phone, backup phone to PC then restore data from PC, even more you can restore phone from iTunes backup and restore phone from iCloud backup easily.
Step 1Download and install Syncios Data Transfer according to your operating system, windows version or Mac version. Then run it on your computer. Choose Transfer from the start-up interface.
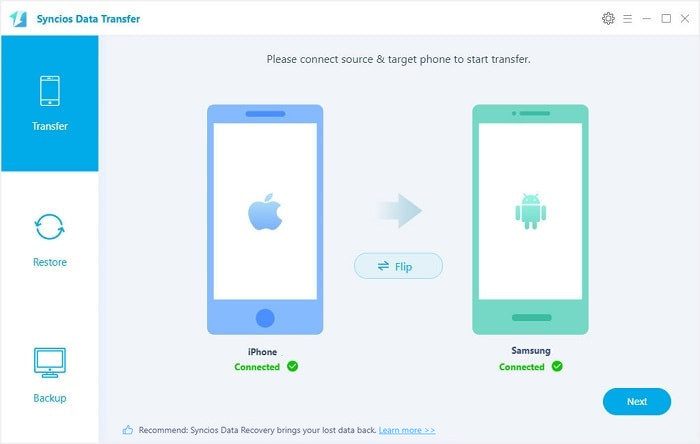
Step 2Then turn on the USB debugging mode on your Samsung Galaxy Note 9. After that, connect both of your iPhone and Note 9 to computer. Make sure your iPhone is on the left as the source device and your Samsung Galaxy Note 9 is on the right as the target device. If not, click on Flip button to exchange their positions.
Note: Check on your phone screen when connecting to PC to authorize Samsung mobile transfer tool to read your data. Any other phone detection problem please click here: for iOS detection problem / for Android detection problem.
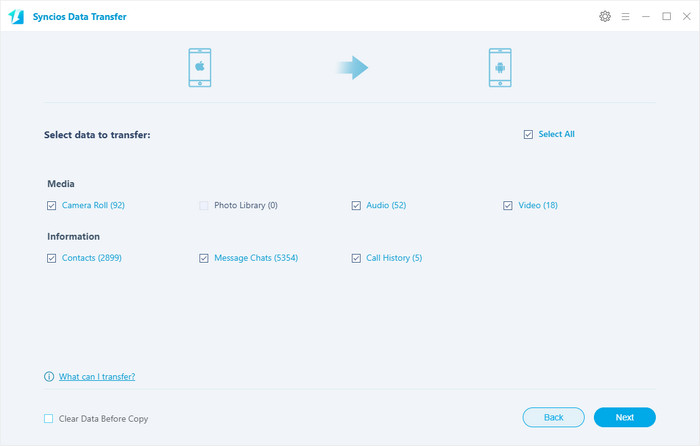
Step 3The data of source device (iPhone) will be loaded and listed on the middle content box. Tick off items from the content box after data loading. Then click on Next to transfer data. If you select the option Clear Data Before Copy, the same type of files in your Samsung Galaxy Note 9 will be removed. Now wait for transferring finishes.
Video Tutorial - One-Click to Transfer Data from iPhone to Samsung Galaxy Note 9
Method 3. Transfer Data from iTunes Backups to Samsung Galaxy Note 9
As a iOS user before, generally, you've backed up your phone with iTunes before. If not, just follow method 1 and method 2 to move data. We provide a way to retrieve iTunes backups because you may lost data of old iPhone, if so, you can try restore your data from iTunes backups without any iOS device.
Step 1Run Syncios Data Transfer on your computer. Navigate to "Restore" mode on the primary interface. Click on iTunes Backup under this mode.
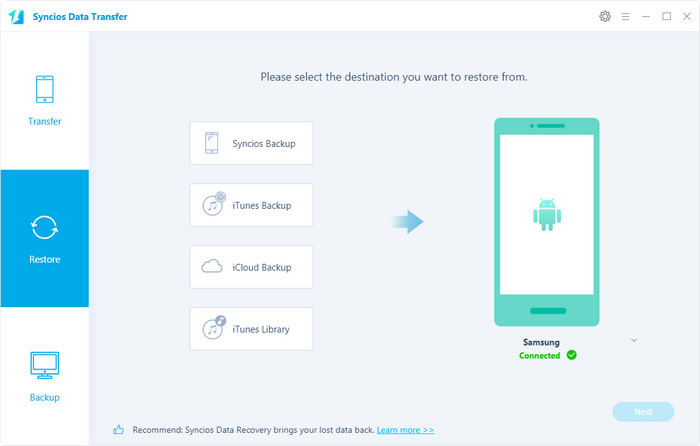
Step 2 Enable USB debugging mode on your Samsung Galaxy Note 9 before connection. Connect your Samsung Galaxy Note 9 to PC. Syncios will detect your iTunes backups saved on computer. Choose one backup and select contents from the middle content box, like contacts, photos. Finally, click on Next to sync iTunes backup files to Samsung Galaxy Note 9.
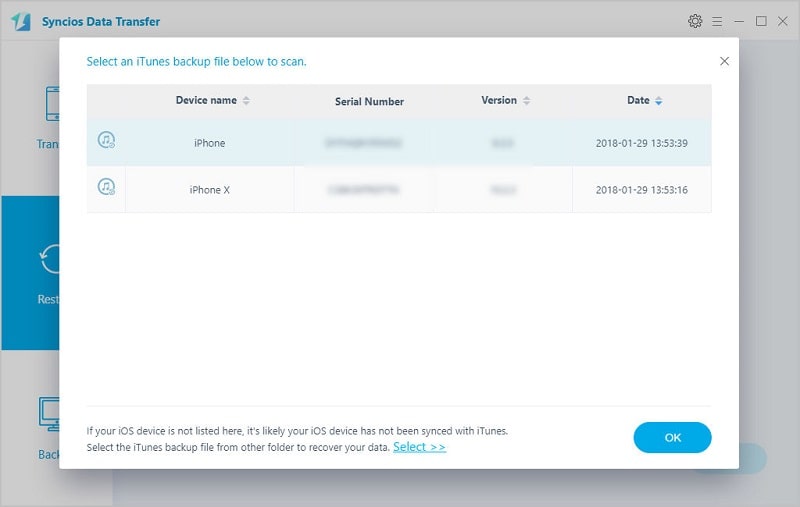
Method 4. Transfer Data from iCloud Backups to Samsung Galaxy Note 9
Making a backup of iPhone using iCloud from time to time should be familiar for every iOS user. If you’ve done iCloud Backup before, you can retrieve iPhone data from iCloud Backup to Note 9 directly as long as you know your Apple account. If not, just return and go for method 1 and method 2. Now, let's begin.
Step 1 Run Syncios Data Transfer then navigate to Restore mode and choose "iCloud Backup". Enable USB debugging mode on your Samsung Galaxy Note 9. Then connect your Samsung Galaxy Note 9 to PC.
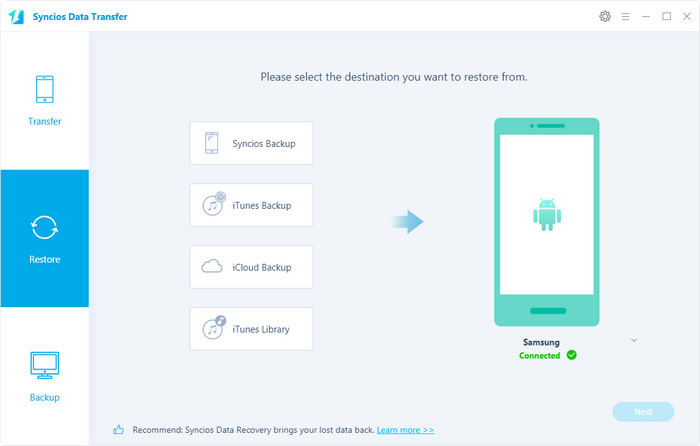
Step 2 If it's your first time to restore iCloud backup using Syncios,you’ll be required to enter into iCloud Apple ID to log in.
Step 3 After enter into the right Apple ID, you'll see all the previous iCloud backups. Just choose one to download.(If there is an error when sign in iCloud, please follow here to fix it.) Next, all the downloaded backup files will be listed clearly on the left panel.
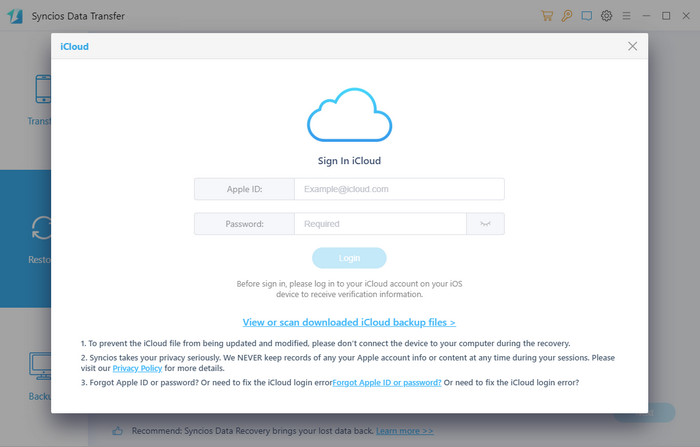
Step 4 Select one backup each time then choose contents of this backup from middle box. Click on "Next" to transfer iCloud backup files to your Samsung Galaxy Note 9.
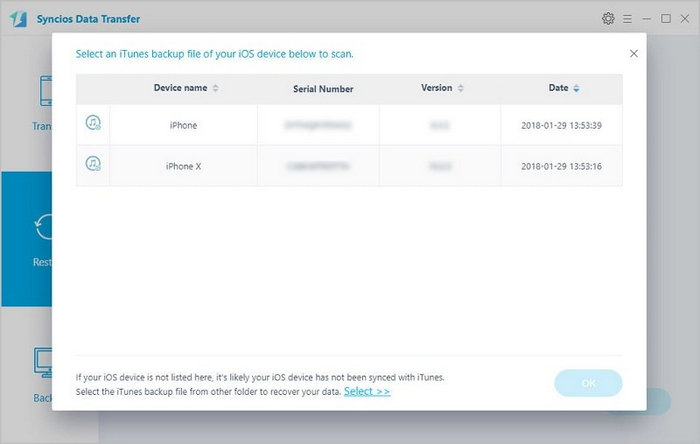
Method 5. Transfer data with Samsung Smart Switch
If you used to be Samsung user, you must be familiar with Samsung Smart Switch. It's an app Samsung company published for transferring data when switching Samsung phones. And you can transfer data with Samsung Smart Switch using the included USB Cable or via Wi-Fi.
Step 1 Install Smart Switch on Samsung Device from Google Play firstly. Then launch Smart Switch on Note 9 and then touch WIRELESS. Next, tap on RECEIVE and choose iOS.
Step 2 Log in your Apple ID then select contents you want to transfer and then touch IMPORT to move data from iOS to Samsung Galaxy Note 9.
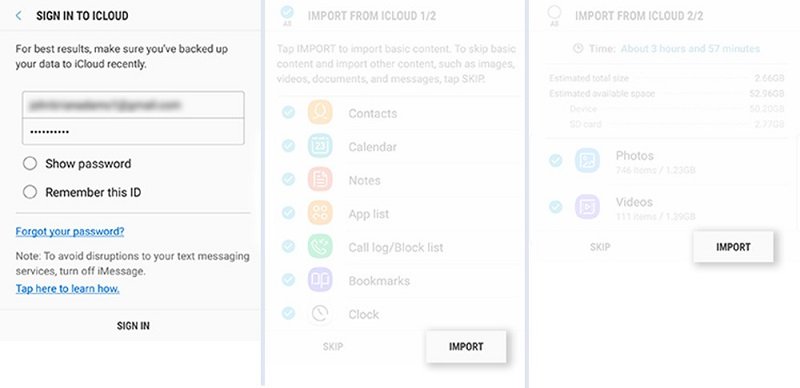
Step 3 If you transfer data with USB cable. An iOS cable and a Micro USB to USB adapter (OTG cable) need to be prepared. Launch Smart Switch on Samsung Galaxy Note 9 and then touch USB CABLE. Then connect the two devices using the old iPhone's USB cable and the USB-OTG adapter that came with your Samsung Galaxy Note 9
Step 4 Tap Trust then touch Next to carry on. Select the content then click on TRANSFER to start data transferring.