![]() One management tool for all smartphones to transfer files between PC & iOS/Android devices.
One management tool for all smartphones to transfer files between PC & iOS/Android devices.
WhatsApp users are in internet connection by sending messages images, audio and video to other numbers. Nowadays almost everyone has a WhatsApp because of features like group chatting, attachment sharing, location tagging, and voice calling. Only a compatible phone and internet connection needed to keep you in touch with your loved ones living anywhere and organize the list of your contacts.
If you have been using WhatsApp for quite a time you will have record of many previous conversation history, including videos, texts, pictures, voice messages, and locations that you might have tagged. Most of the people would be reluctant to lose that history because it might be useful to them in the future. You may want your WhatsApp history to move to your new phone when you switch your phone and upgrade to a newer one. Here we are going to talk about how to transfer WhatsApp Messages to Samsung Galaxy S9/S9+.
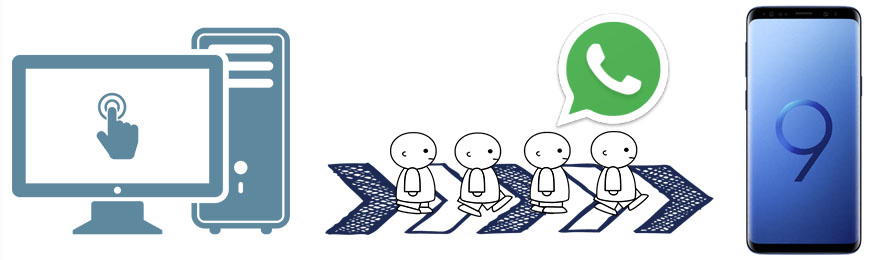
Basically, people want to migrate and keep the WhatsApp data to Samsung Galaxy S9, especially when they switch phone. This part shares a complete way on how to transfer the WhatsApp data from Android/iPhone/iPad to Samsung Galaxy S9 via a professional WhatsApp Transfer tool -- Syncios WhatsApp Transfer. So feel free to give it a shot now!
Let's check how to transfer WhatsApp Messages to Samsung Galaxy S9/S9+.
Step 1 On the start-up interface of Syncios Toolkit, please choose "WhatsApp Transfer" to install Syncios WhatsApp Transfer. After the installation, tap "WhatsApp Transfer" again to run Syncios WhatsApp Transfer.
Download
Win Version
Download
Mac Version
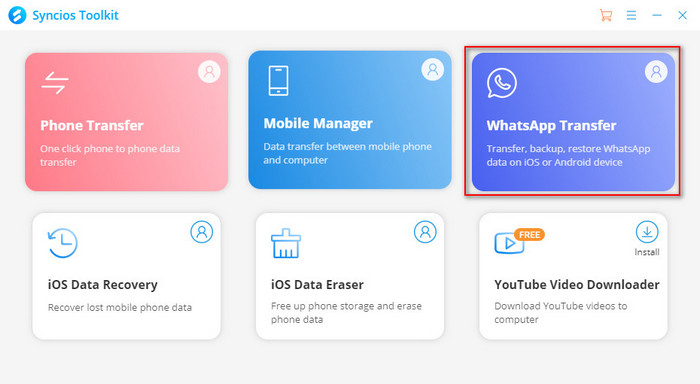
Step 2 To achieve a WhatsApp transfer between mobile devices, simply go to the 'Transfer WhatsApp between two devices' module.
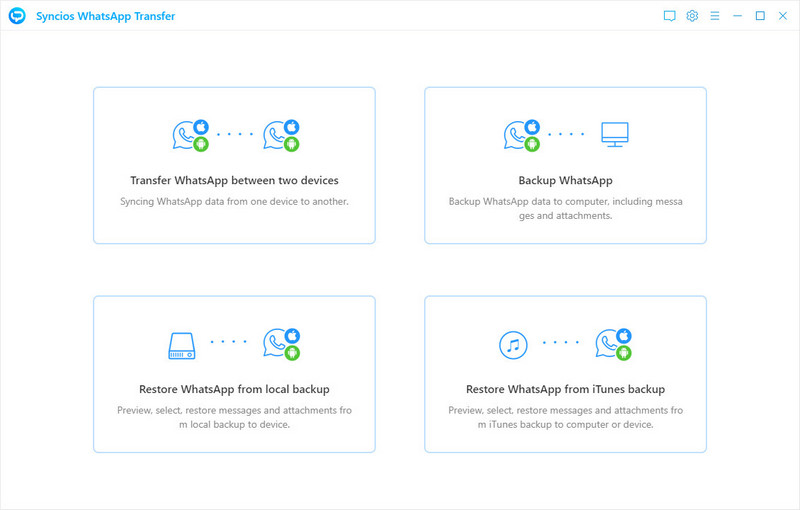
Step 3 Connect both of your old mobile phone and Samsung Galaxy S9 to computer via USB cables.
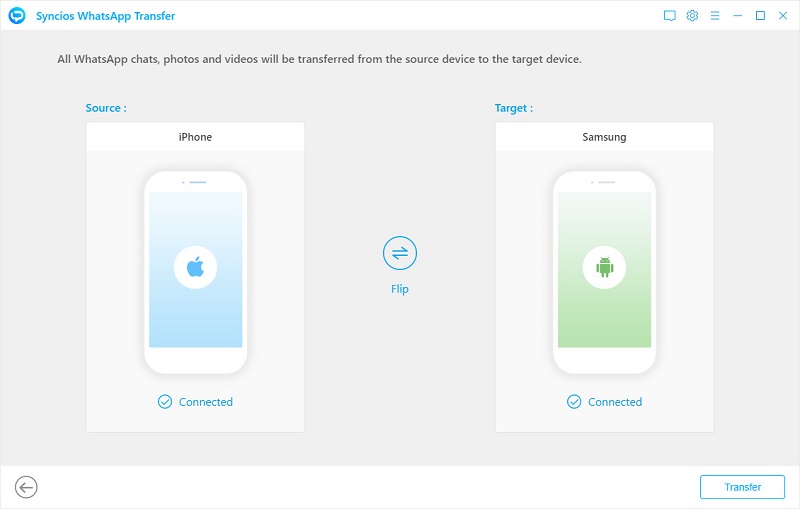
Step 4 Tap Transfer on the lower right to start the WhatsApp transfer from another iOS or Android device to Samsung Galaxy S9. Please keep your phone connected during the whole process.
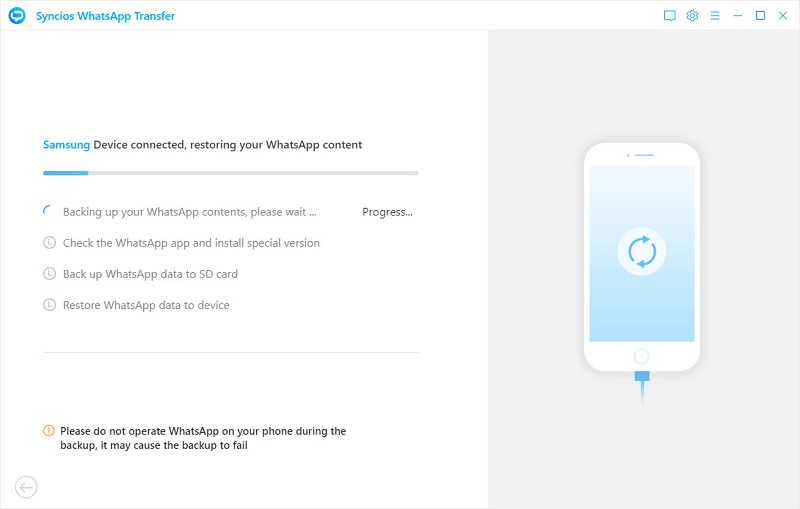
Local backup is the automatic backup of your chat history to your phone's WhatsApp folder that occurs daily every 2AM. The folder is located in your device's internal memory or external SD card. To use local backup to transfer WhatsApp messages between Android devices, follow the steps below:
Step 1 If you've installed and saved WhatsApp on an external SD card, simply take the SD card out of your old phone, and put it into your new one
Step 2 If you've saves data to internal memory, you need to navigate to the internal memory of the device to the folder WhatsApp / Database after connecting phone to PC. All the backup files are saved with a date. They will look something like files with .db.crypt. Scroll down and copy the file with the latest creation date (it will have a different name from the automatic backups created) onto your PC in an easy to find location (such as your desktop).
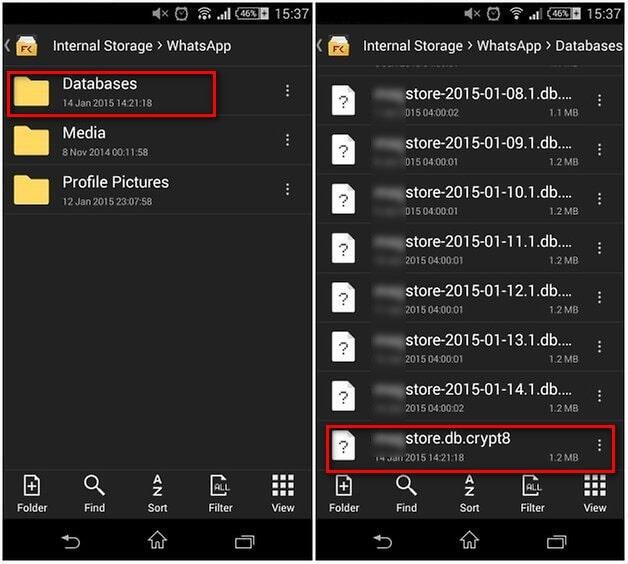
Step 3 Install WhatsApp on your new device but do not start the app. Then Connect your new device to the PC via USB. Because you've already downloaded WhatsApp onto your new handset, the folder WhatsApp / Databases should now exist. If not, you can manually create a new Databases folder in the WhatsApp folder.
Step 4 Now copy your WhatsApp conversation backup file into this folder and start WhatsApp on your new phone and verify your phone number. You would be notified that a message backup was found. Just tap on Restore, and you're done. After a few seconds, all of your messages should have appeared on your new device.
Note: Please uninstall WhatsApp first, then install WhatsApp on your new device. This is the only way that WhatsApp will restore new messages back up.
Google Drive backup is the saving of your messages and media to your personal Google Drive account. To transfer WhatsApp from Android to Galaxy S9 by Google Drive can also work well.
Step 1 Launch WhatsApp on your old Android phone. Navigate to Menu button > Settings > Chats > Chat backup where you can view the backup options under Google Drive settings.
Step 2 Tap Back up to Google Drive and select a backup frequency (Daily, Weekly or Monthly) other than Never to back up WhatsApp automatically to Google Drive. Or you can click on Back Up to back up now. All of your conversations will be backed to WhatsApp cloud server.
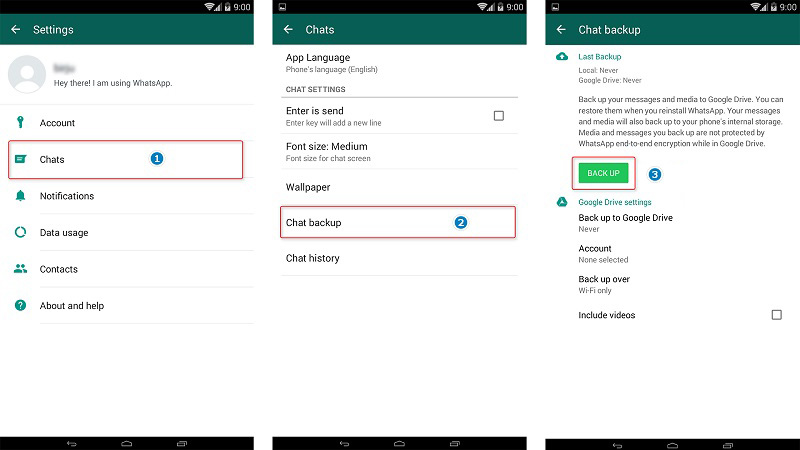
Step 3 To transfer the Backup to the S9, download WhatsApp on Samsung S9 and after verifying your phone number you will be prompted to restore chats and media from Google Drive. After the restoration process is complete, tap Next and your chats will be displayed once initialization is complete. After restoring your chats, WhatsApp will begin restoring your media files.
Note: If you change your Google account, you will not be able to access your backups that are linked to a different Google account.
It’s really a little difficult when it comes to data transfer between cross-platform devices. You may want to transfer WhatsApp chat histories immediately after getting Samsung S9. But if you’ve just switched from iPhone to Samsung S9. There is a little trouble for the limitations on Apple’s part. But what we need to do is to find a solution instead of complaining. The first way I’d like to introduce is to transfer WhatsApp chat history from iPhone to Android phone via Email. It’s easy to learn for everyone.
Step 1 Launch WhatsApp app on your iPhone and navigate to Settings at WhatsApp from your old device, click Chat settings, then click Email chat from the showing list.
Step 2 Choose the WhatsApp history that you want to transfer. A window will pop out says that “Attaching Media will generate a larger email message”. Click Without Media or Attach Media according to your needs.
Step 3. Type your email number at the sending interface and click Send.
Step 4. Log in your email at your new device, you can view your WhatsApp messages at email from your new device. But you can’t sync WhatsApp messages to your WhatsApp application.
Note: This is not suitable for massive transfer. It could be a trouble-maker to email messages from contacts one by one.
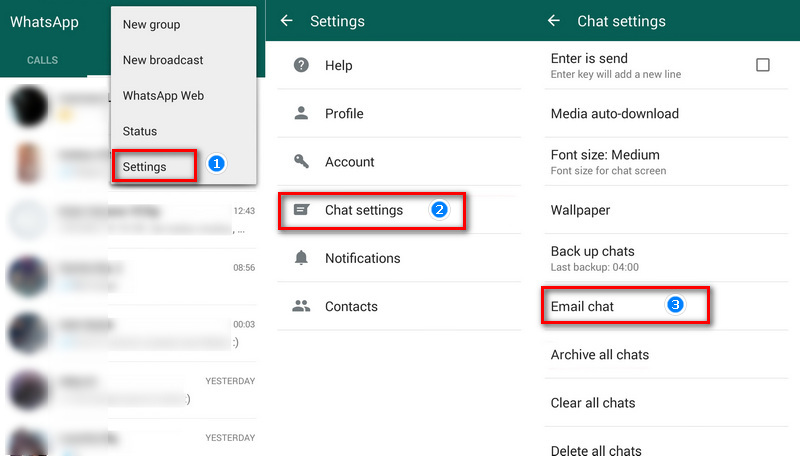
The End: If you want more updates on mobile data backup and recovery when you switch to the latest iPhone, follow us on Syncios Facebook or watch our video tutorial on Syncios Official YouTube channel.
Download
Win Version
Download
Mac Version