 Windows 产品
Windows 产品 Syncios备份精灵试用
Syncios备份精灵试用 Syncios 手机助手免费下载
Syncios 手机助手免费下载
 Mac 产品
Mac 产品 Syncios备份精灵试用
Syncios备份精灵试用 Syncios 手机助手免费下载
Syncios 手机助手免费下载
![]() 一款简单实用的手机管理助手,帮助你轻松备份传输手机数据。
一款简单实用的手机管理助手,帮助你轻松备份传输手机数据。
没有人可以保证自己的iPad永远不会出现问题。如iPad在使用过程中出现问题导致开不了机,只能通过恢复固件等操作来解决,而恢复或升级都可能导致资料清空。因此,iPad备份的重要性不言而喻。
现在,我要跟你介绍三种最简单、最快捷和最安全的备份iPad数据的方法。
Syncios 手机助手一款功能强大可替代iTunes管理iOS的工具,它仅用几个点击就可以帮助你备份你的iPad数据,让你的iPad在电脑之间无缝的传输数据且无需使用iTunes。
步骤 1: 下载安装使用Syncios 手机助手。
* 为了确保Syncios 手机助手的正常运行,请在你的电脑上安装iTunes ,但在使用过程中不必启动iTunes。
步骤 2: 安装完成后,运行Syncios 并通过USB数据线连接iPad到电脑。
步骤 3: 打开Syncios 左侧面板并点击 媒体, 照片, 电子书 或 应用 图标。当你选择一个图标进入后,你可以在Syncios 的右侧栏中看到不同的数据类型,选择其中之一,然后点击 "导出" 按钮来备份你的iPad数据到电脑。
备份iPad音乐:
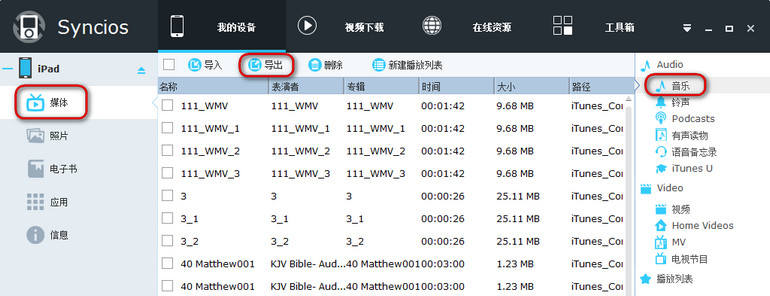
备份iPad图片:
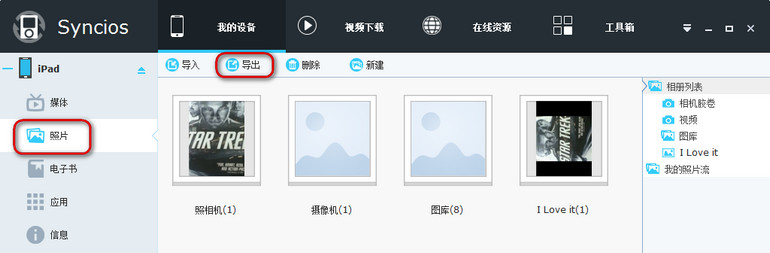
备份iPad应用程序:
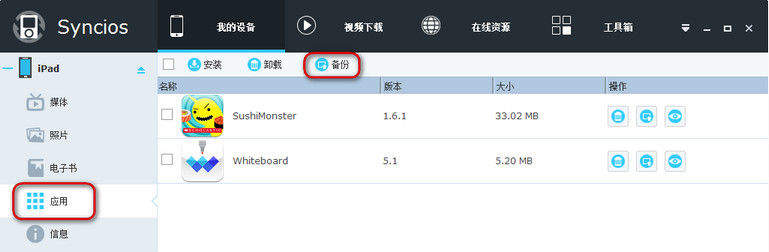
点击左侧面板中的 信息 图标,你将会看到你iPad中的 通讯录, 备忘录, 书签, 通话记录 和 信息 。 然后中间面板上分别有 新建,删除,备份,恢复 四个选项。点击 "备份" 按钮来备份你的iPad数据到电脑。
备份iPad联系人:
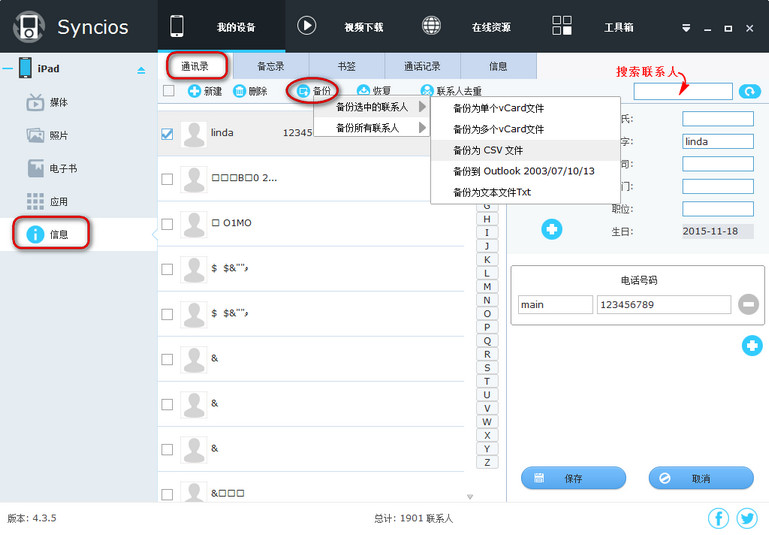
步骤 1: 下载并安装iTunes。
步骤 2: 用USB数据线将你的iPad连接到电脑,并运行iTunes。
步骤 3: 在屏幕的左上角选择你的iPad并点击。
* 注意:当你在使用iTunes 备份时,请关闭iCloud备份,不然iTunes备份无法正常操作。
步骤 4: 点击 "摘要",然后在屏幕中部你可以看到一个备份模块。点击 "立即备份"后你的iPad数据将会备份到电脑。
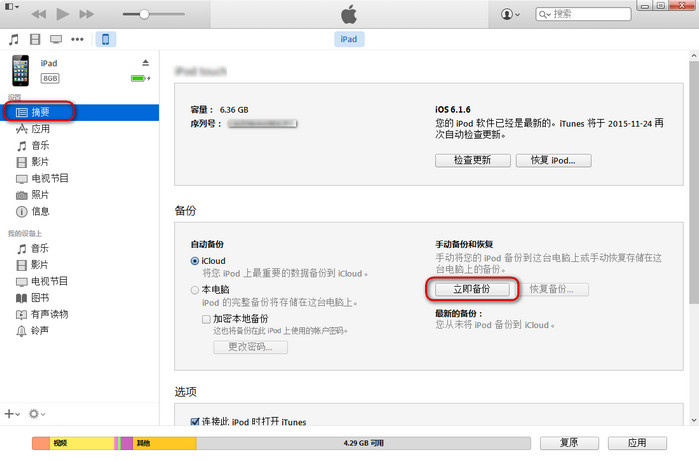
步骤 1: 进入iPad的 设置 面板并点击 iCloud图标。
步骤 2: 登录你的iCloud账户并让你的 照片, 邮箱, 通信录,日历,提醒事项, Safari,备忘录,钥匙串, 查找我的iPad 这些选项处于打开状态。
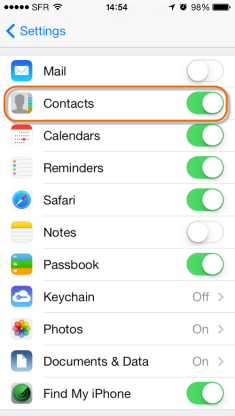
步骤 3: 下拉屏幕并找到 备份 选项。
步骤 4: 将 "iCloud云备份" 切换为 打开 状态然后点击 立即备份 按钮来备份你的iPad数据。
请注意,所有的iCloud 备份都需要连接到Wi-Fi。
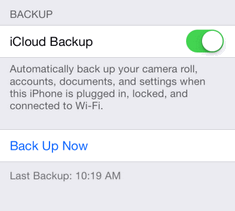
Syncios 建议:
因为iTunes和iCloud都不能备份应用程序,所以建议使用iTunes/iCloud与Syncios各备份一次,保证iPad数据资料的完整性。
使用Syncios 手机助手不仅可以实现iPad轻松备份,还可以免费制作iPhone/iPad/iPod手机铃声,转换音/视频文件,并且支持最新的iOS 9和iTunes 12。赶快下载Syncios 体验吧!