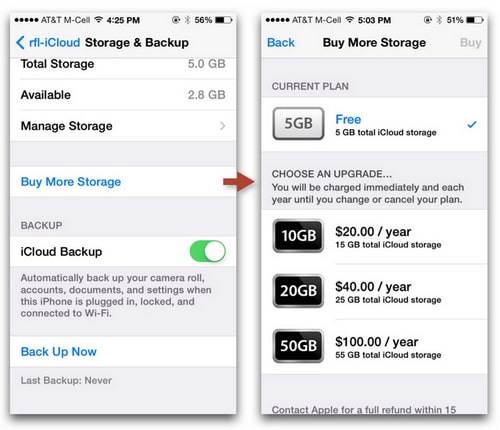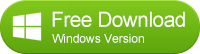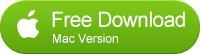![]() One management tool for all smartphones to transfer files between PC & iOS/Android devices.
One management tool for all smartphones to transfer files between PC & iOS/Android devices.
How to Fix "Not Enough iCloud Storage Available"
When using iOS devices, one of the most frutrating thing could be the popup "Not enough icloud storage available" whenever you want to take some pictures or record your precious moments in life. Apple provides every iCloud user 5GB of free storage space to backup their devices. As you accumulate more and more data on your device, the amount of storage space required for the backup also increases. Over time, it is possible to exceed the 5GB iCloud storage limit and your device will display a Not Enough Storage Available notification. This indicates your device is unable to backup to iCloud.
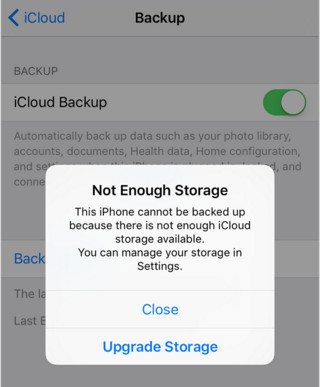
Now, follow these tips and take a few minutes to blow the cobwebs out of your device's cupboards and get your streamlined, lean gadget back.
1. Backup and Delete Photos/Videos
The world is felt the tiniest moments have the ability to change our whole life. Moments of understanding, moments of beauty that art impossible to describe. These moments make us widely alive. That's why people so obsessed with recording their lives via photos or videos. However, photos and videos are definitely among the biggest storage killers of iOS. By default, your iPhone or iPad is set to automatically back up your photos and videos to iCloud, and it can quickly become a problem.
The best way to keep your storage low, not just for iCloud, but also for your iPhone in general, is to delete photos and videos that you’ve backed up somewhere first.
step 1: Download a third-party backup app, like Syncios Mobile Manager.
step 2: Launch Syncios Manager, click "Photos" in the left list, hold on " Ctrl/Shift" to patch choose photos and click "Export" to sync your photos to PC.
step 3: Click "Media", you can find "Videos" in the right panel. Choose some videos and click "Export" to backup your videos to PC.
step 4: Then you can delete the photos and videos which you have backed up to free up iCloud Space.
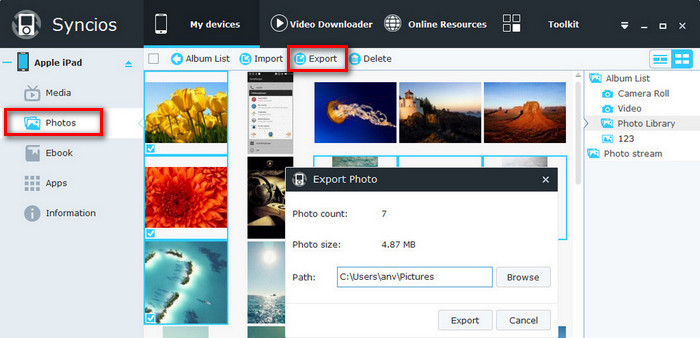
 You can also backup your SMS, contacts, music and other data via this free iOS & Android manager tool.
You can also backup your SMS, contacts, music and other data via this free iOS & Android manager tool.
2. Delete Unnessary Documents and Data
If your photos and videos are not the main culprits in taking up too much storage space in iCloud, there are a few other ways to make room. The most obvious is to follow Apple’s prompt and manage your storage in Settings by deleting some of the Documents or data that you might not need.
step 1: Go to Settings > iCloud > Storage > Manage Storage.
step 2: Select an app under “Documents & Data” .(The first one genrally takes the biggest storage)
step 3: After selecting the app, tap the “Edit” tab in the upper right corner and then select the specific document to remove, or tap the “Delete All” tab.
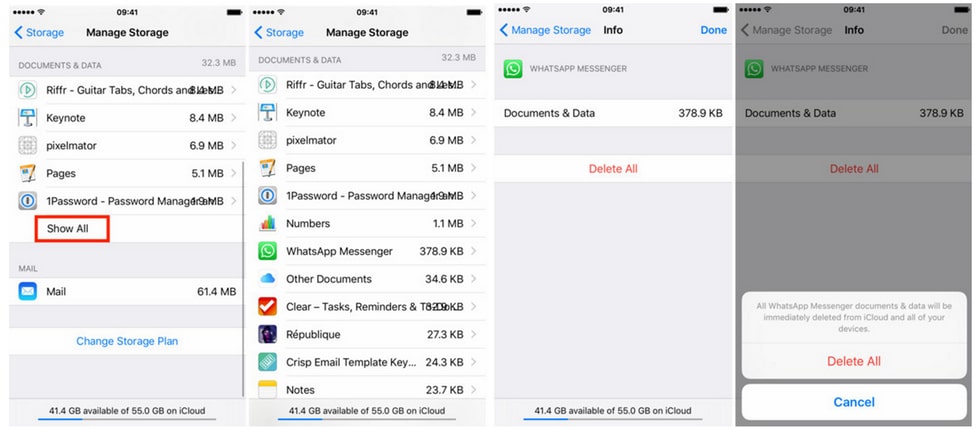
3. Close Unnessary Backup
If there are entire apps that you don’t need to backup, you can do so by following:
step 1: Go to Settings > iCloud > Storage > Manage Storage.
step 2: Select the device you want to manage the backup for
step 3:Under “Backup Options”, toggle apps off that you do not want to sync to iCloud. Photo Library usually is the biggest culprit.
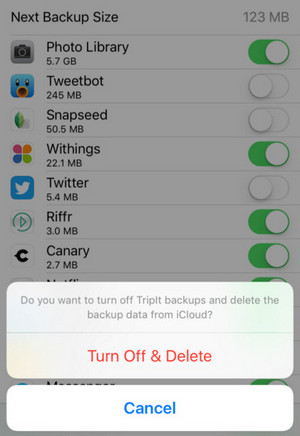
4. Delete Older Backups
You can free up iCloud storage space by deleting the entire iCloud backup for an iOS device, such as a device you no longer own. If you’re restoring a device from an iCloud backup, you must wait until the restore operation is finished before you can delete the backup.
Warning: If you delete the iCloud backup for your iOS device, iCloud stops automatically backing up the device. Instead of backing up your iOS device to iCloud, you can back up your device using iTunes. For information, see the iTunes Help topic Back up your iPod touch, iPhone, or iPad.
1. Delete backup using iOS devices
2. Delete backup using Windows computer
step 1: Open iCloud for Windows, then click Storage.
step 2: Click Backups on the left, select an iOS device on the right whose backup you don’t need, then click Delete.
3. Delete backup using Mac computer
step 1: Choose Apple menu > System Preferences, click iCloud, then click Manage.
step 2: Click Backups on the left, select an iOS device on the right whose backup you don’t need, then click Delete.
5. Upgrade iCloud Storage
Obviously the easiest and most immediate solution is to just buy more iCloud storage, it’s cheap and a variety of plans are offered starting at $20/year for a total of 15GB storage. Going this route is simple and recommended for those who can afford it:
step 1: Tap on Settings, tap “iCloud” and scroll down to tap on “Storage & Backup”
step 2: Tap “Buy More Storage” and choose the plan that works for you