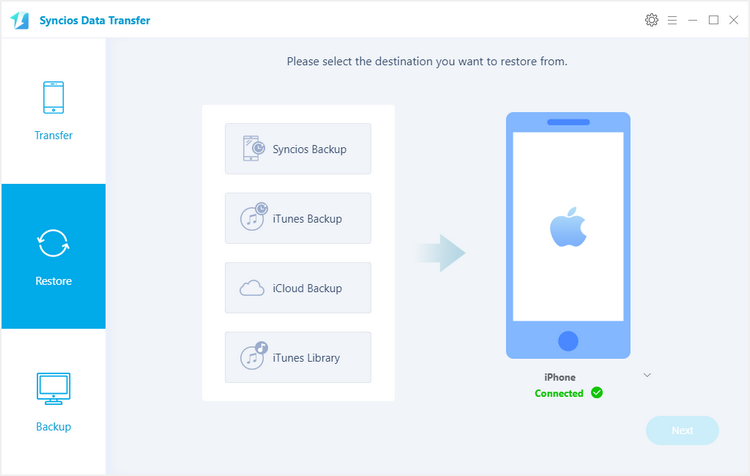![]() One management tool for all smartphones to transfer files between PC & iOS/Android devices.
One management tool for all smartphones to transfer files between PC & iOS/Android devices.
The new pair of Apple flagships have finally been announced. The iPhone 7 Plus will go on sale September 16. Preorders start September 9. It will cost $769 for a 32GB model. It also comes in 128GB and 256GB versions. It will come in two new colors, a glossy jet black and black. But if you want dual cameras, you'll only get them in the Plus.

If you plan to switch to new iPhone 7, you are suggested to know something about how to backup iPhone 7 data such as contacts, videos, pictures, music, etc and how to restore contents on iPhone 7 in easier way? In following guide, we will introduce you two methods to make full-featured iPhone 7, iPhone 7 Plus backup and restore on PC including apps, contacts, calendars, bookmarks, messages, call log and more.
If you have iTunes installed on your computer, you can use the powerful built-in backup software to save a copy of all of your important information safely on your computer. You can only back up your iPhone 7 or iPhone 7 Plus on one computer. Once the device is connected, click on File > Devices > Back Up to begin.
Alternatively, it also enables you to access the "Back Up Now" button under Summary in iTunes. Double-check your work by clicking the iTunes top menu > Preferences > Devices tab. You should see the name of the device and the time of backup.
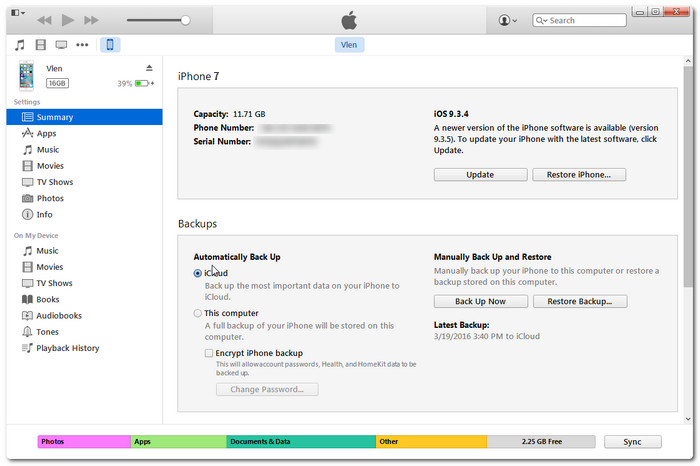
Contacts and Contact Favorites • recent calls and favorites • App Store Application data • Autofill information in Safari • Calendar accounts & events • Camera Roll • Keychain (email passwords, Wi-Fi passwords, etc.) • Notes • Safari bookmarks • Messages (iMessage and carrier SMS or MMS pictures and videos) • Voice memos • Wallpapers
Either iTunes nor iCloud don't allow you to selectively backup what you want. However, Syncios Data Transfer allows you to decide what to back up or not and it backup also those data won't backup by iTunes or iCloud.
You can backup everything on your iPhone 7 with push of a button. It enables you to backup or restore contacts, calendars, music, video, photos, SMS, call log, ebooks and more on your iPhone 7 with lossless quality.
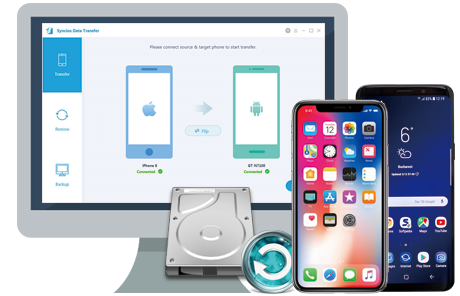
Step 1 Download Syncios and install it on your PC or Mac. Open it and connect your iPhone to computer. You will see 3 shortcut buttons: Transfer; Backup; Restore. To sync iPhone 7 to computer, click on Backup and click "Next" to select files.

Step 2 To backup iPhone 7 to computer in one click: Select the file type you want to backup on middle checkbox > click "Next".
The program supports to backup music, call logs, SMS/iMessages, photos, videos, bookmarks, whatsapp, ebooks, notes, contacts on iPhone 4/4s/5/5s/6/6s, iPhone SE and iPhone 7/7 Plus. You can choose your backup path by clicking "..." button.
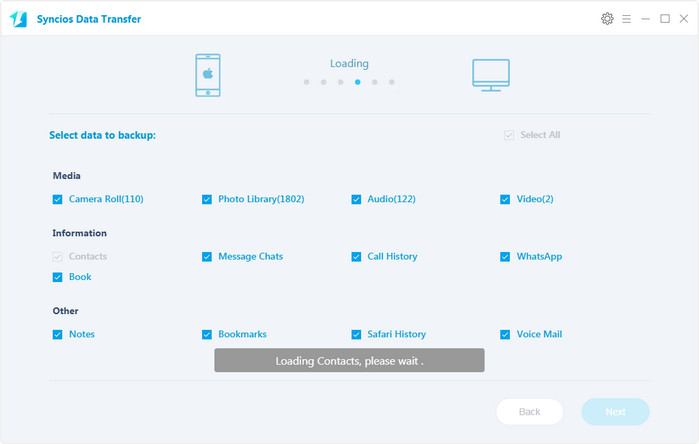
Step 3 That's it! After the transferring process finished, you can browse the backup files on PC. (See also: how to browse iTunes backup files )
With Syncios Data Transfer, you can easily restore previous backup files to iPhone 7, iPhone 7 Plus with just one click. The program enables you also restore iTunes backup to iPhone 7 without erasing the original phone contents.
To restore iPhone 7, launch Data Transfer, click Restore and choose "Syncios Backup" > select backup files on the list > check items to restore > click 'Next'.
You can also follow our tutorial to backup other iOS or Android data to iPhone 7(Plus).