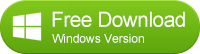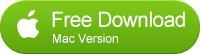![]() One management tool for all smartphones to transfer files between PC & iOS/Android devices.
One management tool for all smartphones to transfer files between PC & iOS/Android devices.
How To Recover Deleted Calendars From iPad
iPad could be the most most popular tablet around the world developed by popular electronic giant Apple Inc. It is a “tablet computer” that performs almost jobs of a general computer or laptop. It runs over iOS Operating System while embedded with latest Retina display screen with high resolution. The iPad is available into three variants as 16 GB, 32GB and 64GB in terms of storage capacity.
Calendar App on iPad do a pretty job in keeping track of all important appointments in our life like business meeting, friends’ and family’s birthday, working schedule. Many people like to use iPad to manage events and appointments with the built-in Calendar app on iPad. However, issues will happen, sometime you may lost calendars due to various reasons such as iPhone lost/damage/crash, iOS upgrade failure, iOS jailbreak, restore factory settings or delete calendars accidently. To resolve this issue, the regular backup is necessary for every iPad users.
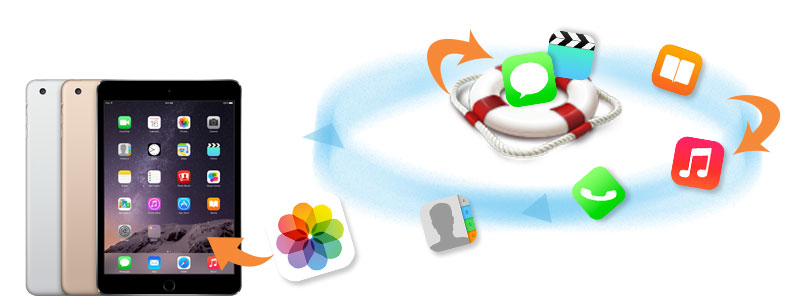
Is there any possibility to restore those deleted calendars whithout backup? Yes, you can get them back via this iPhone calendar recovery software: Syncios Data Recovery. Besides calendars, it can also recover photos, messages, contacts, notes, videos, call history and more.
The first thing you need to do now is to download and install this iPad calendars recovery program to your computer. You can choose the different versions according to your computer operation system.
| Supported devices | Data available to recover |
|
|
Note: please make sure iTunes has been installed on your computer for running Syncios correctly, but you do not have to operate it.
In this guide, we will take Mac version as an example to show you how to retrieve lost iPad calendars with three recovery modes.
Solution 1: Recover lost calendars from iPad
Note: please do not operate your iPad when you lost data for any newly-added data will overwrite your lost data and they will become unrecoverable.
Step 1. Connect your iPad to computer and run Syncios Data Recovery.
Once get your device connected successfully, you will see the window as below:
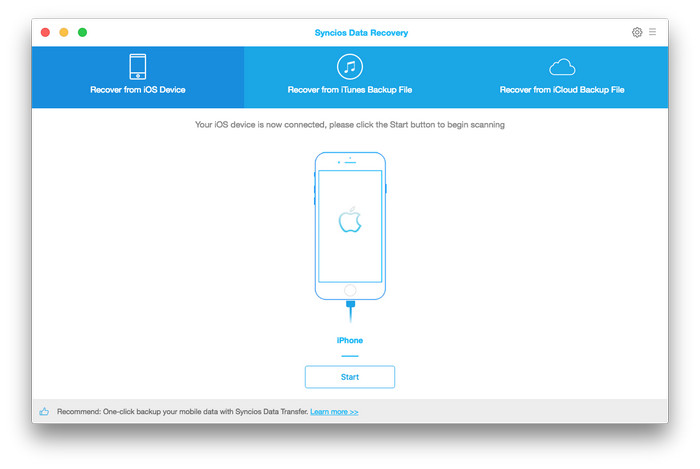
Step 2. Scan your iPad to find the lost data.
When your device get recognized and connected successfully, click Start button to begin scanning to recover deleted data. This scan progress will take some time, please be patient to wait.
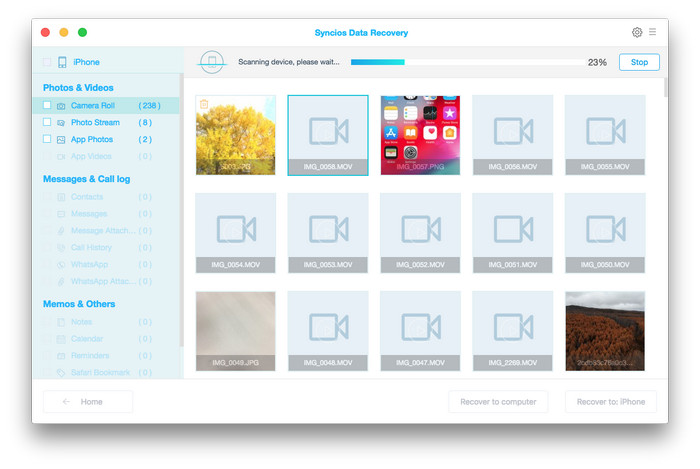
Step 3. Preview and recover lost data from iPad
Once the scanning finished, those found data on your iPad will be displayed according to file types. Just click Calendar and press the Recover button to save them to your computer.
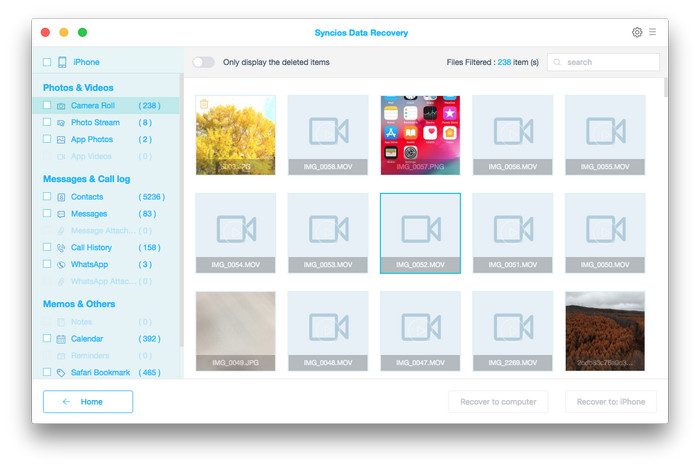
Note: the recovered calendars will be displayed in html format.
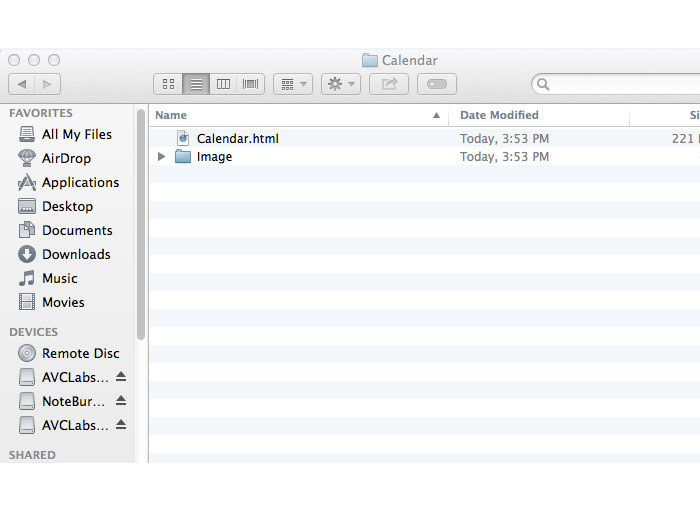
Solution 2: Restore deleted calendars from iTunes Backup File
In this solution, you do not need to connect your iPad to the computer. It will allow you to extract the iTunes backup file on your computer.
Step 1. Select the iTunes backup file for your device.
If you have synced different iOS devices with iTunes before, more than one backup files will show up in the window after you click Recover from iTunes Backup File. Just choose the one for your iPhone and click Start Scan.
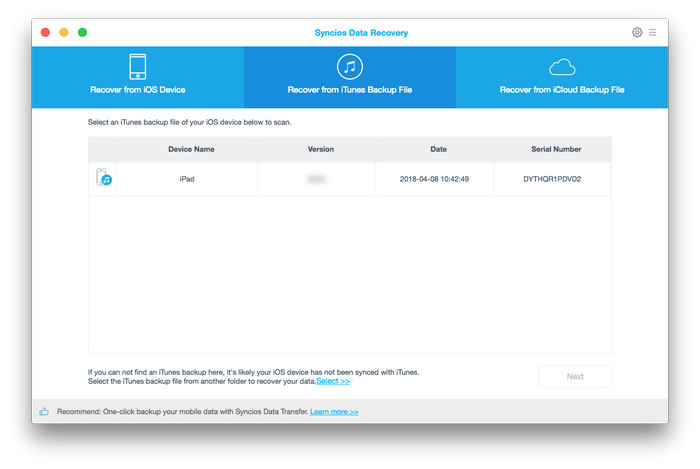
Step 2. Preview and recover data from iTunes backup file.
When the scanning is completed, you can see all extracted files. Just select Calendar and click Recover to recover found data to computer.
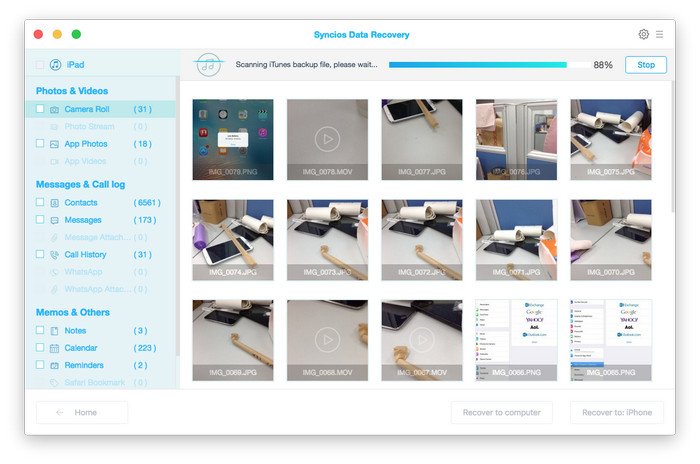
Solution 3: Retrieve iPad calendars from iCloud Backup File
In this solution, you do not need to connect your iPad to the computer.
Step 1. Sign in Cloud.
After selecting Recover from iCloud Backup File, you will get prompted to sign in to iCloud. Just enter your Apple ID to sign in it.
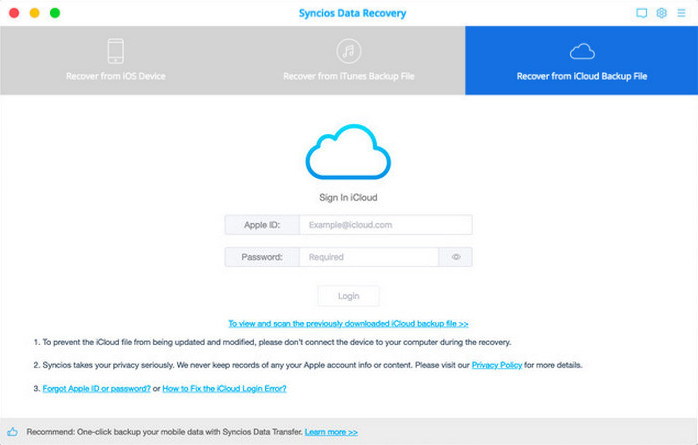
Step 2. Choose the iCloud backup file to download.
If you have synced different iOS devices with iCloud before, more than one backup files will be displayed in the window after you click Recover from iCloud backup file. Just choose the one for your iPad and click Download.
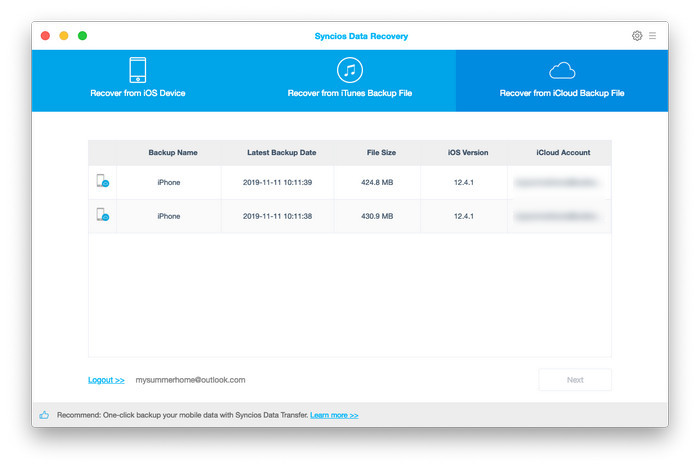
Step 3. Scan the downloaded iCloud backup file.
Once the downloading progress is finished, you can begin scanning the details. Just click Scan Downloaded, this program can extract the iCloud backup file quickly.
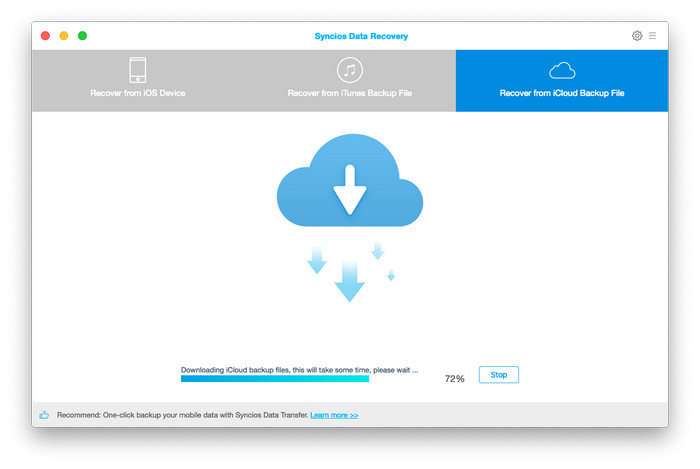
Step 4. Preview and recover data from iCloud backup file.
Now, you can preview your iCloud backup file in detail. Choose Calendar to preview and select what you need to retrieve, then click Recover , you will get prompted to recover to computer, just press it and select the location you would like to store.
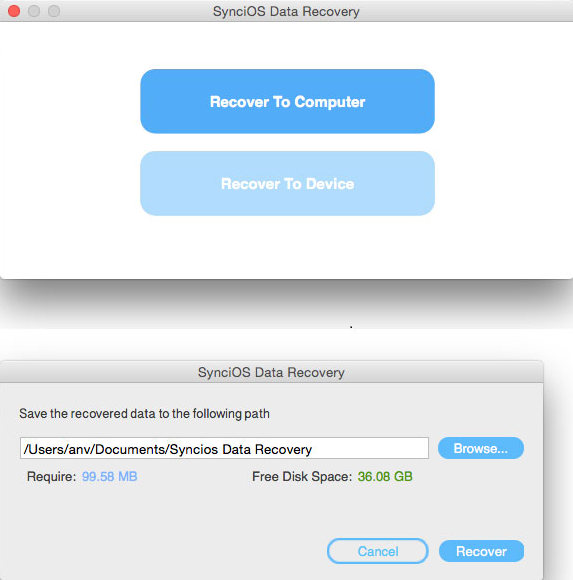
Now, the backed up calendars will be saved as .html file to your computer.
Simply download and have a try.
Related Articles