How to Authorize or Deauthorize Your computer in iTunes?
About iTunes Authorization
iTunes uses an authorization system to ensure only a handful of computers can access your purchased music, videos, and other content at any given time. When you authorize your Mac or PC, you’re giving it permission to access your apps, audiobooks, books, music, movies, and other content. You can authorize up to 5 computers, which means that you can play your content on 5 different computers. If you try to go over 5 computers, then iTunes will give you an authorization error. For most people, 5 computers is plenty. One computer at home, one at work, a friend's computer, your laptop, your car...Wait! What if I got a new computer or laptop?
Where you really start to run into authorization problems is when you get a new computer or your current computer dies. Before you sell, donate or get rid of an old computer, you should always "deauthorize" it first in iTunes. You should even consider deauthorizing your computer before sending it away for repair or upgrade - in case it doesn't come back in one piece.
However, don't be worry, deauthorizing your computer will not erase your media files on iTunes. It just simply prevents your purchased music from playing until you authorize that computer again with your iTunes password. But don't forget to deauthorize your old computer before you've sold or given it away.
How do I Authorize a Computer in iTunes?
Step 1: Authorizing a computer is very simple. Make sure you have downloaded and installed the latest version of iTunes, then, launch it.
Step 2: For Windows users, click the Menu button in iTunes, point to iTunes Store. Or you can hold down the "Control" + "B" keys on your keyboard to turn on the iTunes menu bar. Then, select Authorize This Computer.
For Mac users, from the menu bar at the top of your computer screen, choose Store > Authorize This Computer.
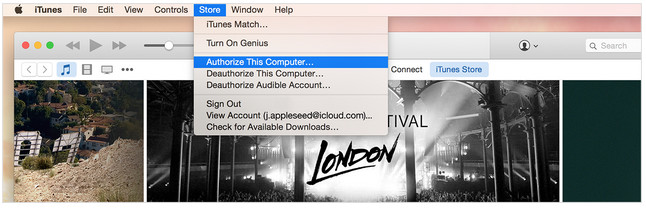
Step 3: Sign in with your Apple ID and click Authorize to complete the process. Your computer will then be able to download, sync, and play your purchased iTunes content.
Note: If you didn’t deauthorize your computer before reinstalling Windows or upgrading your RAM, hard disk, or other system components, your computer might be using multiple authorizations. Try deauthorizing your computer a few times until it’s no longer authorized, then authorize your computer again, and it will use only one authorization.
How to Deauthorize Your Computer Using iTunes?
Step 1: Run iTunes on the computer you want to deauthorize. Please kindly note that if your computer doesn't work or you don't have it, you need to deauthorize all computers and then reauthorize the ones you're still using.
Step 2: To do this, click iTunes Store in iTunes to open the iTunes menu bar. Then choose Account > Deauthorize This Computer.
If you are a Mac users, navigate to the menu bar at the top of your computer screen, choose Account > Deauthorize This Computer.
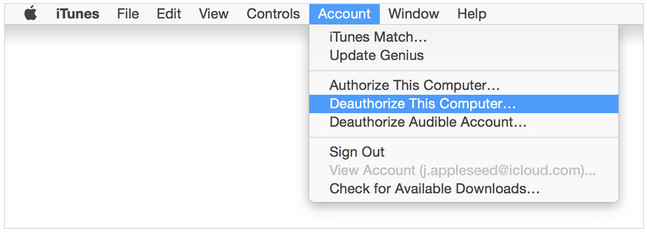
Step 3: When prompted, enter your Apple ID and password. Click Deauthorize.
If you sold or gave away a computer and didn't deauthorize it first, or your computer doesn't work anymore, then you will need to deauthorize all computers connected to your iTunes account. You can do this by resetting your list of authorized iTunes computers currently listed in Apple's database. To deauthorize all computers:
- Open iTunes. Click Sign In, and then enter your Apple ID and password.
- Click your name and select Account Info from the menu.
- Enter your password again. Scroll to the Apple ID Summary section. To the right of Computer Authorizations, click Deauthorize All.
Warning: You can only use the Deauthorize All button once per year. After using it, try to be more careful with your authorizations — deauthorize computers before getting rid of them, reinstalling Windows, or upgrading their hardware.
You Might Want an iTunes Alternative Tool
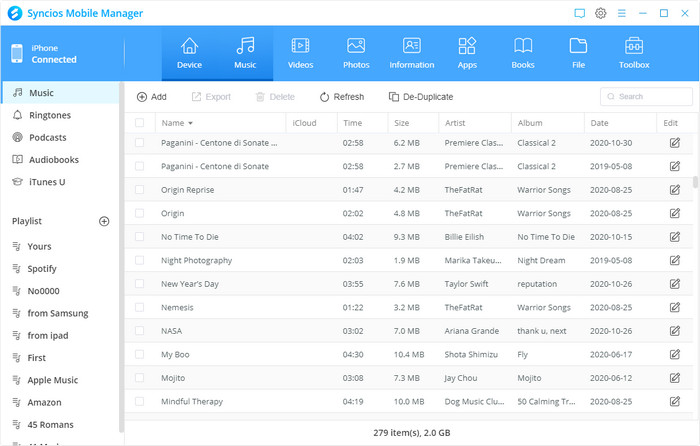
Undoubtedly, iTunes as a powerful iOS Manager and music player must be one of the best choice for iPhone, iPad, iPod and Android users. Nevertheless, when it comes to transfer music, photos, videos, contacts, messages, files etc from idevice to computer or from computer to idevice, the process could be a bit cumbersome. There I recommend you 5 top iTunes alternative tools for both Mac and Windows users.
Syncios iPhone/iPad/iPod/Android Manager is one of the best iTunes alternatives, which offers a well-organized and functional interface for easy managing and transferring of files between an iOS device and a PC for free. Click the download button to get rid off iTunes now.
Summary
Syncios Mobile Restore Tool is a very useful and convenient tool for Apple devices like iPad, iPhone and iPod to restore data. It can not only restore data on pc to iPad, but also restore iTunes backup and files in its library to iPad without using iTunes. And other functions of Syncios Mobile Restore Tool will not let you down, like transferring music, videos and so on between iPad and pc. You will not regret to download it once you have used it.


