![]() One management tool for all smartphones to transfer files between PC & iOS/Android devices.
One management tool for all smartphones to transfer files between PC & iOS/Android devices.
The Moto X4 is Motorola's fusion phone. It combines aspects from both ends of its lineup, like dual rear camera sensors and a waterproof design from the high-end Z2 Force, with the midrange specs of the more affordable G5 Plus. The Moto X4 is close in price to the U11 Life, but gives you more for the money. While both phones have similar levels of overall performance and solid features, the X4 pulls ahead due to its superior camera capabilities, broader carrier compatibility, and longer-lasting battery.
Every mobile user should know how important it is to backup your phone data regurarly since we never know what will happen in next second. And this article will show you four easy ways to backup your Moto X4 devices.

These instructions show you how to save your personal data like photos, music and files to your Google account. This enables you to restore your data after switching phones or resetting your device to factory settings.
Step 1 To retrieve your data and settings, simply login to your Google account on your new or reset device and your data and settings will be automatically restored. Make sure you have a Google account.
Step 2 Go to the Start screen, choose the menu symbol. Scroll down, choose "Settings".
Step 3 Choose Backup & reset. Choose Back up my data, enable this option. Then you have enabled automatic backup on your Moto X4, your settings, app data, messages, photos will be periodically saved remotely.
Step 4 Choose the back symbol. Choose Backup account under Backup & reset. Choose the account you want to use to backup your data.
Step 5 Enable Automatic restore under Backup & reset, then your settings and app data will be restore when you reinstalling an app.
Step 6 A backup of your personal data will now automatically be stored in your Google account.
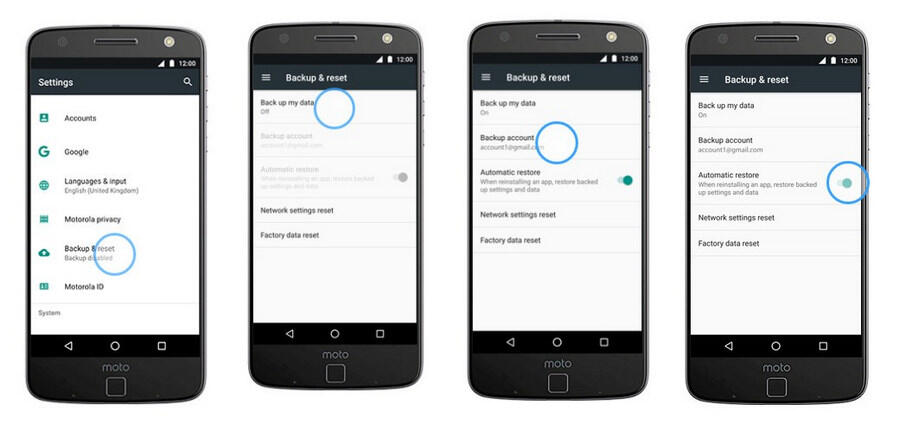
Move your data to SD card is also a good option if you are about to switch to a new phone. The following steps contain instructions on how you can transfer data from your Moto X4 to your SD card.
Step 1 Go to the Start screen, choose the menu symbol. Scroll down, choose "Settings".
Step 2 Scroll down, choose Storage. Choose Internal shared storage under Storage settings.
Step 3 Scroll down, choose Explore, navigate to the folders or files that you want to move to the SD card.
Step 4 Choose the files you want to transfer, choose the options symbol  .
.
Step 5 Choose Move to… , click SD card. Navigate to the location that you want to move the folders or files to and choose MOVE.
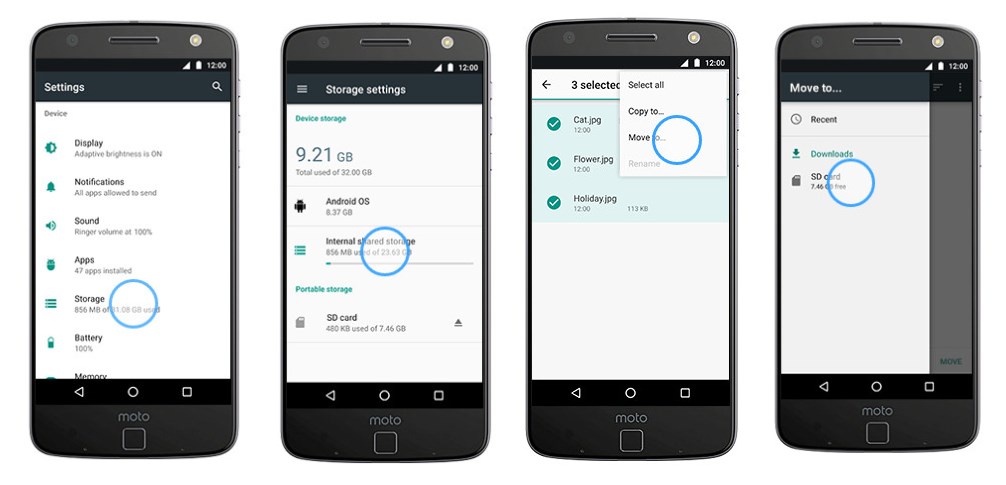
Step 1 Connect the Motorola Moto X4 with PC using the USB cable.
Step 2 Drag the status bar down, click USB for charging, choose "Use USB for Transfer Files(MTP)".
Step 3 Choose your Motorola Moto X4 Play on the desktop, choose Internal storage.
Step 4 You are now able to duplicate or move the files from folders on the Motorola Moto X4 to the desired location on your computer.
Step 1 Connect the Motorola Moto X4 with Mac using the USB cable.
Step 2 Drag the status bar down, click USB for charging, choose "Use USB for Transfer Photos(PTP)". Photos will be opened automatically.
Step 3 Choose one or more pictures, click "Import All New Photos".
Step 4 The pictures have been transfered from the Motorola Moto X4 to your Mac computer.
![]() Syncios Moto Transfer
Syncios Moto Transfer
Syncios MotoTransfer is a professional iOS & Android synchronizing tool, which enables you to backup or transfer messages, contacts, call logs, music, video, audio and other files between iOS & Android devices and computer with only few clicks or directly phone-to-phone transfer.
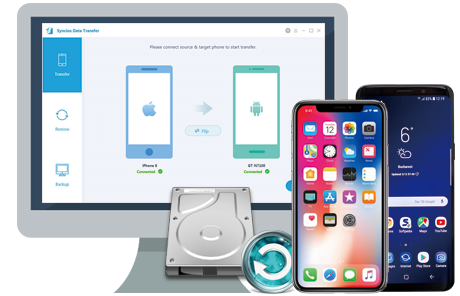
Connect your Motorola X4 device to your computer and launch the Syncios Data Transfer(make sure you have enabled USB debugging mode). Click the Backup to PC button. Then it would display the the backup list.
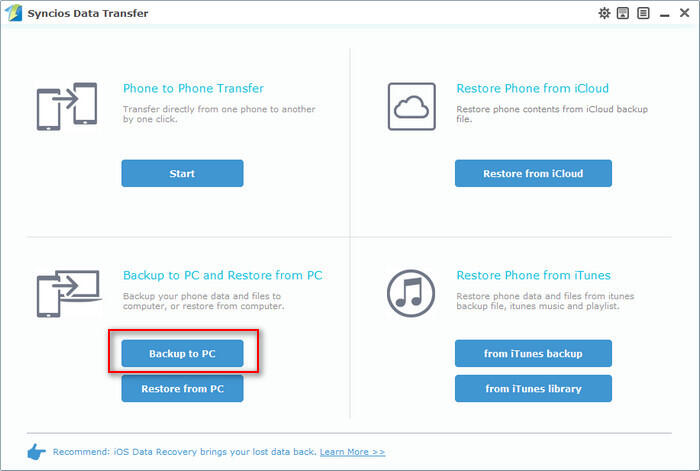
The following screen will allow you to select which items you would like to back up onto your computer. On the right side of the panel, you will also have the option to change or choose the location of the backup data. Select the [...] button that appears beneath the computer icon and select the location where you would like all data to be saved.
All of the available backup data would be checked automatically. After making sure your data are chosen, click Start Copy button in the middle bottom. During this time, make sure your phone is not disconnected from the computer.
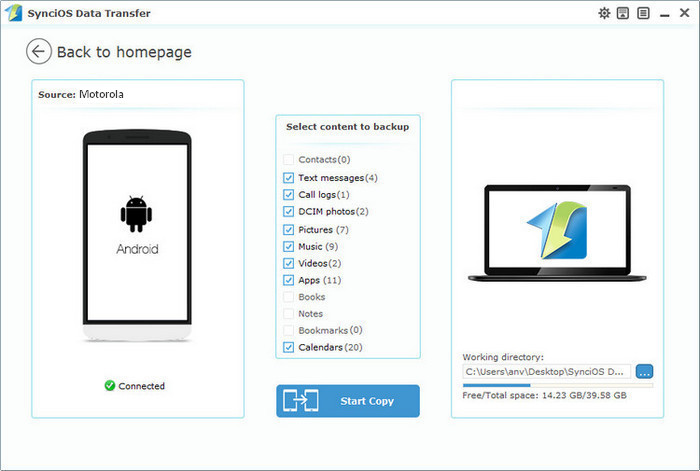
When the extracting process is done, you will get the pop up message Copy Completed. Click OK, the backup folder will automatically open.
After backup completed, back to the homepage of Syncios. Simply connect your Motorola device, then click Restore from PC.
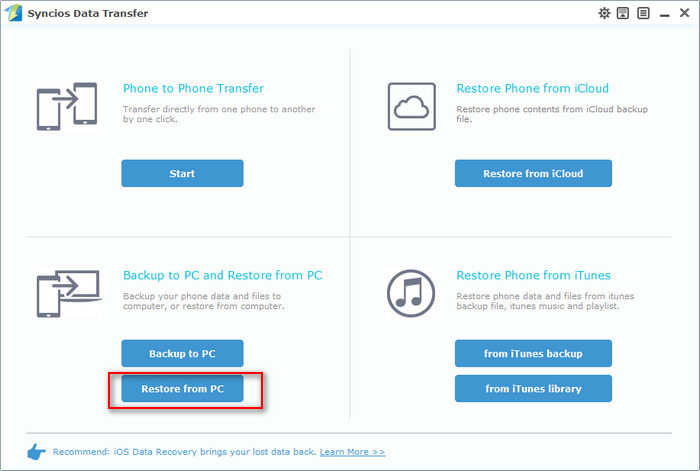
Now you can select your previous backup files from the left panel. Check data you would like to move to your Moto X4 on the middle checkbox. Click Start Copy button, all of your selected files will be restored to the target device.
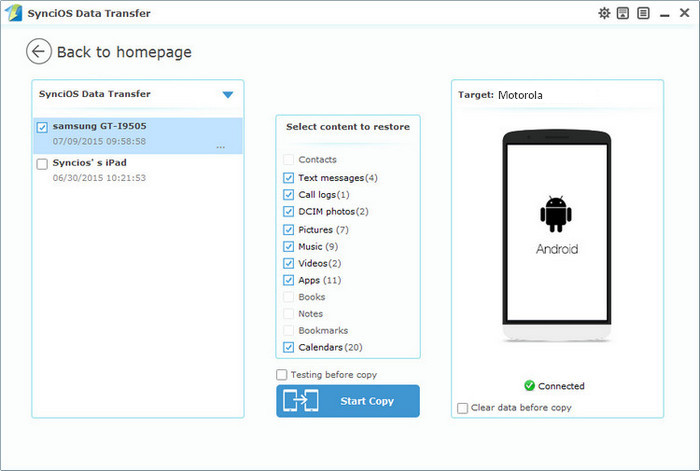
The most important thing that you should do before resetting your Motorola phone is to make sure that the important information on the phone has been backed up. Fortunately, with the powerful Motorola transfer, you can fulfill the backup task so easily and quickly. There is no need to worry about lost phone data any more. Just now, download Syncios Android backup and restore tool!