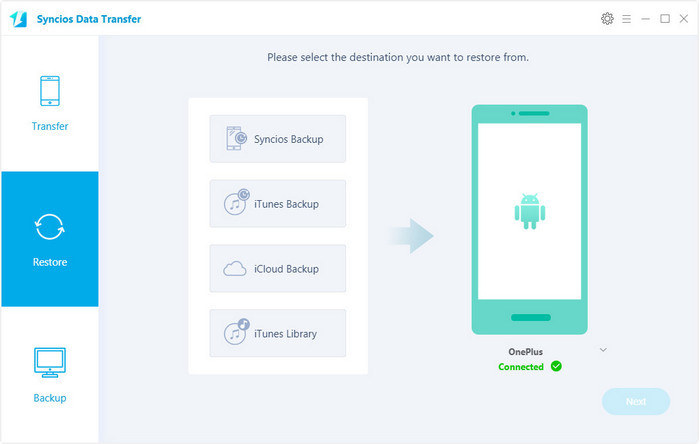![]() One management tool for all smartphones to transfer files between PC & iOS/Android devices.
One management tool for all smartphones to transfer files between PC & iOS/Android devices.
USB Debugging Mode is a mode that can be enabled in your LG G7 or any other Android smartphone. What USB Debugging mode does is to ease a connection between your LG G5 and a PC with Android SDK (software development kit.) The Android SDK is a suite that aids the development of Android apps. A programmer uses this suit to code apps on a PC, test’s the application on the device and this can only be possible when the device is enabled for USB Debugging which allows the apps to be transferred to the device. Outside this important system access level, USB Debugging can also be used for non-development-related issues. It gives you absolute control of your smartphone. You are able to use some third-party tools to better manage your LG phone (for example, Syncios LG Transfer).
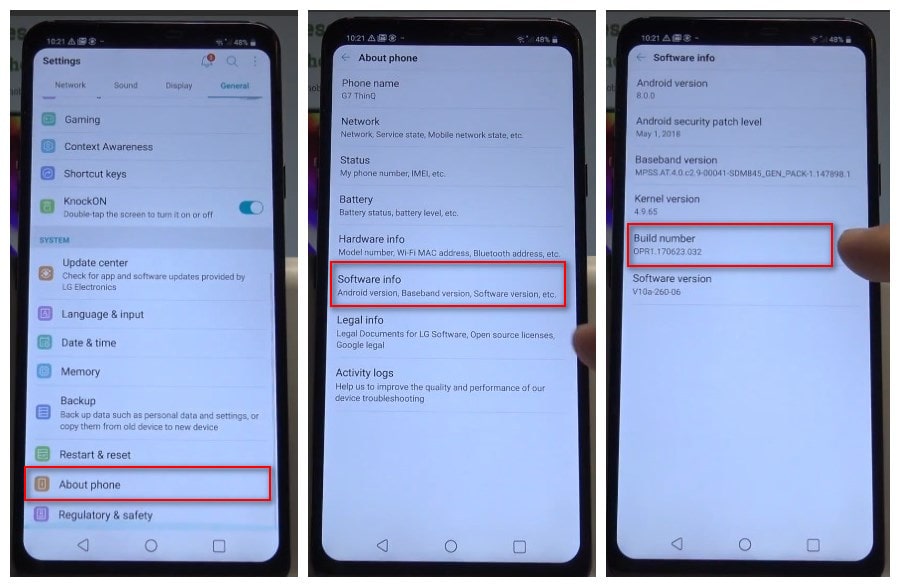
Now, please follow these steps to debug your LG G7.
Step 1 : Select Settings > About phone > Software info
Step 2 : Tap Build number seven times. Then you have successfully enabled Developer options.
Step 3 : From a Home screen, navigate: Settings Settings icon > Developer options.
Step 4: If presented with a Warning screen, tap OK to continue.
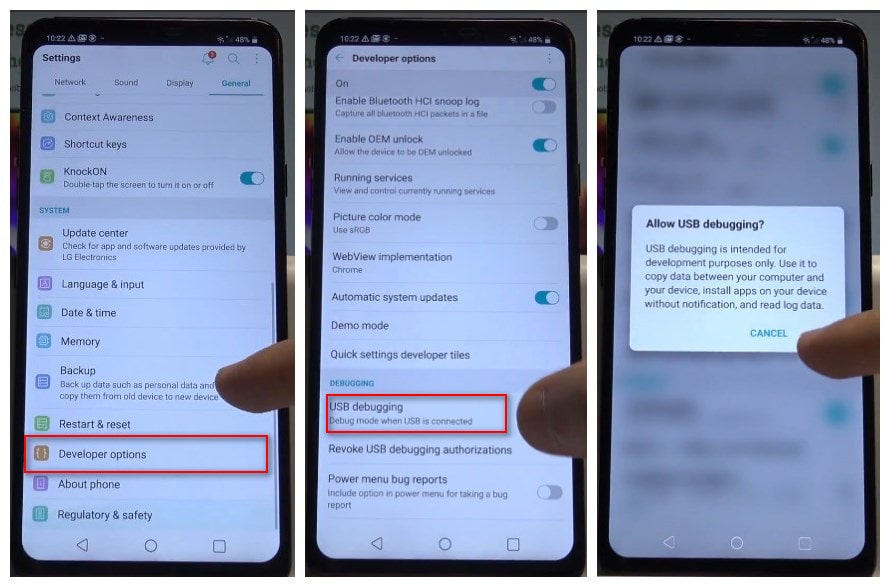
Step 5: Ensure the Developer options switch (located in the upper right) is turned on.
Step 6: Tap USB debugging to turn On Switch on icon or Off.
Step 7: If presented with "Allow USB debugging?" screen, tap OK.
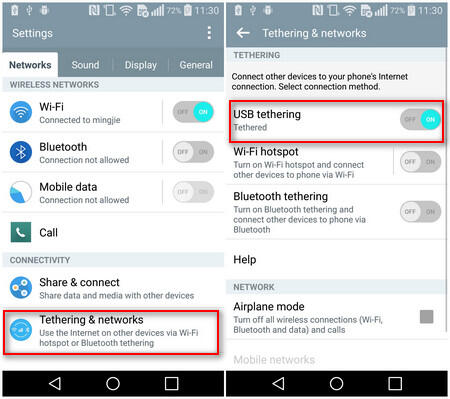
Note: please also make sure you have enabled "USB thethering" option on your LG device. Otherwise, please follow the steps below:
Step 1 Go to Settings > Networks, find tethering & networks under "Connectivity".
Step 2 Click "tethering & networks", enable the "USB tethering" option.
![]() Syncios Data Transfer
Syncios Data Transfer
Syncios Data Transfer is a professional iOS & Android synchronizing tool, which enables you to backup or transfer messages, contacts, call logs, music, video, audio and other files between iOS & Android devices and computer with only few clicks or directly phone-to-phone transfer.
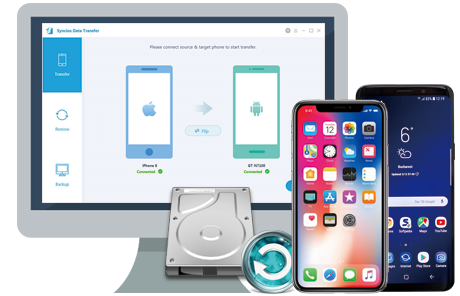
Step 1 . Download and run Syncios LG G7 Transfer program
Download and install Syncios Mobile Transfer Program on your computer first before you do the LG G7 backup and restore job.
Open debugging mode, plug your LG G7 to the computer and then run Syncios.
Click "Backup" button under "Backup and Restore" modle. On the right panel, you will also have the option to change or choose the location of the backup data.
Download
Win Version
Download
Mac Version
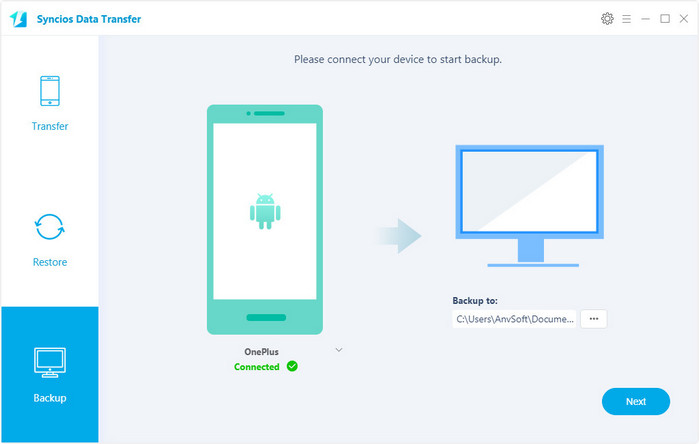
Step 2 . Backup all contents on LG G7
In the main window, click "Next", you are allowed to select items you would like to back up onto your computer.
By default, all contents you can backup are ticked. You can also just tick your desired ones.
Then, click "Next" button to backup your LG G7 to computer.
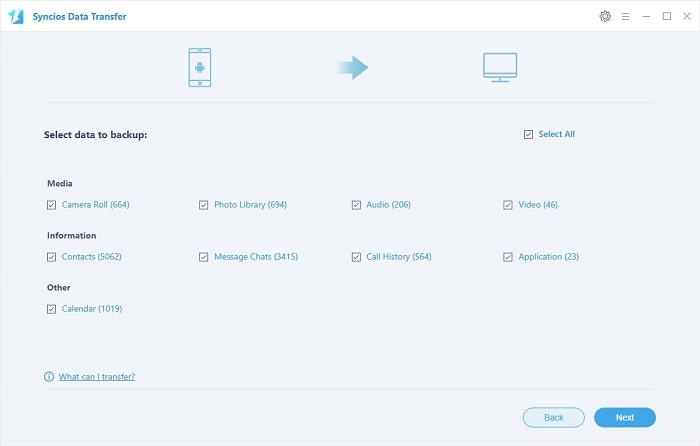
Step 3 . Restore LG G7 from backup files
Go to the homepage of Syncios, click "Restore" choose Syncios Backup. All backups you have made with Syncios will be displayed on the left panel, just select your previous backup files from it, check data you would like to restore to your LG G7 phone.
Press Next button, all of your selected files will be restored to the target device.
Tips: If your switch to a new phone one day, even an iOS device, Syncios is also capable of restoring your LG G7 backup files to it, or directly transferring other phone data to your LG G7 phone. Learn more>>