![]() One management tool for all smartphones to transfer files between PC & iOS/Android devices.
One management tool for all smartphones to transfer files between PC & iOS/Android devices.
Huawei unveiled the first Kirin 990 device, the Huawei Mate 30 and Huawei Mate 30 Pro. The new device not only ships with the latest Kirin 990 chipset, but also packs quadruple cameras on the back. Huawei is already turning into the cameraphone benchmark for the whole industry. And the wired charging of Huawei Mate 30 remains at 40W while wireless charging is getting upgraded to 27W, which is the the fastest wireless charger. All of these make it a really impressed device.
After you bought a new Huawei Mate 30 or Huawei Mate 30 Pro, I wonder you may want to add your favorite music tracks to the new device. We all love listening music with our smartphone, the first thing when I switched to a new device, I synced all my music files to it. So this article gives you 3 simple methods to help you transfer your music files to the new Huawei Mate 30. Each method helps you copy music from different sources that depends on where you saved your music files, on your PC, an old device or other collections like iTunes. And we hope this article truly helps you after you read it. Now let's get started.
For me, my computer is my biggest data base. So if you saved all your music tracks on your computer, how to download the music files from your PC to Huawei Mate 30? Actually, an USB cable is enough to get it done. Simply connect your Huawei Mate 30 to PC with an USB cable, select the mode to File Transfer on the device, then copy (Drag and drop) the music files to your Huawei Mate 30 directly.
Moreover, to effortlessly copy music files to Huawei Mate 30 from PC, we can use some third party tools. Download and install this free Syncios Manager tool on your computer. And follow the steps below.
Step 1. Start the program after installing it successfully, then connect your Huawei Mate 30 to computer via an USB cable. And you need to follow the instructions given to do some simple settings to get your device detected.
Step 2. After the program successfully detect your Huawei Mate 30, click on My devices > Media on the left panel, it will list all your media files on your device. And now you can add music files from your computer to Huawei Mate 30.
Step 3. To download music files from PC to your Huawei Mate 30, click on Add button on the top menu bar, then you are allowed to select the certain music files or a whole folder on your computer. So simply select your desired ones and put them into your device. It will start copying after you hit OK button and after a while (depends on the size of your music files), you can enjoy the music on your new Huawei Mate 30.
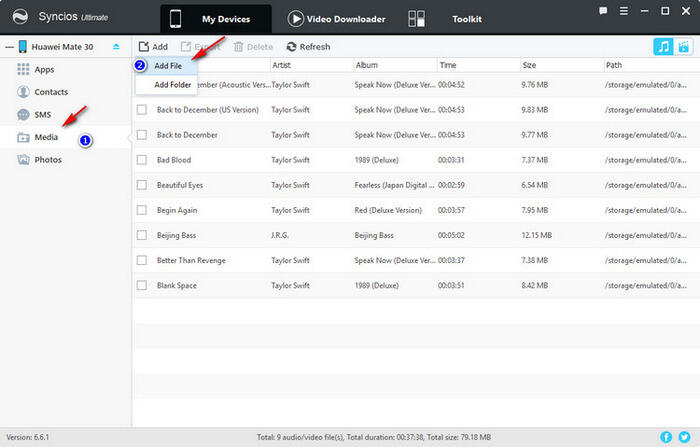
The method 1 works on the music files saved on your PC. But what if all your music files are still remained on your old device? How do we transfer them from the old device to your new Huawei Mate 30? We just need a phone to phone data transfer tool. Syncios Data Transfer, which designed for transferring contents between two different devices, cross-platform supported as well. With this handy data transfer tool, you are allowed to transfer all music tracks from your old phone including both Android and iOS device (like iPhone, iPad or iPod) to your new Huawei Mate 30 quickly with lossless quality. You can simply download it and follow the steps below to get the job done.
Step 1. Download and install Data Transfer tool to your computer first and launch it, you will see three modes on the main interface: Transfer, Restore and Backup. Select Transfer mode (Default) on the panel, then connect both of your old device and Huawei Mate 30 to your computer via USB cables.
Download
Win Version
Download
Mac Version
Step 2.Similarly, for Android device, you need to follow the instructions given to turn on Developer Mode and USB debugging on both devices to let the program detect them. After both phones connected successfully (You can connect Android device wirelessly later since the second time), make sure the old device was on the left while the Huawei Mate 30 on the right, you can click on the Flip button to exchange the position if not. Then click Next button to proceed.
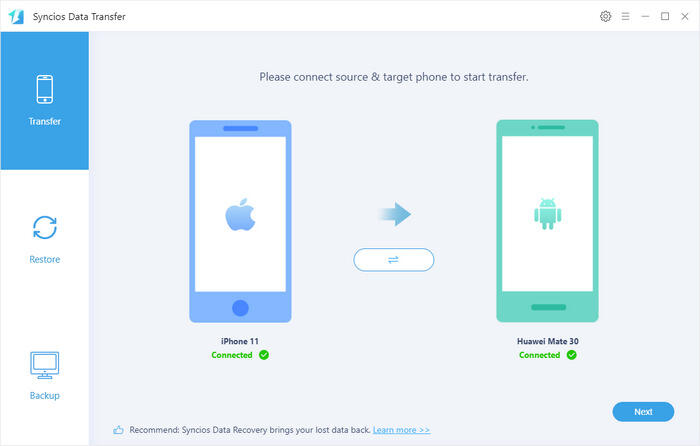
Steps 3. On the next screen, you are allowed to select music files to transfer. Simply tick off Audio option on the panel, Syncios will load all music files on the source device automatically. Then simply click on Next button to start transferring music. And after a while (depends on the size of your music files), all music will be successfully transferred to your new Huawei Mate 30.
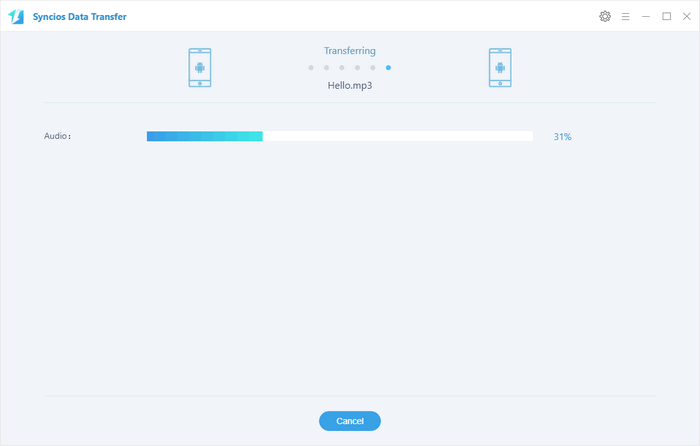
Copying music files from computer or other devices to Huawei Mate 30 have been introduced above. On the third part, for some iOS users who might using iTunes to sync music. So is it possible for you to sync iTunes music to an Android device? The answer is yes. Besides of directly phone to phone data transfer, Syncios Data Transfer also supports syncing iTunes library to iPhone and Android devices. So if you need to transfer the music files from iTunes to your Huawei Mate 30, please simply follow the steps below to restore music from iTunes library to Huawei Mate 30.
Step 1. Launch Syncios Data Transfer, to restore music from iTunes library, this time we need select Restore mode on the main interface, and then connect your Huawei Mate 30 to the program via an USB cable. Similarly, you need to turn on Developer Mode and USB debugging if you haven't.
Step 2. After your device connected successfully with the program, click on iTunes library button, Syncios Data Transfer will start loading your iTunes Library and will list all music/playlist after a while. Check all your desired music files and click on OK button, then click on NEXT button to start copying them to your Huawei Mate 30. After a while, all selected music will be added to your new Huawei Mate 30, you can disconnect your device and check out there.
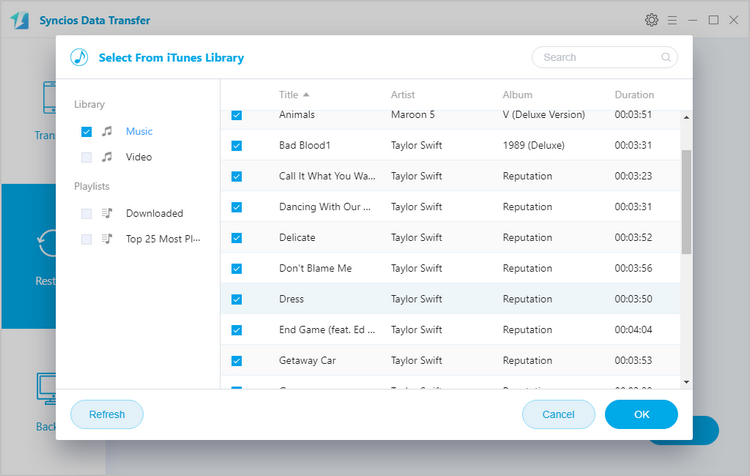
That's it! Three methods to copy music files from different sources to Huawei Mate 30 have been introduced above, from PC, other device and iTunes library. And I wonder if these methods could help you through, that is, to get your own music tracks transferred. Of course, there are also other ways to add music files to your new Huawei Mate 30 which may mot listed on this article. If you have any other better options to transfer music or if you encountered some problems while transferring the music, please leave a comment below or contact us. We are glad to hear from you.