4 Ways to Import Music to Samsung Galaxy S25
Access to music has become quicker, easier, and nearly instantaneous with modern technology. Especially with music-capable portable devices such as phones, laptops, and media players, which give people more opportunities to carry around thousands of songs in just one small portable device. Since it's so convenient to download and enjoy music with portable device, you must have stored a lot of songs on your device, especially on your cellphone. We take cellphones anywhere and anytime. But the problem here is that what we are going to do after switching to a new phone. We can't just download music again once we've changed a phone. It's annoying. So this tutorial is going to share five different ways for you to transfer your songs to your new phone, like Samsung Galaxy S25. .
 Part 1. Transfer music from computer to Note 9 via USB
Part 1. Transfer music from computer to Note 9 via USB
We all know the most direct way of exporting and importing Android phone data is to connect it to computer then copy the music files to your phone storage. This way can be one of your choices if you need.
Step 1: : Connect Samsung Galaxy S25 to your computer via USB cable. Click on Allow when pop-up message appears on your device.
Step 2: : Swipe down from the top of the screen, there will be a pop up that tells you how your device is connected. Underneath it will say 'Touch for other USB options', choose to connect as "Media device(MTP)".
Step 3: : Navigate to This PC and you'll find Samsung device under "Portable Devices". Open it and then find a music folder you are familiar with then copy and paste songs from computer to this music folder. Now check them on your Note 9.
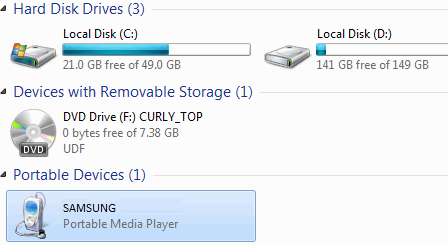
 Part 2. Transfer music from computer to Note 9 with one click
Part 2. Transfer music from computer to Note 9 with one click
Transfer music to Samsung Galaxy S25 via USB cable can be a good option. However, if you've saved hundreds even thousands of music on your computer, it won't be easy to import these music by copying and pasting. Therefore, here we highly recommend Syncios Mobile Manager, a free program which can help you transfer, backup, delete all the music by one-click without any quality loss. Let's have a try.
Step 1: Download and install Syncios Manager to your computer. And run this program after installation. Start "Mobile Manager" program on the main interface. Then connect Note 9 to your computer and don't forget to enable USB debugging mode on Note 9, otherwise, your phone could not be detected normally.

Step 2 : Find content bar on the top after device analyzing and data loading. Go to Music. All of your songs of Note 9 will be displayed here. To import music from your computer to Samsung Galaxy S25, click on Add button then select songs from your computer to your Note 9. Besides, directly drag and drop songs from computer is also available.
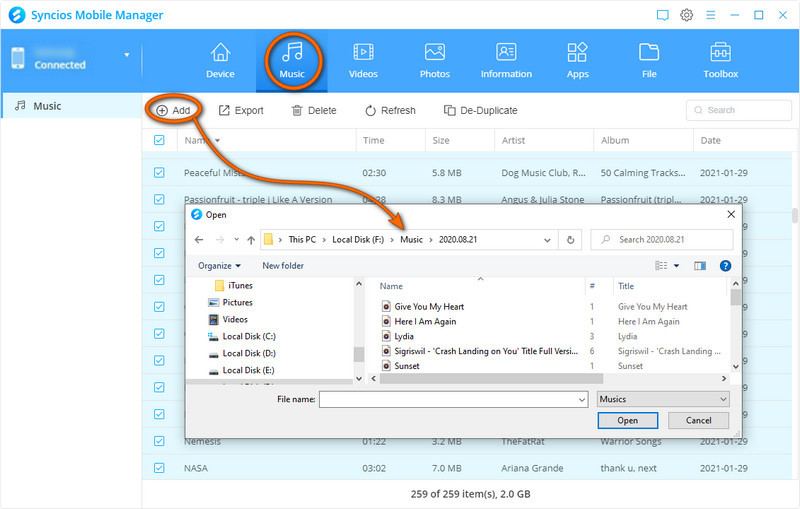
 Part 3. Transfer music from other devices to Note 9
Part 3. Transfer music from other devices to Note 9
If all your music files are saved on your old phone, what we are going to do after switching to a new phone? We can't just download music again once we've changed a phone. So it could not be better if we could transfer music from our old phone to our new Galaxy Note 9 directly. No matter you've used an iPhone or an Android phone before, we could use Syncios Data Transfer to achieve one-click transfer. With this handy data transfer tool, you are allowed to transfer all music tracks from your old phone (like iPhone, iPod or other Android devices) to your new Samsung Galaxy S25 quickly with lossless quality.

Step 1 : Download and install Syncios Data Transfer to your computer first and launch it. And open "Phone Transfer" program. Select Transfer mode from the start-up interface. Then connect both of your old device and Samsung Galaxy S25 to the program with USB cables or via WiFi when the network is stable. Remember to enable USB debugging mode on Note 9
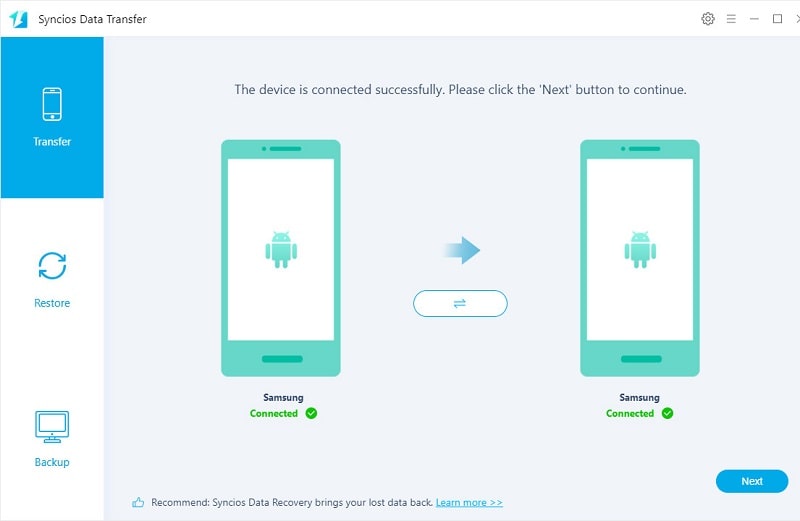
Step 2 : After the successful connection, Syncios would load source phone's data automatically. Since we need to import music from another phone to Note 9, then you should keep another device is on the left as the source device while the Note 9 on the right. You can click on the Flip button to exchange the positions.
Step 3 : After data loading, tick off Audio option on the middle content box, and then tap on Next button to transfer your music to Galaxy Note 9.
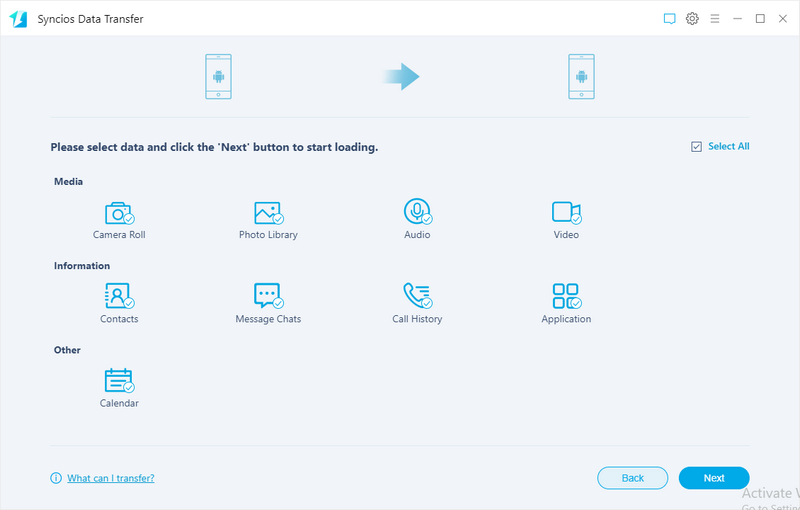
 Part 4. Sync music from iTunes library to Note 9
Part 4. Sync music from iTunes library to Note 9
Music organizing software such as Apple’s iTunes makes it very easy for you to sync your media files to your other Apple devices. But the problem here is that transferring your songs from this service to Android devices isn’t always straightforward, while possible. If you used to be iOS user and like listening music with iTunes, Syncios Data Transfer can also help you transfer music from iTunes to Note 9.
Step 1 : Download and install Syncios Data Transfer to your computer first and launch it, then open "Phone Transfer" program. Click on Restore > iTunes Library from the start-up interface. Then connect Samsung Galaxy S25 to the program with USB cables or via WiFi when the network is stable. Remember to enable USB debugging mode on Note 9
Step 2 : After the successful connection, Syncios would load files of iTunes Library automatically. Select music then tap on Next button to transfer your iTunes music to Galaxy Note 9.
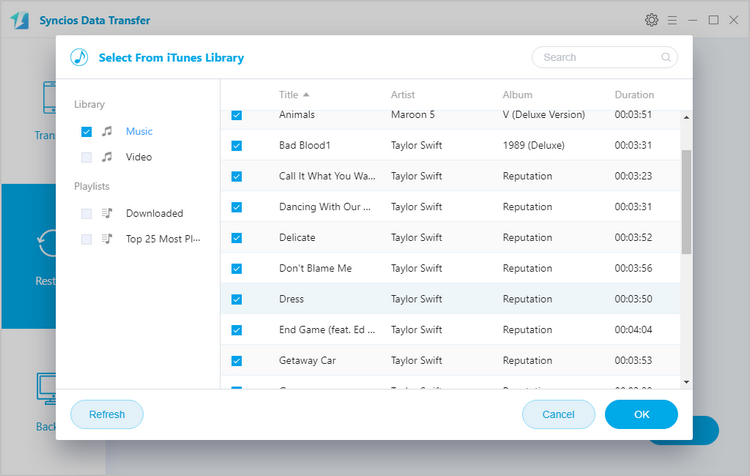
 Video Tutorial - How to Import Music to Samsung
Video Tutorial - How to Import Music to Samsung
Conclusion
What do you get from this article? A best mobile manager, a professional data transfer, an all-in-one music recorder. Download and have a free try now! It gives a better way to manage your Samsung Galaxy S25. If this guide helps, don't forget to share it with your friends.


