![]() One management tool for all smartphones to transfer files between PC & iOS/Android devices.
One management tool for all smartphones to transfer files between PC & iOS/Android devices.
How do you do with your new OnePlus 13? Have you covered it to avoid damaging? Have you studied on it's functions for bonus? Have you transferred data from your old phone to it, such as photos, music, contacts, messages?
We'll try everything to make our new phone perfect as soon as we've got it. Placing an order of an exquisite phone covering, installing some apps we usually use, copying files from old phone, downloading some songs and videos, taking some photos, that's how we usually do with our new phone as soon as we've got it.
You decide which covering is perfect, which app is useful, which moment you need to capture, and we are here to help you to transfer data from old phone to your new OnePlus 13 since we are specialized in phone data transferring. We are about to discuss how to transfer contacts and messages to your new OnePlus 13 with four different solutions.
Anyway, have a free try, you may find you'll do a better job in transferring contacts and SMS/MMS to your new OnePlus 13.
 1. Transfer Contacts and Messages from Another iOS / Android Device to OnePlus 13 Directly
1. Transfer Contacts and Messages from Another iOS / Android Device to OnePlus 13 Directly
Transferring data from another iOS or Android device to OnePlus 13 with one click should be pleasant for you after struggling with checking every file folder one by one. It's annoying to copy those files to your new OnePlus 13 manually. Follow this post to learn an easier way.
Step 1 : Download and install Syncios Data Transfer on your computer the connect both of your old phone and OnePlus 13 to computer.
Download
Win Version
Download
Mac Version
Step 2 : After connecting phones to computer successfully, we launch Syncios Data Transfer and go find Transfer on the homepage. Click on it to start phone to phone transfer.
TIPS: Make sure you have enabled USB debugging mode on your OnePlus 13.
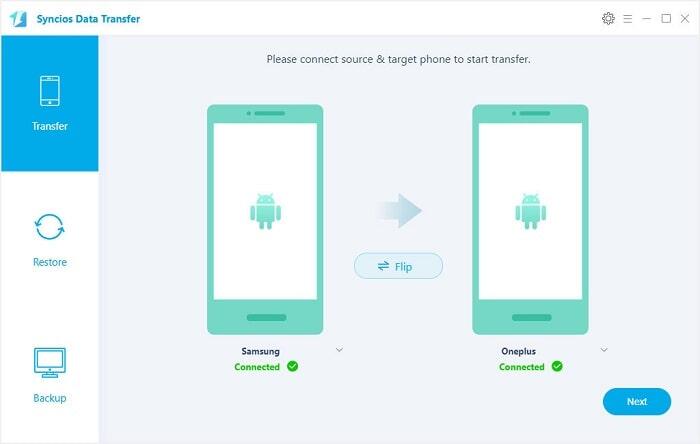
Step 3 : A Flip button can be found on the middle in case you need to exchange the positions of two devices. Remember the source device (old phone) should be located on left and the target device (new OnePlus 13) should be located on the right.
Step 4 : Click on Next after proper connection. Select Contacts and Text Messages and Syncios Data Transfer will load the data of the source device. It may take a while to load data according to the size of data. After data loading, you can start the transfer process. If you only need to transfer other contents, just check them before transferring.
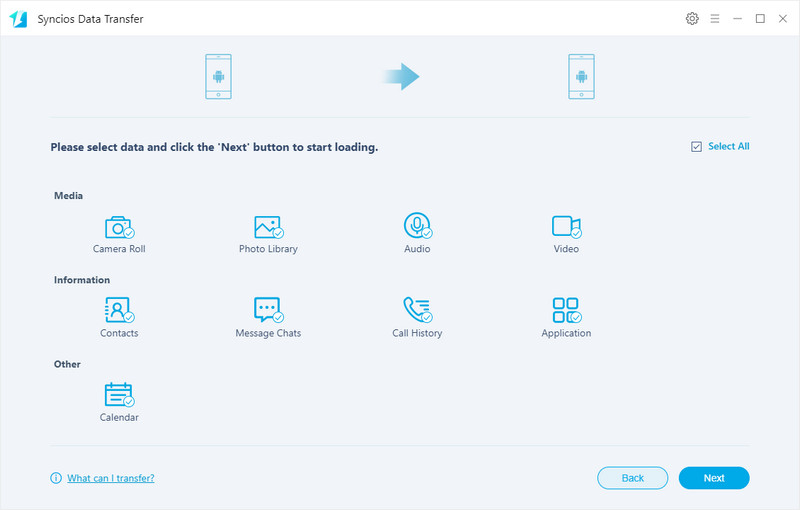
Step 5 : Have a rest, wait for data transferring. Keep the device being connected properly when data transferring. Otherwise, the transferring process will be interrupted. Check the backups when it's done.
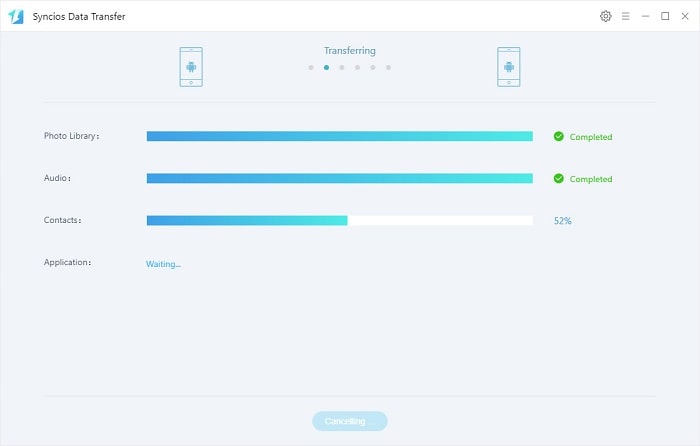
 2. Simply to Retrieve Contacts and Messages from iTunes backup to OnePlus 13
2. Simply to Retrieve Contacts and Messages from iTunes backup to OnePlus 13
After backing up with iTunes, your iOS device(s) may be damaged, lost. Or some data on your iOS device(s) may be deleted lately. Retrieving data from iTunes backup will be a wise idea when something like that occurs.
Step 1 : Launch Syncios Data Transfer on your computer the connect OnePlus 13 to computer. Before all steps, make sure you've turned on USB debugging mode on your OnePlus 13.
Download
Win Version
Download
Mac Version
Step 2 : Three modules will be displayed on the homepage. Go to Restore module and click on iTunes Backup to begin.
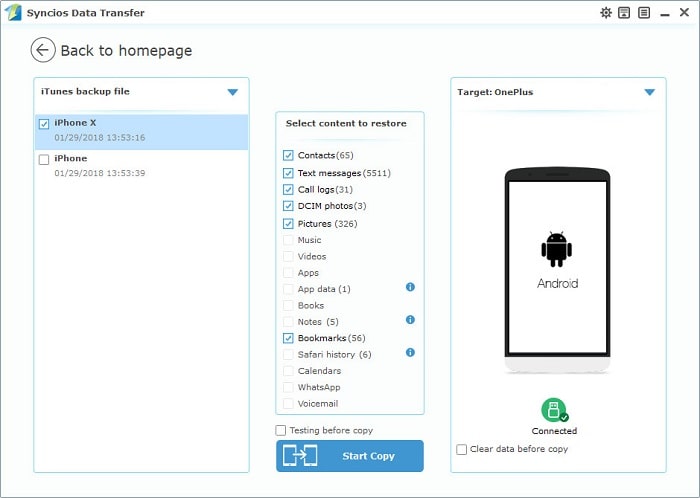
Step 3 : All previous iTunes backup will be listed on the left panel. You are able to choose one iTunes backup from the list at once, then click on Next to move on. Check contents of the iTunes backup. Check Contacts and Text Messages if you need. Finally, you can start transferring contacts and SMS/MMS to OnePlus 13.
Step 4 : After a while, the contacts and messages from iTunes backup will be synchronized to your new OnePlus 13. Remember to keep the device being connected well.
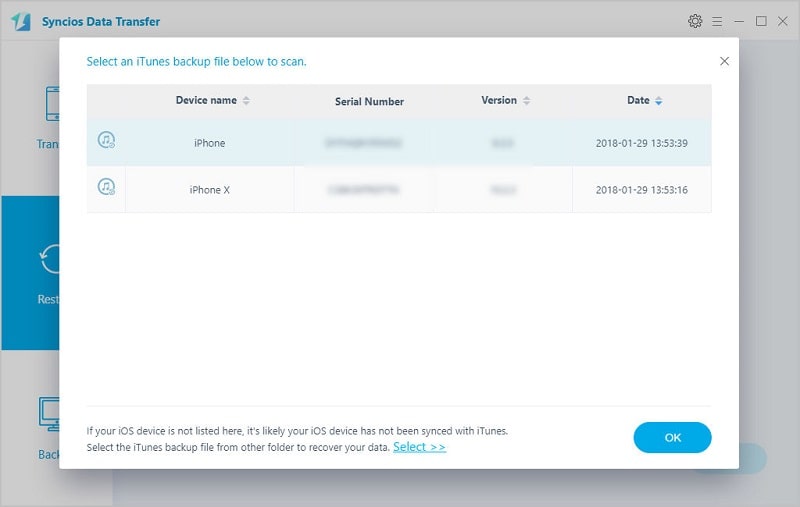
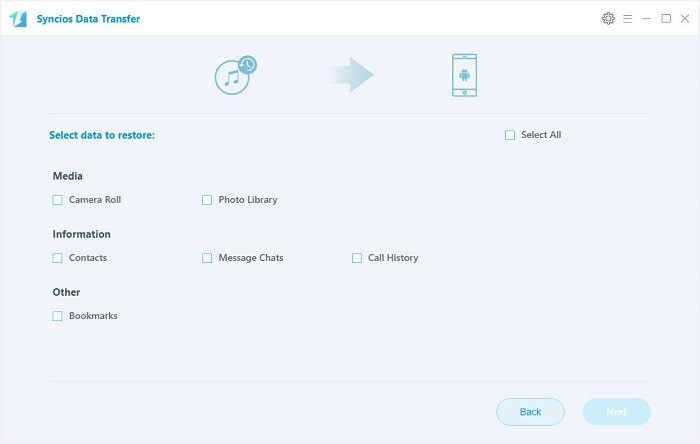
 3. Simply to Retrieve Contacts and Messages from iCloud backup to OnePlus 13
3. Simply to Retrieve Contacts and Messages from iCloud backup to OnePlus 13
If you've backed up iOS devices with iCloud and want to retrieve data from iCloud backups now, things will be done mush easier with the assistance of Syncios Data Transfer.
Step 1 : Download and install Syncios Data Transfer from below. Then launch it simply.
Download
Win Version
Download
Mac Version
Step 2 : Turn on USB debugging mode on your OnePlus 13 before connecting. And you'll see Transfer/Restore/Backup four modules on the homepage. To retrieve iCloud backup, we definitely choose Restore mode. And click on iCloud Backup
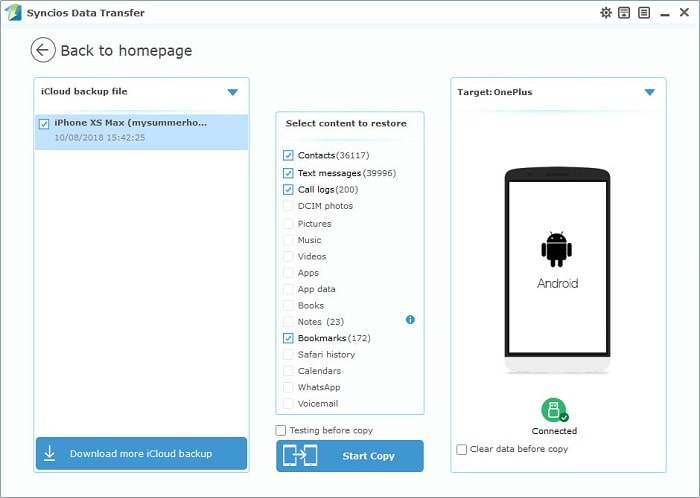
Step 3 : You are allowed to download iCloud backups when the first time you use Syncios or when you need more iCloud backups. A pop-up window will appear and ask for Apple ID. Log in with Apple account and choose one iCloud backup to download.
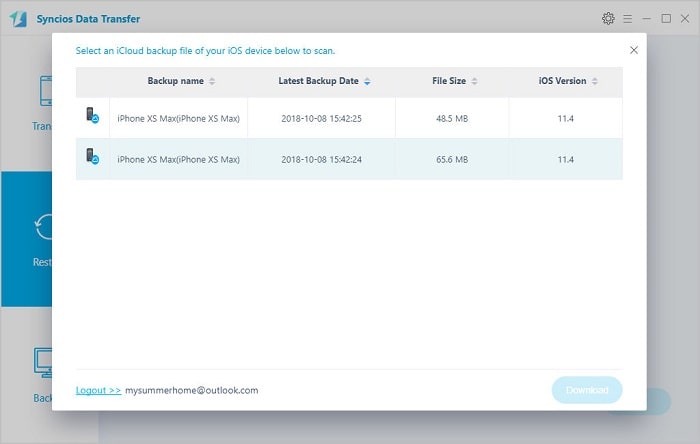
Step 4 : After downloading iCloud backup, click on Next to move on. Select Contacts and Text Messages to load. Then start transferring.
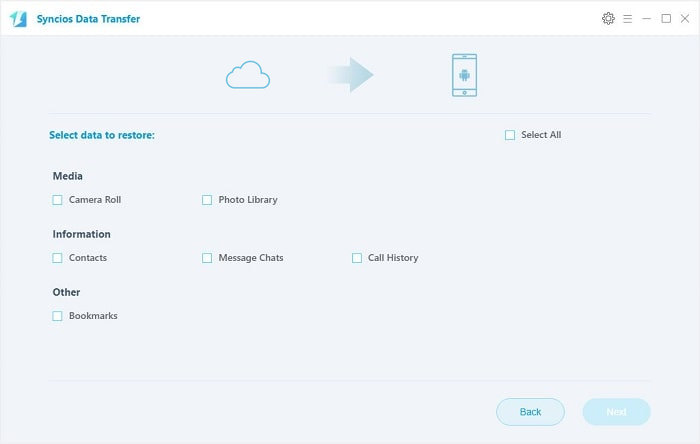
Step 5 : The contacts and SMS/MMS will be transferred to your new OnePlus 13 after a while, wait with patience. Remember to check your phone screen in case there is any pop-up message.
 4. Transfer Contacts and Messages from Another iOS / Android Device to OnePlus 13 Selectively
4. Transfer Contacts and Messages from Another iOS / Android Device to OnePlus 13 Selectively
Compared to transferring data quickly with one click, some people may prefer transferring data with a clear preview. Install this free iOS & Android mobile manager to achieve detailed data management.
Step 1 : Download and install Syncios Manager for free via the downloading button below.
Step 2 : After downloading and installing Syncios Manager for free, launch the program soon afterwards. Connect both old phone and new OnePlus 13 to Syncios at the same time.
Step 3 : If you need to transfer contacts and messages from an iPhone to OnePlus 13. Go to Information > Contacts/Messages under iPhone device, and select contacts/messages you need with clear preview, the click on Backup to save iPhone contacts/messages to computer. Then go to Contacts/SMS under OnePlus 13 device and click on Recover to restore the previous iPhone backup(s) from computer.
Tips: If you've backed up an iOS or Android device using Syncios before, Syncios will detect the previous backup(s) on your computer automatically when you click on Recover as long as you have not moved them to other places. Then you are able to choose one previous backup at once and restore them to another iOS or Android device.
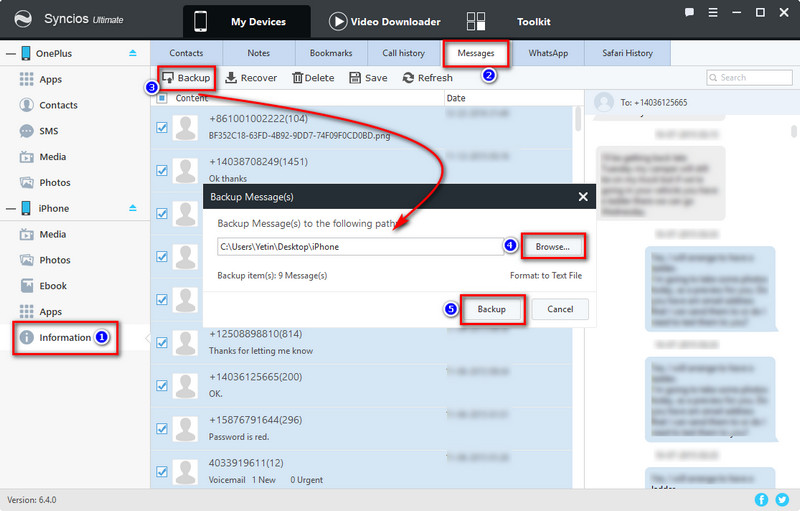
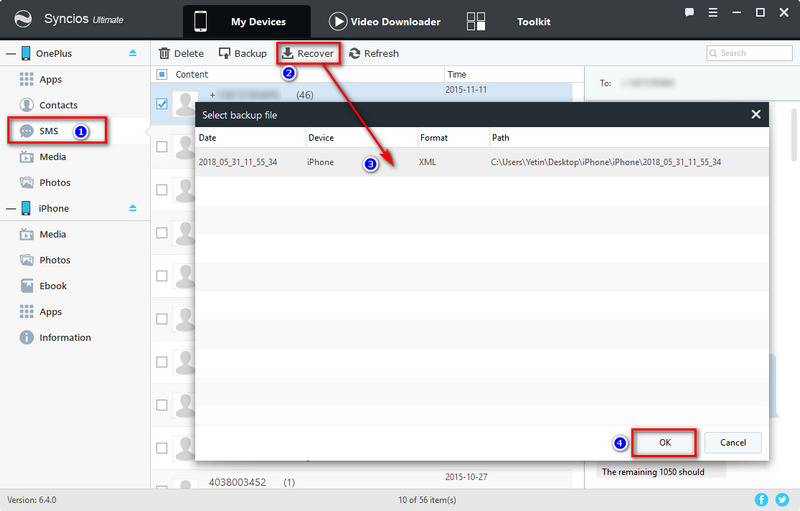
Step 4 : If you need to transfer contacts and messages from another Android phone to OnePlus 13. Go to Contacts/SMS under the old Android device, and select contacts/messages you need with a clear preview, the click on Backup to save contacts/messages of the old Android phone to computer. Then go to Contacts/SMS under OnePlus 13 device and click on Recover to restore the previous old Android phone's backup(s) from computer.
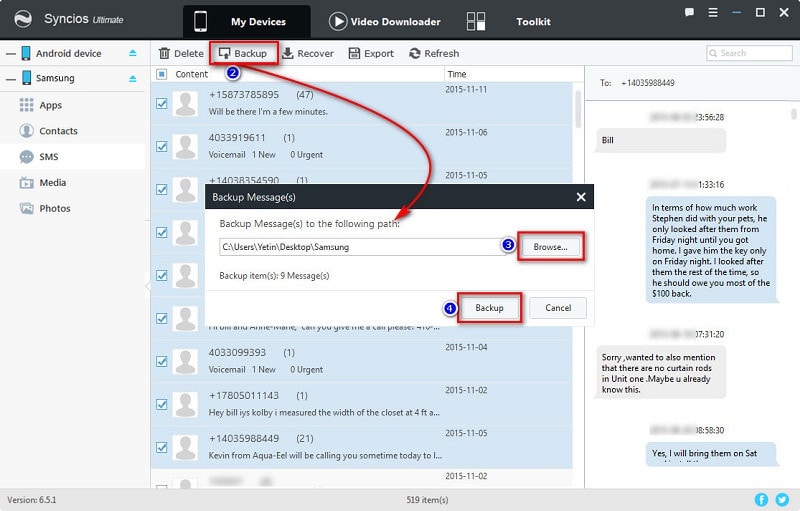
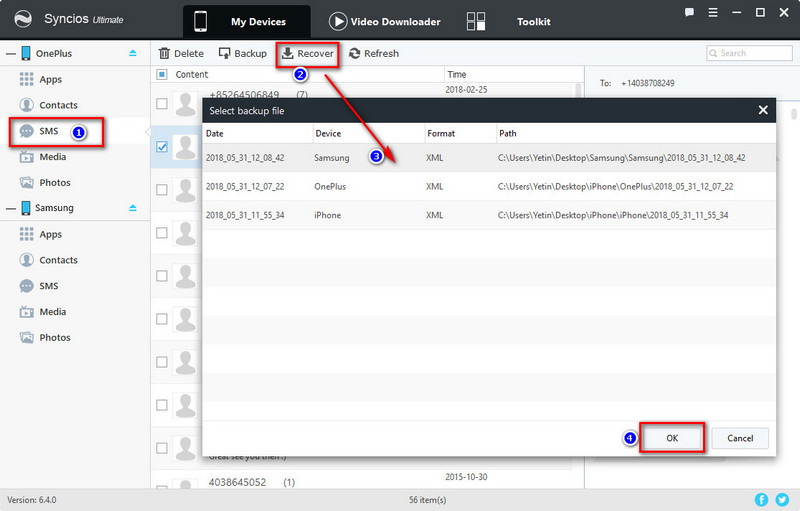
The end: Syncios Data Transfer helps you to transfer data from another iOS or Android device to your new OnePlus 13 with one click. What's more, retrieving data from iTunes or iCloud backups also highlights Syncios Data Transfer. However, Syncios Mobile Manager provides a detailed preview when selecting contents. Besides, to achieve a great user experience, our latest Syncios Manager Ultimate adds Data Transfer feature, which means it would also help you transfer mobile contents between iOS & Android devices and recover iTunes or iCloud backup easily with one simple click.
Related Articles