![]() One management tool for all smartphones to transfer files between PC & iOS/Android devices.
One management tool for all smartphones to transfer files between PC & iOS/Android devices.
![]() > Android > How to Transfer from iPhone 6/6S/7/7 Plus to Moto G5
> Android > How to Transfer from iPhone 6/6S/7/7 Plus to Moto G5
Motorola's G series is the firm's best selling phone range ever, and the latest instalment in the budget line is the Moto G5. With a shiny new metal body, a super-slick fingerprint sensor and decent specs, the Moto G5 offers real value for money. It's another obvious choice for Android bargain hunters. Let's learn how to transfer from iPhoen to Moto G5 together.
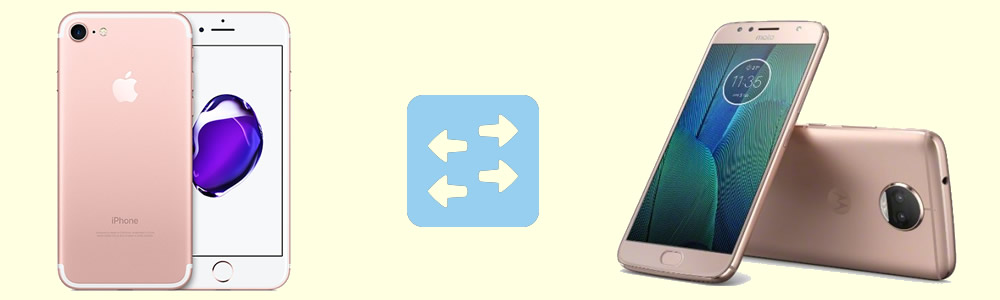
First, install and launch Syncios Data Transfer and select 'Phone to Phone Transfer' function. Then connect your iPhone 7 and Moto G5 to computer. Make sure your iPhone 7 is on the left side and Moto G5 is on the right side of the interface. Wait for synchronize. Then choose the certain content you would like to transfer from iPhone 7 to Moto G5 and click 'Start Copy'. During the sync process if you encounter any detection problem, please check our iOS / Android detection tutorial to fix.
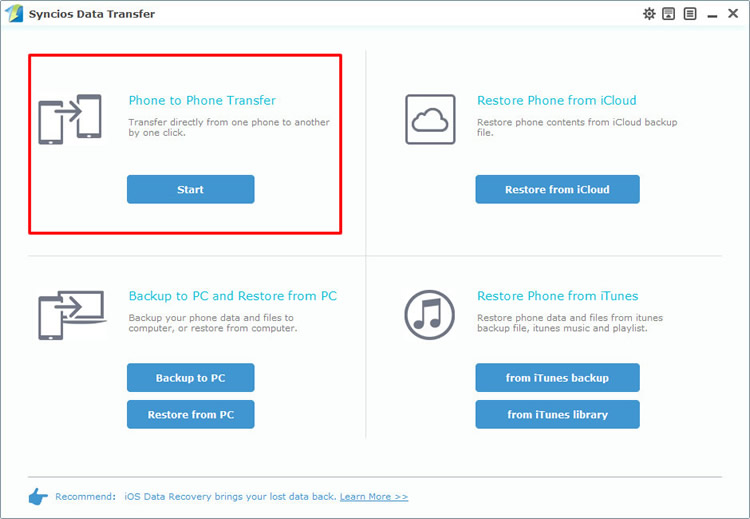
|
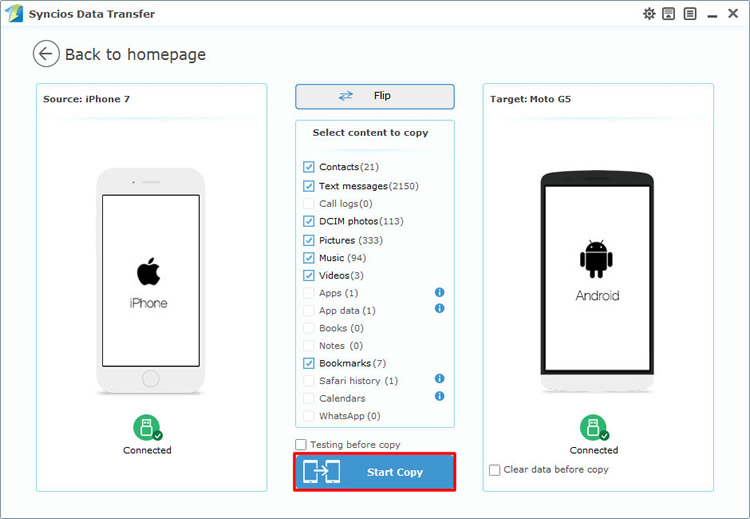
|
| Step 1 | Step 2 |
If you have used Syncios Data Transfer to backup your iPhone 7 before, then you can restore iPhone 7 data back to Moto G5. Select 'Restore from PC' function at the first interface, then connect Moto G5 to computer. After Syncios Finished to synchronize your phone, all backups you have made before will listed on the left side. Choose the iPhone 7 backups and select the contents. Then click 'Start Copy' to launch.
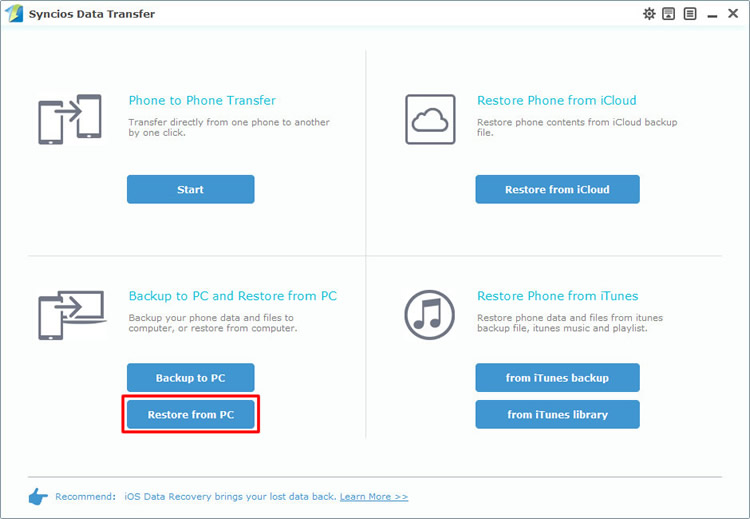
|
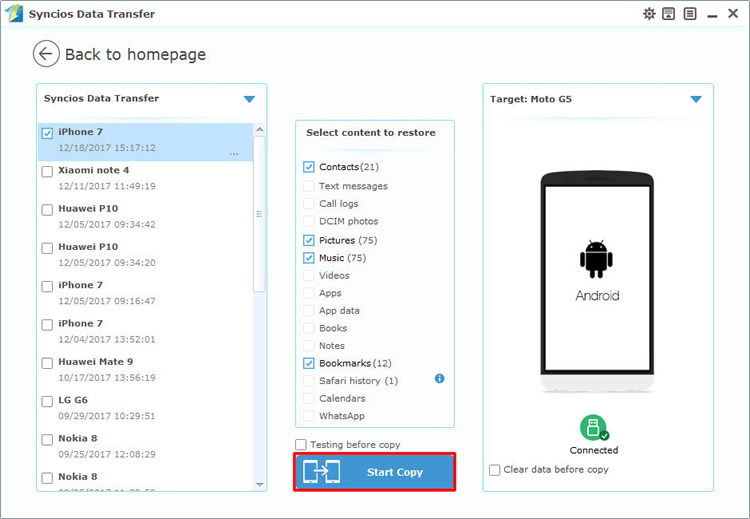
|
| Step 1 | Step 2 |
First of all, you need to install and launch Syncios Manager on your computer. Then connect iPhone and Moto G5 to computer via USB cable. During the sync process if you encounter any detection problem, please check our iOS / Android detection tutorial to fix. Now we will demonstrate you how to transfer photo between iPhone and Moto G5.
Step 1: Export iPhone data: Once Syncios finished to synchronize your iPhone, choose 'Photos' option on the left panel. Select the photo album you'd like to transfer and click 'Export' on the menu bar. Also, if you want to transfer specific photo, you can double click the photo album and go to select the certain photo. Then, choose your saving path, click 'Export'.
Step 2: Import iPhone data to Moto G5: Once Syncios finished to synchronize your iPhone, choose 'Photos' option on the left panel. Click 'Add' button on the menu bar. If you want to import whole folder, then select 'Add folder' and select the certain iPhone photo folder, click 'OK' to import. If you prefer to import piece of pictures in it, then select 'Add file' and select the specific pictures and click 'Open'.
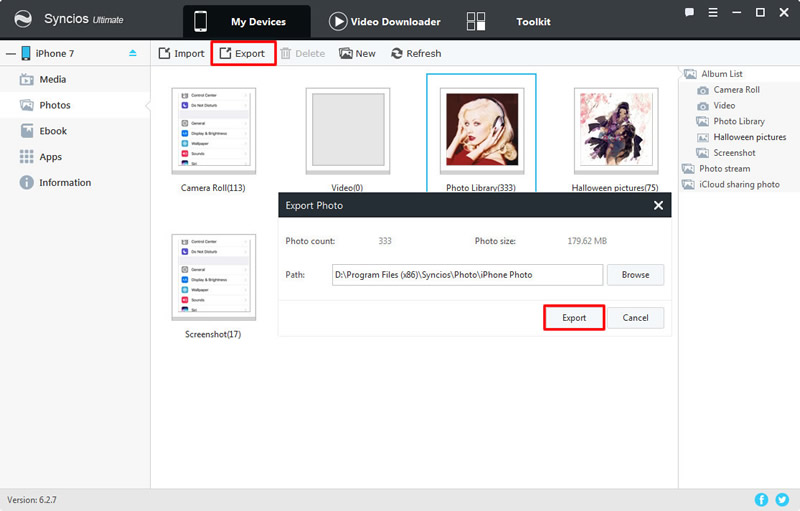
|
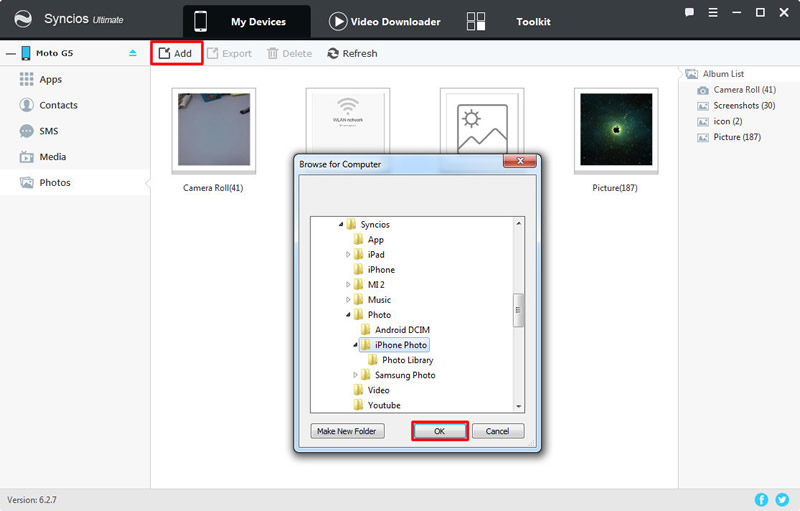
|
| Export iPhone data | Import iPhone data to Moto G5 |
Syncios Manager also support to one click backup and restore your phone. If you have used this '1-Click Backup' function to backup your iPhone before, then you can use '1-Click Restore' function to restore iPhone backups to Moto G5. Now launch Syncios Manager and goes to 'Toolkit', then choose '1-Click Restore' option to start your recovery process. If you have connect multiple device to computer then please pay attention to your current device show on the screen, make sure it must be 'Moto G5' at this current situation. Select the iPhone 7 backups and click 'Next' button. Then choose your willing contents and click 'Start Recover' to restore data.
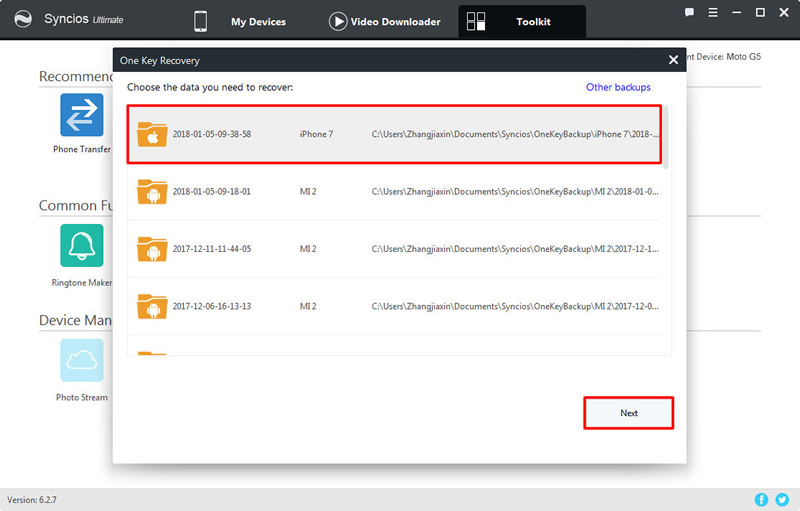
|
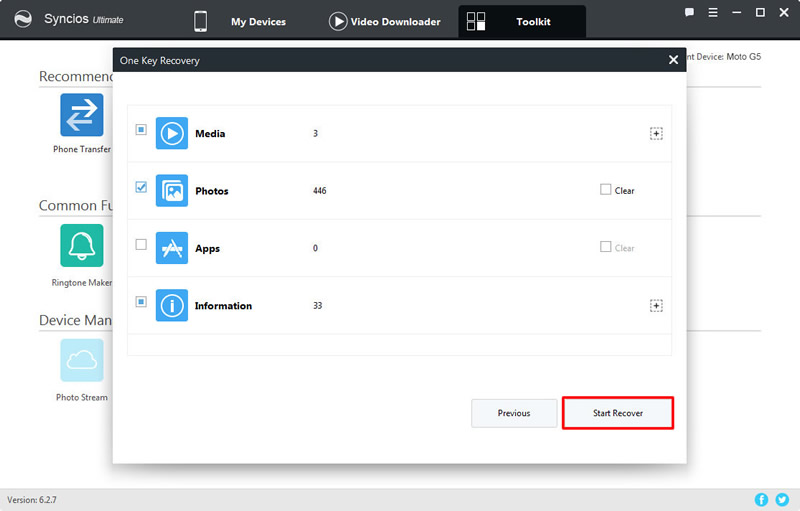
|
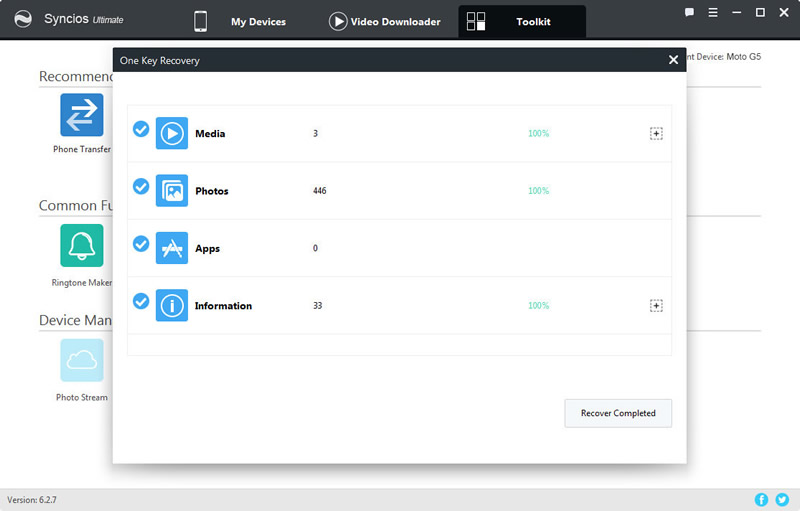
|
| Step 1 | Step 2 | Step 3 |
If you haven't made your iPhone backups, you can do:
If you haven't made a iPhone backup, you can now keep up with the latest 1-click backup trends. Connect your iPhone device to computer and go to 'Toolkit' >> '1-Click Backup'. Select the contents you want to backup, you can also click the expand button to see more. Then click 'Start Backup' to start the process.
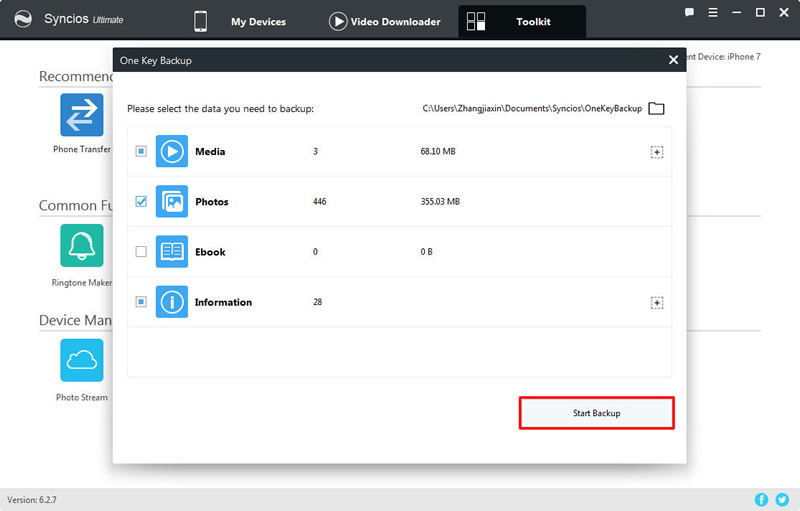
|
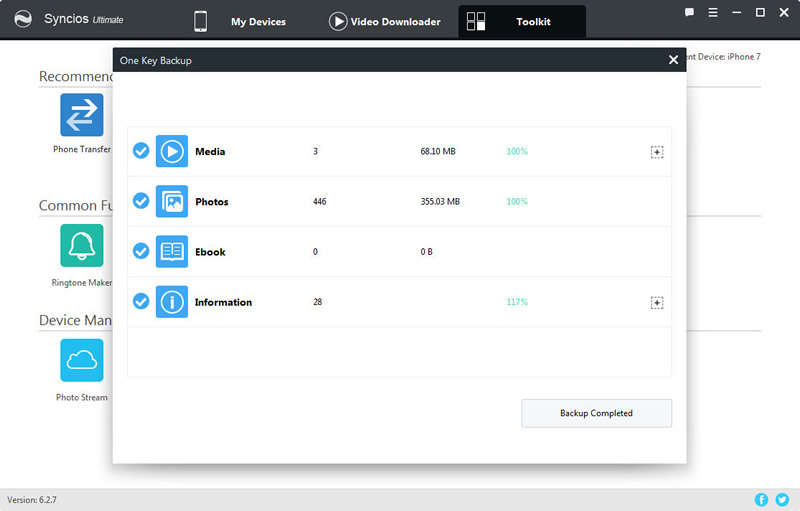
|
| Step 1 | Step 2 |
Support iPhone & Moto Devices
|
|
iPhone 3G, iPhone 3GS, iPhone 4, iPhone 4S, iPhone 5, iPhone 5C, iPhone 5S, iPhone 6 (Plus), iPhone 6S (Plus), iPhone SE, iPhone 7, iPhone 7 Plus, iPhone 8, iPhone 8 Plus, iPhone X |
|
|
Moto X/G/M, Droid Maxx/Ultra/Mini/4/Bionic, Droid Razr M/HD/Maxx HD, Razr i, Photon Q 4G LTE, Atrix 4G, Defy XT, Electrify, Admiral, and all Android devices |
Supported OS: iOS 5 - iOS 14 / Android 3.0 - Android 11
Supported Files: contacts, messages, music, videos, photos, call logs, bookmarks.