![]() One management tool for all smartphones to transfer files between PC & iOS/Android devices.
One management tool for all smartphones to transfer files between PC & iOS/Android devices.
![]() > Android > How to Transfer Messages to Oppo F5
> Android > How to Transfer Messages to Oppo F5
 Introduction:
Introduction:
Oppo has done exactly the same thing with its latest launch, the F5. The design even overshadows Oppo's usual emphasis on its front cameras with the F-series, even though there's also a whole new "AI-powered" selfie enhancement feature to brag about. Wonder how to transfer messages to Oppo F5? You can find your needs here.

 Method 1: Syncios Manager allow to select certain message
Method 1: Syncios Manager allow to select certain message
Syncios Manager can help you backup and restore your messages. You can choose to save some vital messages by yourself. Or if you want to manage other contents in your phone, Syncios can also do these.
You should download and install Syncios Manager on your computer as your first step. Then connect your Oppo F5 to computer. Once the device is ready, click 'SMS' options on the left panel and click 'Recover' button on the menu bar. If you have ever use Syncios to backup your message, you are allowed to select the message backups to restore. Select the certain backups and click 'OK' to launch. Yep, you can start to backup your message if you need.
(Tips: If you encounter any detection problem during the process? please check our Android detection problem tutorial for help.)
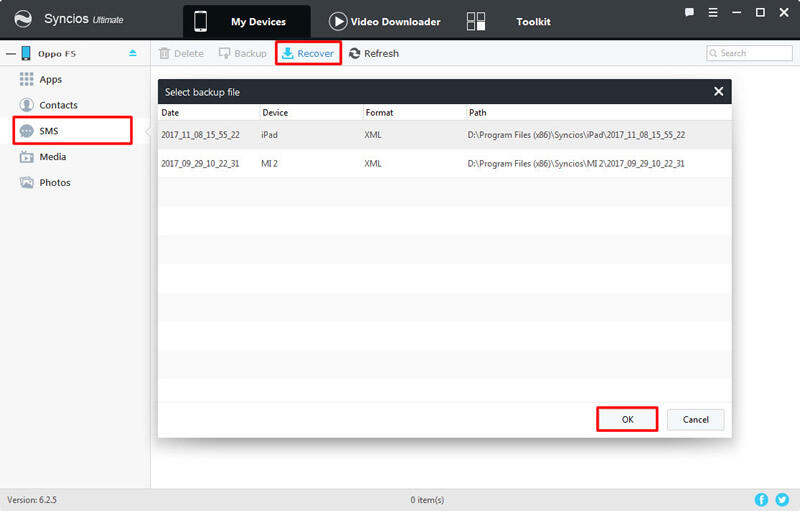
If you haven't made a backups or want to make a backups this time:
We use iPad as an example. Launch Syncios Manager and connect iPad to computer. Select 'Information' options on the left panel, then choose 'Messages' and you will see all your messages showing on the screen. Select the message you want and click 'Backup' button, select your saving route and click 'Backup'.
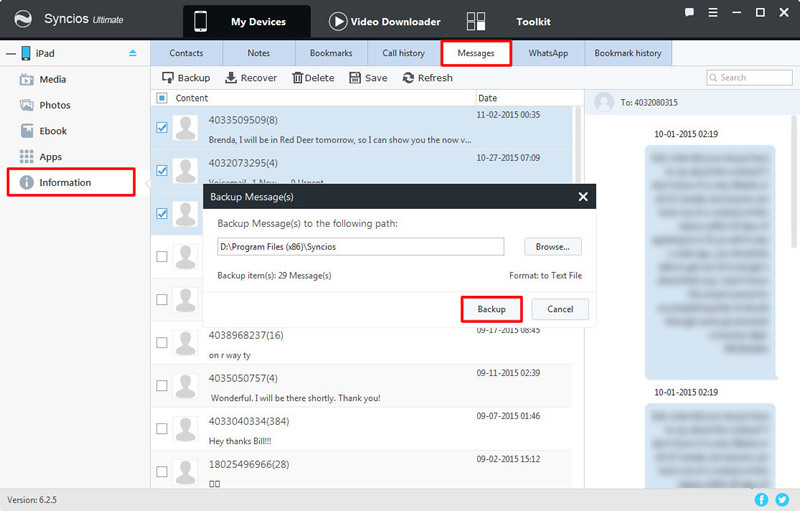
 Method 2: Syncios Data Transfer can transfer in one click
Method 2: Syncios Data Transfer can transfer in one click
If you want to transfer all your messages then we introduce you to use Syncios Data Transfer. It also supports to transfer different types of contents. You can also use it to backup your phones. Restore data from iTunes and iCloud are also supported.
You should download and install Syncios Data Transfer on your computer as your first step. Then select 'Phone to Phone Transfer' option and connect source phone and Oppo F5 to computer. Please make sure your source phone is on the left side and your Oppo F5 in on the right side. Then select the checkbox in front of 'Text messages' and click 'Start Copy' to launch.
(Tips: If you encounter any detection problem during the process? please check our Android detection problem tutorial for help.)
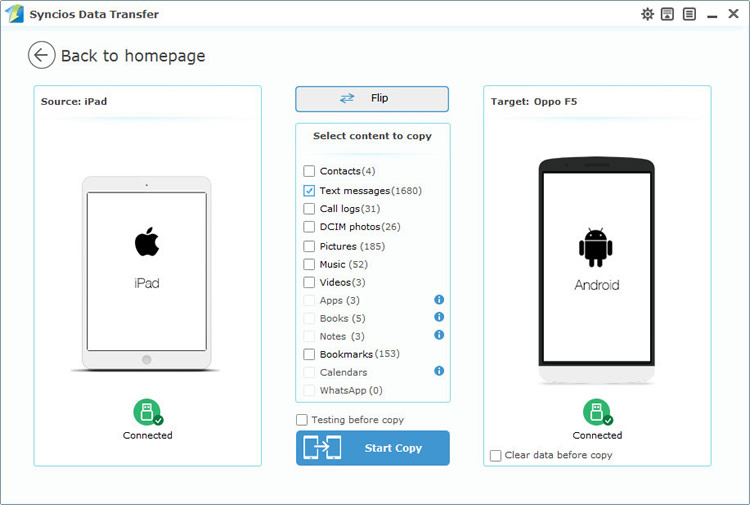
 Method 3: Use Syncios Data Transfer to restore message
Method 3: Use Syncios Data Transfer to restore message
We still use Syncios Data Transfer for help. Select 'Restore from PC' at the first interface, then connect your Oppo F5 to computer. After Syncios finish to sync your phone, all backups you have made before were listed on the left side. A checkbox will appear in front of 'Text messages' of you've made messages backup before. Select the messages backups and simply click 'Start Copy' to launch.
(Tips: If you encounter any detection problem during the process? please check our Android detection problem tutorial for help.)
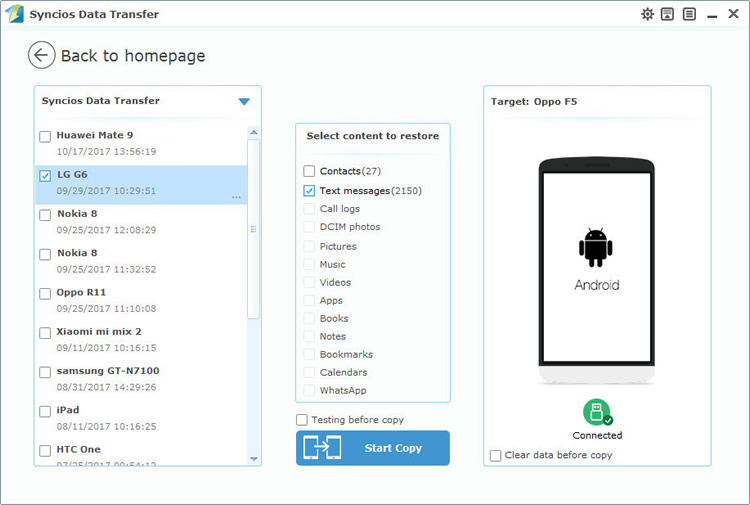
Support all Android Phones and Tablets
Samsung |
HTC |
Xiaomi |
Sony |
Oppo |
Lenovo |
Motorola |
Huawei |
Nubia |
Meizu |
Vivo |
LG |
Supported OS: Android 3.0 - Android 11
Supported Files: contacts, messages, apps, music, videos, photos, call logs, bookmarks.