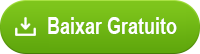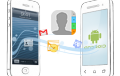Transferir Dados do Antigo iPad para o Novo iPad (iPad Air 2, iPad mini 3)
Finalmente, você comprou-se um novo iPad Air 2, mas agora o que pode estar em sua mente é, como transferir suas músicas favoritas, aplicativos, filmes, livros e muitos outros dados úteis do iPad antigo para o novo iPad. Aqui iremos orientá-lo através do processo e arquivar a simples transferência de iPad para iPad com tutoriais.
Nos seguintes tutoriais de transferência de iPad para iPad, vamos mostrar como transferir dados do iPad antigo para o novo iPad com o iCloud e iTunes. E vamos apresentar uma maneira que não seja da Apple, bem como, como o Syncios iPad Transfer. Certamente, cada caminho tem seus prós e seus contras, que também irão orientá-lo.
1. Transferir dados do iPad com o iTunes
A forma original é abrir o iTunes. Ao fazer isso, você pode transferir dados do iPad para o seu novo iPad através do disco rígido local do seu PC. Mas todos nós sabemos que o iTunes é muito pesado e desajeitado. É muitas vezes consome-se muitos recursos do uso da CPU e deixa tudo no PC mais leto. E a velocidade de transferência de dados é bastante lenta. O arquivo de backup contém apenas partes dos dados do iPad, e não todas elas. Existe também uma função de apagamento durante a sincronização. As pessoas, muitas vezes, obtêm os dados apagados quando elas se esquecem de desativar esta função.
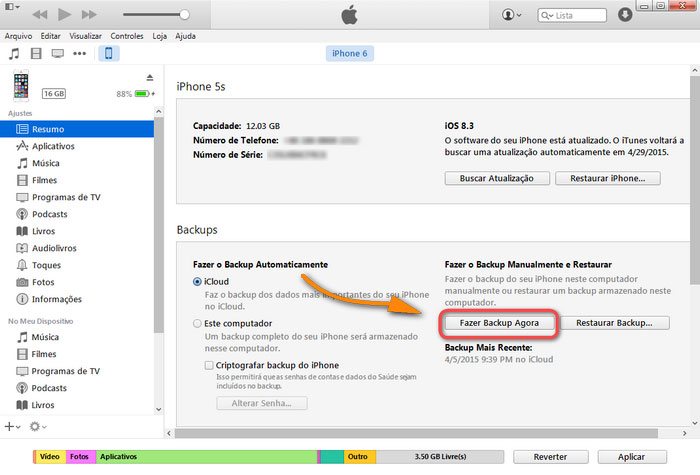
1. Conecte o antigo iPad ao PC — Inicie o iTunes (Para impedir o apagamento de dados do iPad, clique em Editar > Preferências > Dispositivos e marque a opção Impedir o iPod, iPhone, iPad de sincronizar automaticamente > e conecte o antigo iPad ao computador.
2. Faça o backup do antigo iPad — Clique no nome do seu iPhone do menu iTunes no canto superior direito. Em seguida, escolha "Backup". Deixe o backup do iPad no iTunes terminar, mantenha o iTunes aberto, mas desconecte o antigo iPad do computador.
3. Restaure o novo iPad do iTunes — Ligue o novo iPad. Na tela Ajustar o iPad escolha “Restaurar do Backup do iTunes” então toque em Seguinte.
4. Conecte o novo iPad — Conecte o iPad ao computador e dentro do iTunes escolha o backup mais recente do menu de restauração.
5. Transfira dados para o novo iPad com o iTunes — Clique em "Continuar" e deixe a restauração via iTunes terminar, não desligue o iPad até que a transferência esteja concluída e o iPad seja reiniciado.
Nota: O backup não contém suas músicas, seus filmes. A restauração será colocada de volta, o que faz parte do backup. Outras coisas precisarão da sincronização para restaurar para o novo iPad.
2. Transferir Dados do iPad com o iCloud
Com o iCloud, você pode armazenar seus arquivos, músicas, aplicativos, etc. em um iPad e recuperá-lo em outro, sem PC. O iCloud é uma maneira muito melhor do que o iTunes para o seu backup de dados em todas as dimensões, a qualquer hora e em qualquer lugar. Você pode fazer a transferência de iPad para iPad em alta velocidade com conexão rápida. Mas não é sem falhas.
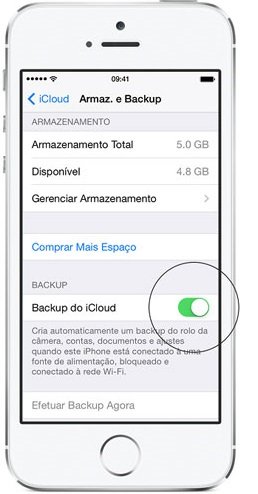
1. Configure o iCloud — Tenha o iCloud configurado em ambos os seus iPads.
2. Busque os ajustes do backup — Inicie "Ajustes" e toque em iCloud no iPad antigo, então toque em "Armazenamento e Backup".
3. Inicie o backup do iCloud — Toque em "Fazer Backup" para iniciar um backup manual do iCloud. Aguarde até o backup ser concluído.
4. Restaure do Backup do iCloud — Na tela "Ajustar o iPad" em seu novo iPad, escolha "Restaurar do Backup do iCloud" e toque "Seguinte".
5. Recupere os dados de seu novo iPad — Inicie a sessão da conta do iCloud e escolha o backup mais recente do antigo iPad que você acabou de fazer. Toque em "Restaurar" para transferir os dados de backup do antigo iPad para o novo iPad.
3. Transfira Dados do iPad com o Syncios iPad Transfer
Se você está cansado das maneiras de transferência da Apple e quer uma transferência de iPad para iPad mais rápida através de seu próprio PC, então, o Syncios iPad Transfer pode ser uma boa alternativa. Ao contrário do iTunes, o Syncios iPad Transfer é um software leve que foi especialmente projetado para a transferência de dados do iPad. Você pode ter seus aplicativos, músicas, fotos, filmes, e-books, iTunesU, memorandos de voz, contatos e outros dados do iPad, perfeitamente transferidos sem Wi-fi. É totalmente compatível com todos os iOS e todos os modelos de iPad, então você não precisa atualizar o seu antigo iOS do iPad. O único inconveniente é que a versão para Mac está indisponível no momento. Você precisa executá-lo em computador com Windows.
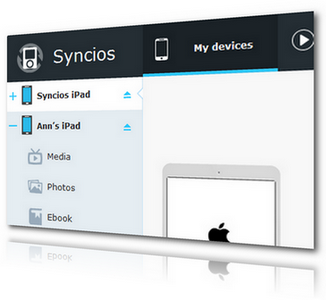
1. Instale o Syncios iPad Transfer — Transfira e instale o Syncios iPad Transfer em seu computador.
2. Conecte o antigo iPad ao PC — Conecte seu antigo iPad em seu PC com o cabo USB, então inicie o Syncios iPad Transfer.
3. Transfira arquivos do antigo iPad para o PC — Escolha um ou outro tipo de arquivo como mídias, fotos, aplicativos, ou então sob iPad. Pressione "Shift" e selecione todos os arquivos listados no painel, em seguida, clique em "Exportar" e escolha o local de backup em seu PC. Clique em "OK" para backup dos arquivos do iPad antigo para o seu próprio PC. Espere até que o backup necessário seja concluído, em seguida, desconecte o antigo iPad.
4. Conecte o novo iPad ao PC — Conecte o seu novo iPad ao PC. Vá ao tipo de arquivo correspondente. Clique em "Importar" para navegar até o local exato onde você armazena os arquivos do antigo iPad. Pressione Shift e selecione todos os arquivos e clique em Abrir.
Dicas: Você pode transferir individualmente filmes, músicas, fotos, e-books, aplicativos, contatos, notas, livros de áudio, etc. do antigo iPad para o novo iPad. Com o mesmo método, você pode também compartilhar dados de iPod para iPad ou iPhone para iPad.
4: Mova os dados do antigo iPad para o novo iPad Air 2, iPad mini 3 com 1 clique
Passo 1. Transfira e instale o Syncios Data Transfer em seu computador
Inicie o programa depois da instalação, você poderá ver a interface principal do programa. Pressione o botão Iniciar para entrar no módulo de transferência de Celular para Celular.
Nota: Primeiro certifique-se que o iTunes esteja instalado em seu computador.
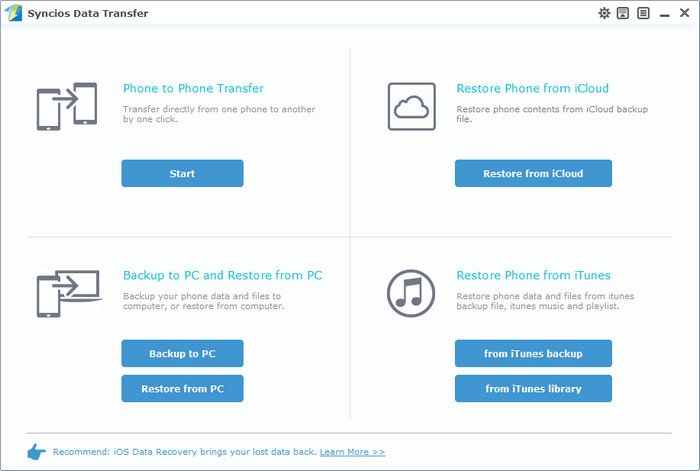
Passo 2. Conecte seus dois iPads em seu computador
Conecte tanto o seu iPad antigo e o novo iPad Air 2 ou iPad mini-3 com cabos USB em seu computador. Quando os dispositivos forem reconhecidos com êxito, as informações de ambos os dispositivos serão exibidos na interface principal.
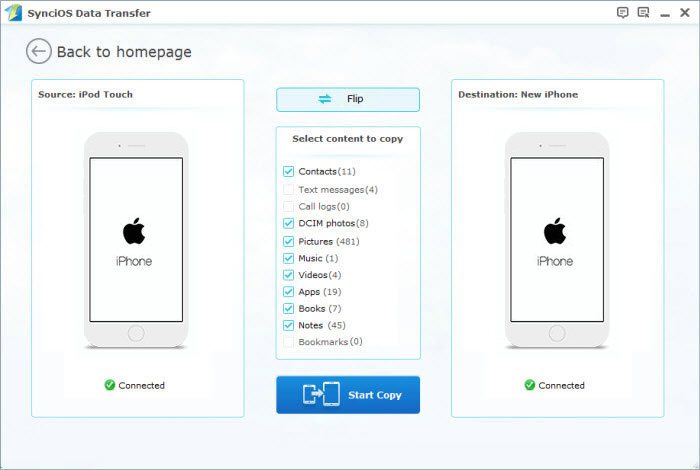
Passo 3. Inicie a transferência de dados do antigo iPad para seu novo iPad Air 2, iPad mini 3
Todos os arquivos serão mostrados entre os dois dispositivos, que podem transferir os arquivos como você quiser. Basta verificar os arquivos que deseja e pressionar o botão Iniciar Cópia. Depois é só esperar todo o processo de transferência terminar. Claro, você pode verificar o processo de transferência na barra de progresso.
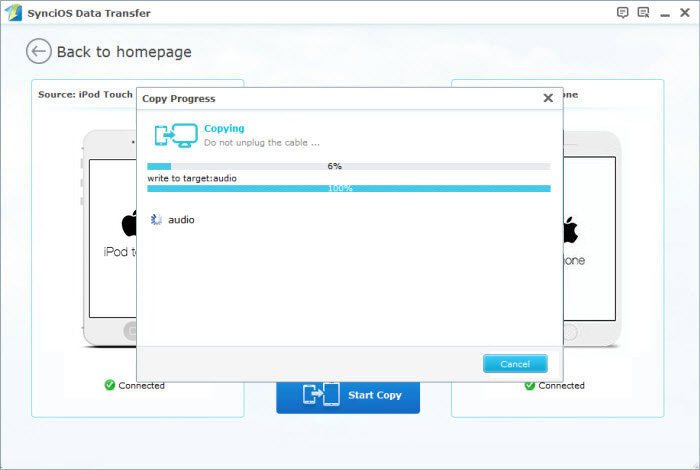
Conclusão:
Ao todo, existem 4 maneiras diferentes gratuitas de fazer backup e transferência de dados do antigo iPad para o novo iPad. Você pode escolher entre Transferência do iCloud, iTunes e iPad Syncios de acordo com a sua condição de rede doméstica ou preferências pessoais. Mas se você se sente desconfortável sobre fazer backup de dados com o iCloud e também quer fugir do "pesado" iTunes, então, o Syncios iPad Transfer será a melhor alternativa que se adapta às suas necessidades.