How to Recover Deleted Notes On iPhone/iPad
Nowadays more and more iPhone users tend to use Notes app to record scattered but important information like daily schedule, shopping list, account & password list, or a memorandum. However, you may lose those notes from your iPhone due to various types of reasons, such as accidental deletion, a failed jailbreak, iOS upgrade, iCloud syncing, iTunes or iCloud restoring, etc. Please follow this tutorial to recover deleted Notes on your iDevices.
Part 1: How to Recover Notes on iPhone with Recently Deleted
When you accidentally delete a note, the first thing you should do is to check the "Recently Deleted" folder on the Notes app. The folder includes notes that were deleted in 30 days.
Step 1 Recover deleted notes from “Recent Deleted” folder on iPhone if there is (only for iOS 9 or later): Go to Notes app > Recently Deleted > Edit > Select the notes or Move all > Move to another folder.
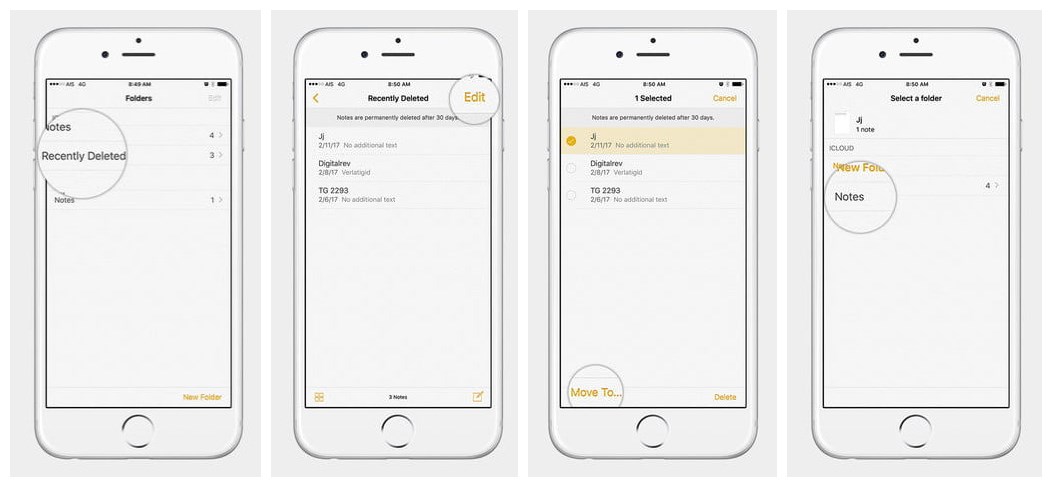
Step 2 Check iCloud Notes and sync to iPhone: Login to iCloud.com > Click Notes icon; If there are notes in iCloud Notes folder, go back to iPhone > Setting > iCloud > Toggle Notes to on; last, open Notes app and the iCloud Notes will appear.
Step3 Get back Notes from Email accounts with which you synced notes: Settings > Mail, Contact, Calendars > Gmail (or other Email) > turn Notes On. After that, the missing notes may come back to your iPhone.
Tips:
If you couldn't find the notes in "Recently Deleted folder or your notes were missing after an update or reset, you can try to retrieve the deleted notes with other solutions below.
Part 2: Retrieve Deleted Notes on iPad from iTunes Backup File
Restoring iPhone iPad to recover deleted notes is limited to that you have made an iTunes backup before, and this backup contains the deleted notes you want to recover. And during this process, all the current contents on your iPhone that are not included in the backup will be erased, and can’t get back anymore. In other words, after you made that backup, if you have taken some new photos, received new messages, created new notes, etc. they are not included in that backup, they will be erased when restoring and can’t be recovered.
What’s more, restoring iDevice to undelete iPhone notes, you never know what contents in your backup, what content files will back to your iPhone, and if this backup contains the deleted notes you want to retrieve. You may even encounter a terrible situation that restoring iPhone with a wrong iTunes backup, this will drive you crazy. To help you locate the right iTunes back easily and ensure this back contains the deleted notes you want to retrieve, we recommend you an iOS data recovery tool – Syncios Data Recovery, which works as an iTunes backup extractor to preview iTunes backup files to see if it contains the files you want to retrieve, and helps you recover deleted files back to iPhone or computer.
Step 1 Download Syncios iPhone Data Recovery.
Download and install Syncios Data Recovery on your computer > Run it > Connect your iPhone to the computer with USB cable.
Step 2 Select iTunes backup file.
After selecting Recover from iTunes backup file, all iTunes backup file for iOS device will be displayed in Syncios, just choose the one for your iPad and click Start Scan button to move further.
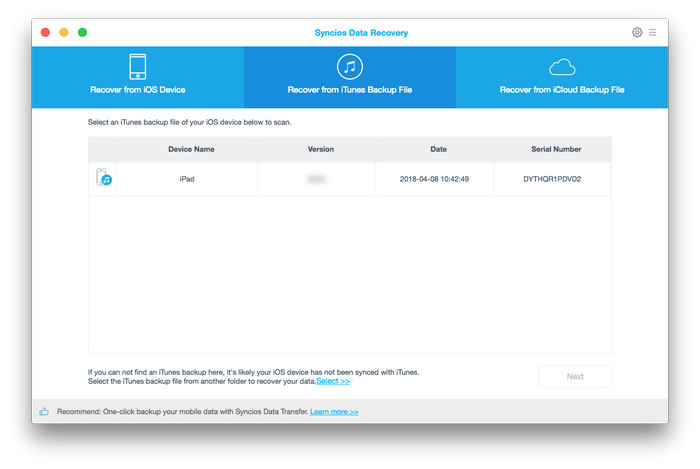
Step 3 Preview and retrieve data from iTunes backup file.
Once the scan progress is completed successfully, you can preview all files that are extracted from iTunes backup. Just tick Notes and click Recover to retrieve found notes to your computer or iPhone.
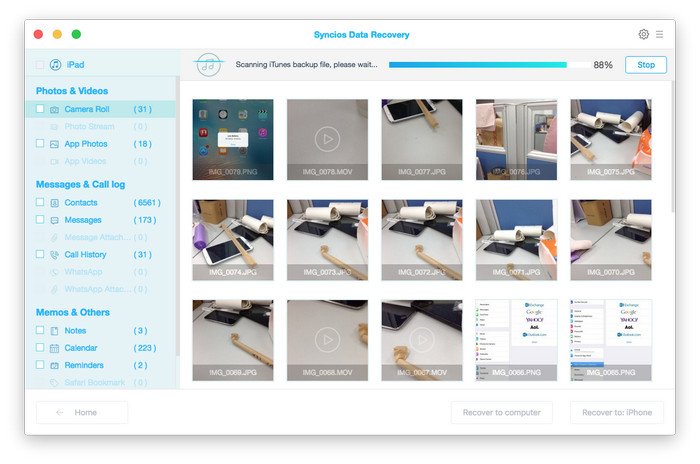
If you fail to find the deleted notes you want to recover in this iTunes backup, you can repeat the steps above to scan another iTunes backup and see if it contains the notes you want to retrieve. If you still failed, this means your iTunes backups don’t contain the notes you want to recover, you can move to Part 4 to recover deleted notes on iPhone without backup.
Part 3: How to Recover Deleted Notes on iPhone Directly without Backup
After scanning your iTunes or iCloud backup, if you still fail to recover deleted iPhone notes, or you totally don’t have iTunes or iCloud backup, the only way for you is trying some iPhone data recovery software, which allows you to recover deleted notes on iPhone without any backup. Syncios Data Recovery is the best choice for you, and here is why:
- The Highest Success Rate in Industry. No matter whether you have iTunes/iCloud backup or not, Syncios Data Recovery offers you the max chance to recover deleted iPhone notes only if they are not overwritten.
- Directly Back to iPhone’s Notes App. Once you find the deleted iPhone notes, you just perform a click to get them back to your iPhone’s Notes App.
- Not Only Notes, Note Attachments are Also Included. When recovering, Syncios Data Recovery helps you recover deleted note attachments as well as deleted notes.
- Only Recover the Notes You Want. Syncios Data Recovery allows you to preview all the deleted notes, and select the notes you want to recover.
- Recover Any iPhone Data You Lost. Besides notes, Syncios Data Recovery also can recover other iOS contents, like Photos, Text Messages, Contacts, Videos, Contacts, etc.
And Syncios Data Recovery also works well with all Windows and Mac OS versions, all iPhone models (including iPhone XS) and latest iOS 13. Now follow us to recover deleted notes on iPhone without backup. The sooner you scan your iPhone, the bigger chance to get them back.
Step 1 Download Syncios iPhone Data Recovery.
Download and install Syncios Data Recovery on your computer > Run it > Connect your iPhone to the computer with USB cable.
Step 2 Connect your iPod to the computer and run Syncios Data Recovery.
When the device is connected successfully, below interface will show up.
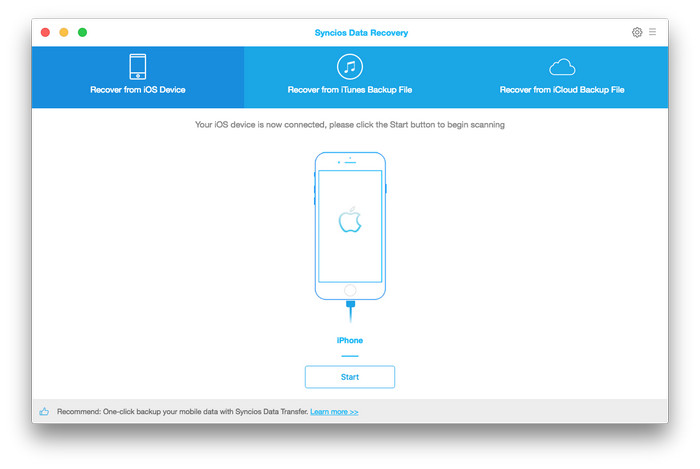
Step 3 Scan your iPod to find lost data via click Start button.
When Syncios analyzed and recognized your iPad successfully, please click Start button to begin scanning to recover lost data. Scanning time will depend on the data on your iPod.
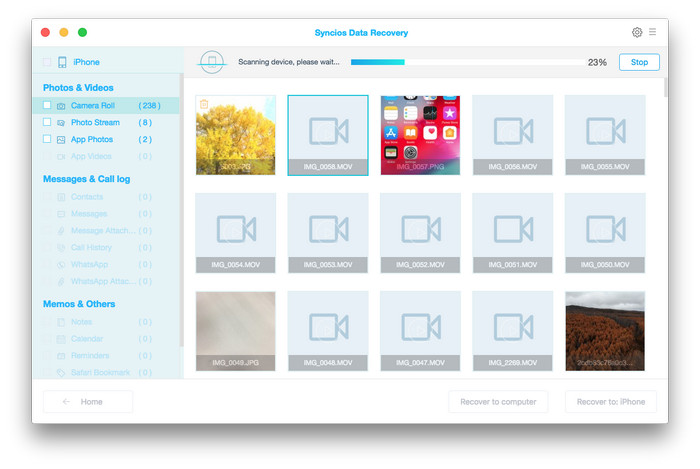
Step 4 Preview and retrieve lost notes from iPod.
Once the scan is completed, all found data will show up. Now, just tick Notes to preview them and choose what you would like to get back, then click Recover button. Now you will be prompted to Recover to Computer, just press it and choose the location to save.
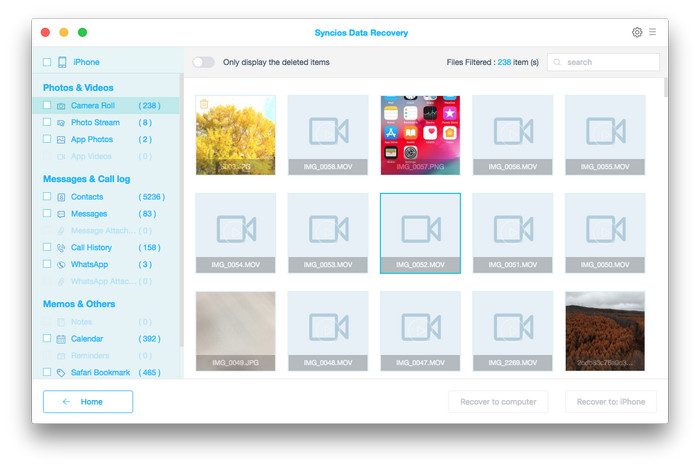
Note: the recovered notes will be saved as .html file.
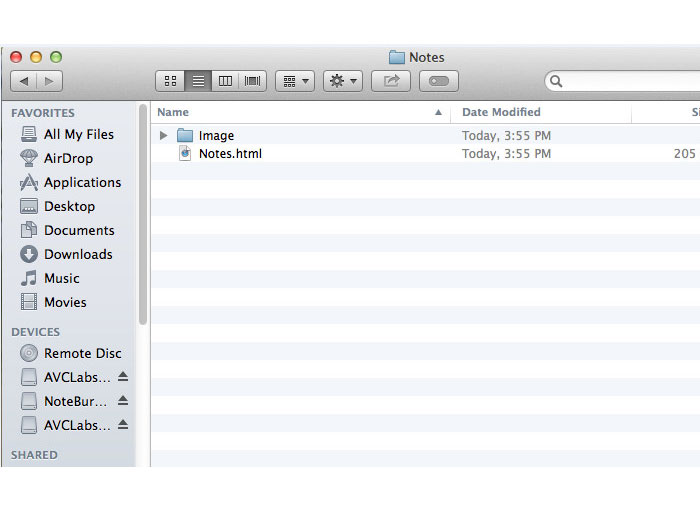
Tips:
We have listed almost all the possible ways to recover deleted iPhone notes above, if you still failed to get them back after trying all of them, this means your deleted notes have been overwritten. Not only Syncios Data Recovery can’t get them back, but other iPhone data recovery software also can’t.
Part 4: Back Up iPhone Regularly to Avoid Any Other Data Loss Problem
When stuck on iPhone data loss problem, like get iPhone photos, messages, contacts, notes, and other iOS contents deleted or lost, if you have made an iTunes backup, you 100% can get them back by following the method in Part 2. However, most people are not accustomed to make iTunes backups regularly.
Fortunately, Syncios Data Transfer can easily fix it. This mobile transfer tool supports both iOS and Android devices. You can easily backup your phone data, including Notes, messages, call logs, music, photos, video, whatsApp, bookmarks and more from your iPhone/iPad/iPod/Android to computer and restore whenever you want.
Features of Syncios Data Transfer:
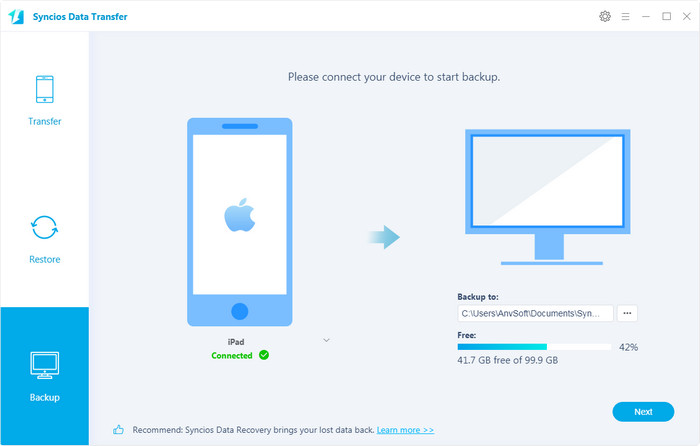
Download this iPhone Data Transfer tool on your windows or mac computer, connect your iPhone/iPad to Syncios. Click Backup button on main interface, wait until Syncios finished loading your phone data. Then you can choose the data you want to backup, including Notes, messages, music, video and more, and click Next. Your Notes will be saved on your computer safely without any data loss. You can also restore the Notes to your iPhone or new phone one day you want.
Conclusion
As you can see, it is not difficult to get back deleted notes on iPhone with Syncios Data Recovery, as long as you have available iTunes backup, or your deleted notes are not overwritten if you haven’t any backup. Besides recover deleted notes, other 15+ types of iOS contents also can be recovered, like Text Messages, Contacts, Photos, Videos, WhatsApp, Viber, Kik, Voice Memos and etc. If you just read this guide and haven’t scanned your iPhone or backup for deleted notes, try Syncios Data Recovery to get them back before they are gone forever.


