Three Solutions to Transfer Photos from iPhone to Windows 10 PC
If you have an iPhone and Windows 10 PC, you probably would like to transfer photos from the iPhone to the computer. With Windows 10, there are several ways to quickly copy files to the PC, and we'll show you three best approaches suing the Windows 10 Photos app to directly import photos to the PC, the more hands-on method of using Windows Explorer to copy photos to Windows 10 via the file system, and the most convenient way with the Syncios Manager.
Before beginning, be sure that you have installed iTunes onto the Windows 10 PC, this insures that iPhone can properly communicate with the Windows 10 computer. Aside from that, you just need a USB cable to transfer the photos over from the iPhone. And no, you won't be using iTunes here to copy or transfer any pictures, but installing iTunes allows the Windows 10 PC to easily communicate with iPhone.
Solution 1. How to Transfer Photos from iPhone to Windows 10 Photos App.
Perhaps the way to transfer photos from an iPhone to Windows 10 on a PC with the Windows Photos app may be very easy. This allows for easy bulk transfer of pictures from the iPhone onto the PC with little effort.
1. Connect the iPhone to the Windows 10 PC using a USB cable.
2. Go to the Start menu in Windows and choose "Photos" app, if you don't have it in the Start menu you can use the search bar and type "Photo" instead.
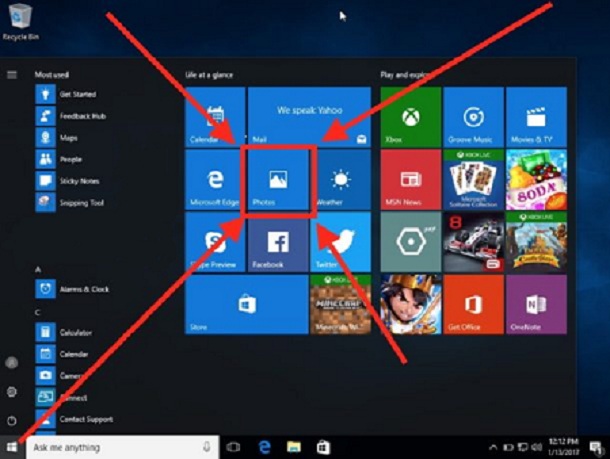
3. When Photos in Windows opens, click the import button in the upper right corner (Import looks like a downward facing arrow).
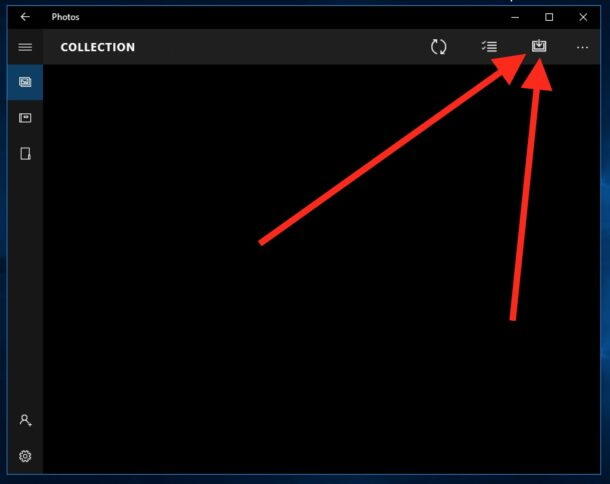
4. Select the pictures you want to import to Windows 10, then click on the "Import button to start the process.
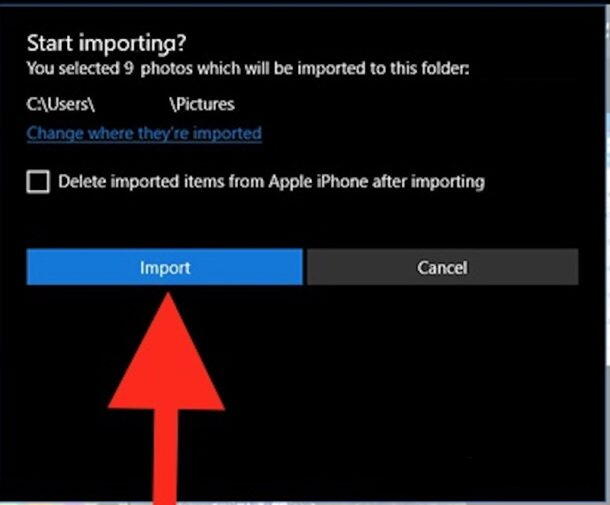
Importing photos into Photos on Windows 10 is pretty fast thanks to high speed USB transfer. Once the pictures have been imported into Windows 10, you can browse them on the PC trough Photo app.
The Photos app in Windows offers probably a simple way to copy pictures from iPhone to a PC with Windows 10 but there are other methods available as well.
Solution 2. How to Use Windows Explorer Transfer Photos from iPhone to Windows 10.
If you don't want to use the Windows Photos app, you can also use Windows Explorer to manually copy pictures over to your computer just like you would from a memory card or other disk.
1. Open Windows Explorer and navigate to "This PC" in the sidebar.
2. Choose the name of your iPhone from the sidebar menu.
3. Open the "internal Storage" directory, and then open "DCIM" to access photos.
4. Select all folders and files if you want to copy all pictures, then right-click and choose Copy (ore use the toolbar Copy).
5. Next, navigate to a folder like a "Picture" ore " Documents" and, optionally create a new sub folder, then use the "Paste" command to import the pictures from iPhone to the Windows 10 PC via Windows Explorer file system.
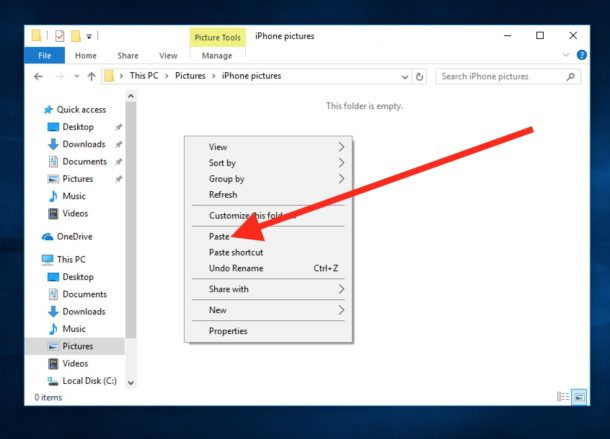
Solution 3. How to Transfer Photos from iPhone to Windows 10 with Syncios Manager.
Syncios Mobile Manager is a free and helpful application, which makes it easy to help you sync all types of files to your computer from your iPhone 7/iPhone 8/iPhone X/iPhone 11/iPhone SE 4. The best advantage of this approach is that with visual interface, you are able to preview, edit, manage photos on computer, besides, you can choose and transfer certain picture from iPhone to PC. Whatever systems your computer are running, Win 7, Win 8 or Win 10. Tips as follows:
Step 1 Download and install Syncios Toolkit on your computer and run it. And click into 'Mobile Manager' on Syncios Toolkit interface to intiate the Syncios Mobile Manager. If you are on Mac computer, directly click the download button to get into it. After that, connect your iPhone to it.

Step 2 Click on "Photos" tab among the menu options on the top. Wait for Syncios to load your data.
Step 3 Select photo(s) what you'd like to transfer to your computer. You can choose the whole photo folder or certain photo files. Double click certain photo folder to select specific photo files to backup.
Step 4 Click on "Export" on menu bar and choose your backup path on PC.
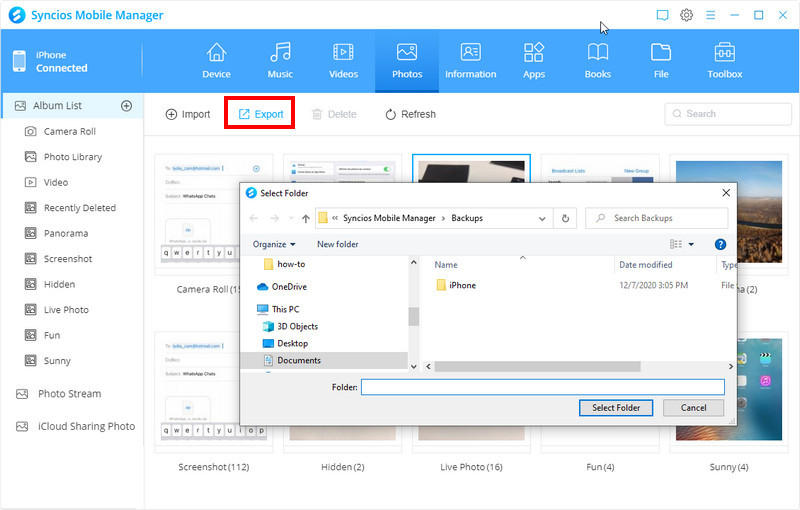
Conclusion
Above are three practical methods for transferring photos from iPhone to Windows 10. Within all these three methods, Syncios Manager can be the most convenient and efficient way to sync photos from iPhone to Windows, no matter you are using Windows 10 or Windows 8,7, batches of photos can be transferred from iPhone to Windows pc rapidly.


