![]() One management tool for all smartphones to transfer files between PC & iOS/Android devices.
One management tool for all smartphones to transfer files between PC & iOS/Android devices.
iOS 18 was firstly announced at the Apple's Worldwide Developers Conference on June 5, and officially released on september 13, 2017 along with Apple's new iPhone 8, iPhone 8 Plus and 10th anniversary edition iPhone 16. iOS 18 brings bunch of new features, such as redesigned control panel, new file manager app, text with Siri, build-in screen recorder, new WiFi settings and more. Besides, some certain new features will appear only on iPad, including an always-accessible application dock, cross-app drag-and-drop, and a new user interface to show multiple apps at once, all of those make iPad works much more efficiently.
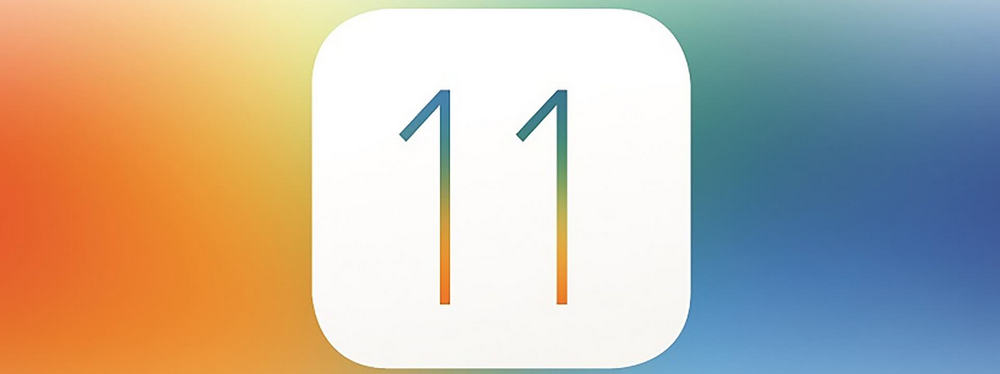
It's reported that two months after release, 52% of iOS devices were running iOS 18, and now over 80 percent iOS users have been using iOS 18 and above version. However, as the newest iOS version, iOS 18 is not that well. iOS 18 brings new features along with massive bugs, which makes it known as ibug by the users. iOS 18 has also received continuous criticism from users worldwidely for its perceived stability and performance issues, particularly on older devices, known as the performance throttling scandal. And Apple has to issue numerous software updates to address those issues and some other measures like battery replacement plan to calm down the users. And due to iOS 18's bad reflection on users, Apple plans to delay the release of the big features on iOS 12.
Of course, even if it contains so many bugs, it's also the world's most advanced operating system on smartphone. So if you are using this latest iOS version, do you get all these new features in mind? And this article is here to give you an exhaustive guide to help you get most out of iOS 18. To be a master of your iOS device and iOS version, I recommend you to read this article. And now let's get started.
With iOS 18, you are able to scan documents with iPhone's build-in Notes app, and save a digital copy of it on your iPhone. Find the details below.
Step 1. First of all, unlock your iPhone, find Notes app and open it. Tap on new Note button on the right bottom corner of the screen. Or you can press harder on Notes app (3D touch) to directly access New Note option.
Step 2. Tap on the plus icon on the middle part, a new dialog box would pop out, and select Scan Documents option.
Step 3. Then a camera screen would appear to allow you scan document, and it prompts you to Position the document in view. Simply start to scan your document.
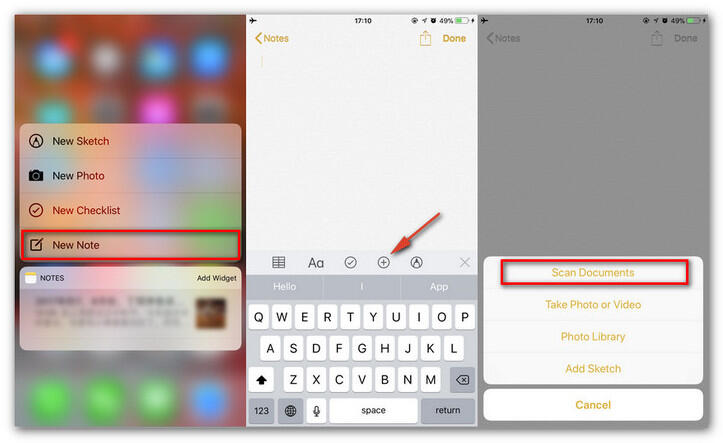
Step 4. After taking the first document, you are allowed to Drag near corners to adjust, then tap on Keep scan to scan next page, or tap on Save to save the document. And you can adjust the document's color, size, rotation and write down some notes to this scanned document.
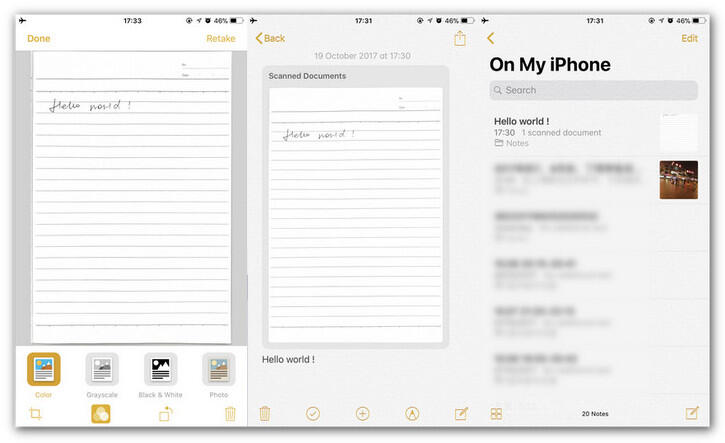
And that's it, when you back to your Notes list, you would see the new Note in the list along with a thumbnail of the document. As you can see, by scanning documents with iPhone Notes app, it's quite easy and fast to save a digital copy of your document. Have a try on your iPhone now.
iOS 18 also added build-in screen recording feature to let you record screen. You can simply capture what you are doing on your iPhone screen without downloading any other apps.
Step 1. Add Screen Recording to the Include section under Settings if you haven't. Then it will be listed on control panel so we can access it very quickly.
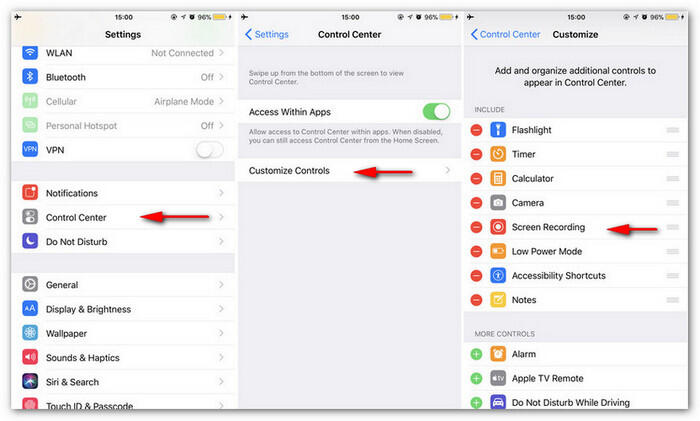
Step 2. Back to homepage, bring up the Control Center, find the Screen Recording shortcuts, it's two nested circles.
Step 3. On the screen which you want to capture, tap the button, after a three second countdown, it will start recording the screen.
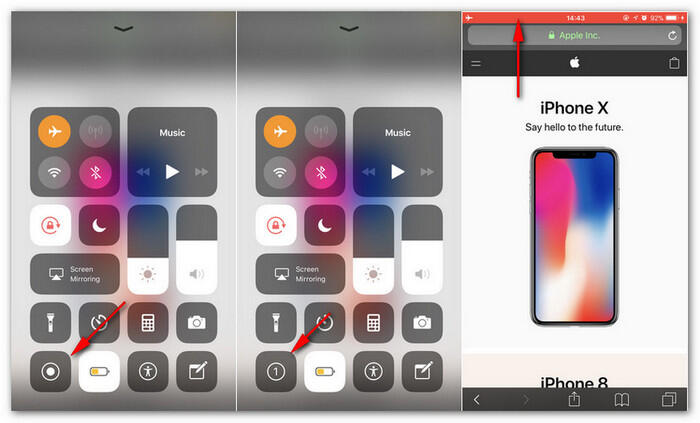
That's it, when the screen recording is on, there will be a red status bar at the top of your screen so you are aware of whether it's on or not. And to stop recording the screen, simply tap on the red status bar, it will pop up a dialog box to ask you if stop recording screen, tap Stop.
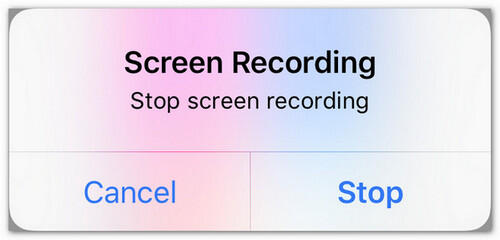
Besides, this build-in screen recording feature also allows you to capture sound while you record. To do this, deeply press on the button (3D Touch), and turn Microphone Audio on. Then the sound will be also captured while recording your iPhone/iPad/iPod screen.
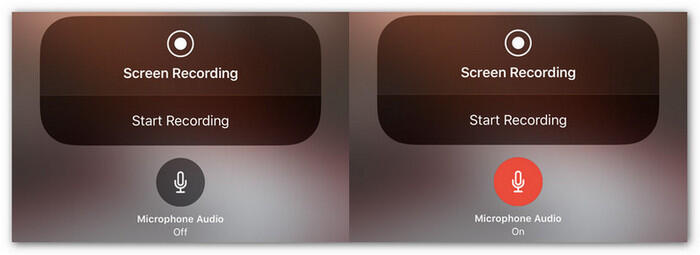
Actually, this feature Apple has added on iMessages in iOS 10, and now, the features are getting much more effective in iOS 18. You can add bubble and screen effects in iMessage to make it much more effective.
Step 1. Open Message app, tap New message icon on the right top corner or go to an existing conversation, and add the contacts you want to send iMessages to.
Step 2. Type the words you want to send, then press hard (3D Touch) on the send button (a blue upward pointing arrow).
Step 3. Then you will enter Send with effect screen, select Bubble or Screen effect on the top. And tap on the effect which you want to apply to preview the effect.
Step 4. After selected the effect you want to apply, tap on the Send button again to send the iMessage with effect.
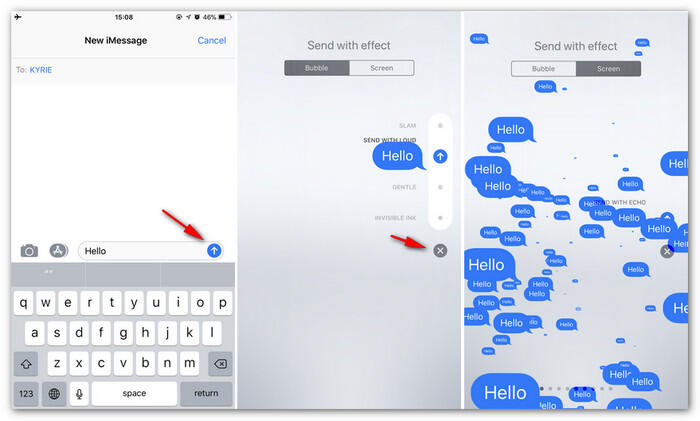
Step 5. If you changed your mind and don't want to send the message with effects, you can tap on the Cancel button on the bottom of effect (a grey X icon).
How to send an animated handwritten message
Step 1. Unlock your iPhone, open Message app, tap New message icon on the right top corner or go to an existing conversation, and add the contacts you want to send iMessages to.
Step 2. Disable Portrait Orientation Lock if you haven't, then turn your iPhone sideways, and you will see the handwriting button on the right bottom corner, tap it.
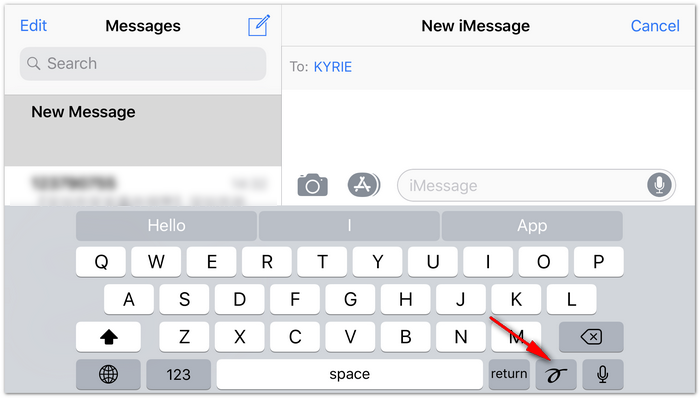
Step 3. Write down your message or select one of the options at the bottom of the screen, you can tap Undo to start over, and tap done to end writing.
Step 4. You are also allowed to send the handwritten message with effects or directly send the handwritten message.
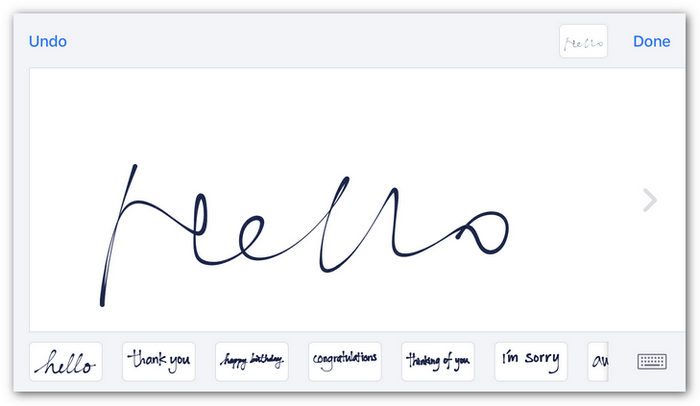
Summary: iOS 18 brings us many more features and new UI design indeed though there are many bugs, we just need to take advantage of this handy tool and make our life easier. Actually, iOS 12 is around the corner, which will bring us more features we expected such as expanded NFC capabilities, upgraded parental controls, cross-platform apps and more. We will see when it's released.