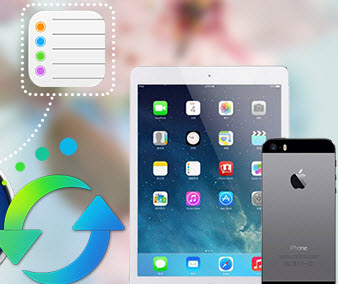Copy files to iTunes Media folder when adding to library
Your iTunes library is a database that iTunes uses to organize your media. It's made up of all of the music and other content that you add to iTunes. iTunes uses iTunes library files and your iTunes Media folder to organize and store your media.
Find your iTunes library files
Your iTunes library files track the media you add to iTunes, how you've organized it, and other information such as playlists. By default, these files are in your iTunes folder. To find your folder:
Mac: Make sure that you're in Finder. From the menu bar at the top of your computer screen, choose Go > Home > Music > iTunes.
Windows: Windows 7 or later: Open C:\Users\username\My Music\iTunes\.
Please Note: Windows Vista and XP are not supported by iTunes 12.2 or later.
About your iTunes Media folder
By default, your iTunes Media folder is in your iTunes folder, and it contains all of your media files, including:
- Songs that you imported from CDs.
- Items you purchased from the iTunes Store, such as songs, music videos, or movies.
- Any other items you added to iTunes, if you turned on "Copy files to iTunes Media folder when adding to library" in iTunes Preferences.
Find and change the iTunes Media folder location
On the Advanced tab of iTunes Preferences, you can choose where you store and how you organize your iTunes media files. On the Advanced tab, look in the box under "iTunes Media folder location" for the location of your iTunes Media folder. To change the location, click the Change button and enter a new location.
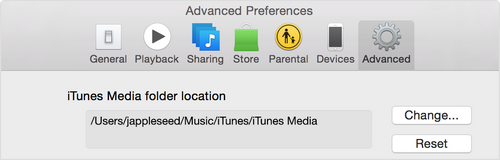
After you change the location of the folder, existing files won't be moved unless you consolidate your files. To consolidate your files:
Mac: From the menu bar at the top of your computer screen, choose File > Library > Organize Library and select "Consolidate files." Then click OK.
Windows: Hold down the Control and B keys to open the iTunes menu bar. Choose File > Library > Organize Library, and select "Consolidate files." Then click OK.
Keep your media folder organized
On the Advanced tab:
Select "Keep iTunes Media folder organized" to put your files into folders based on artist and album, and to name your files based on the disc number, track number, and song title.
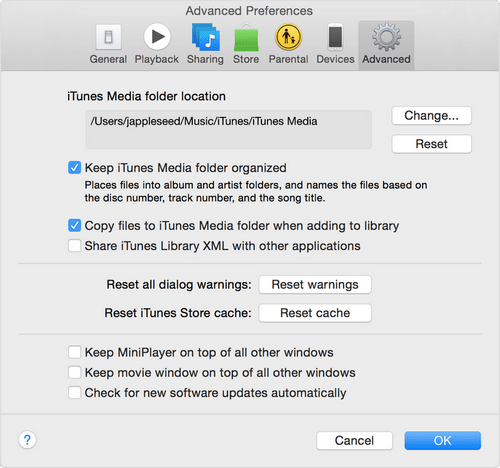
How to copy files to iTunes media folder
Select "Copy files to iTunes Media folder when adding to library" to store all of your media files in the iTunes Media folder. With all of your files in one folder, you can easily transfer or back up your media.
If you import media into iTunes from a CD, it's automatically added to your iTunes Media folder. If you add media to iTunes another way, such as choosing "Add to library" from the File menu or by dragging an MP3 file into iTunes, it might not be added to your iTunes Media folder.
How to Export iTunes Media to PC or iOS Devices
Step 1: Download Syncios iTunes to iOS Transfer into your computer and connect your iOS devices to PC.
Download
Win Version
Download
Mac Version
Please be sure that iTunes has been already installed on your computer for running this free Syncios iTunes Library Sharing tool correctly. But you do not have to run iTunes.
Step 2: Click iTunes Library and Export to PC/iOS Devices
After connected, you can see your files of iOS devices listed on the left panel of the interface of Syncios, and at the top of Syncios, you will find four icons, My Devices, Video Downloader, Online Resources and Toolkit. Click Toolkit, then hit iTunes Library, a window will pop up.
You can see the whole iTunes Media Folders, including Music, Videos, Podcasts, TV shows, Audiobooks, and iTunesU tabs. Press one of the tab, corresponding files will be listed on the main window. Simply choose the files selectively you plan to transfer and hit Transfer to device or Export to PC button. Now, your iTunes media folder will be copied to your connected iOS devices or your computer.
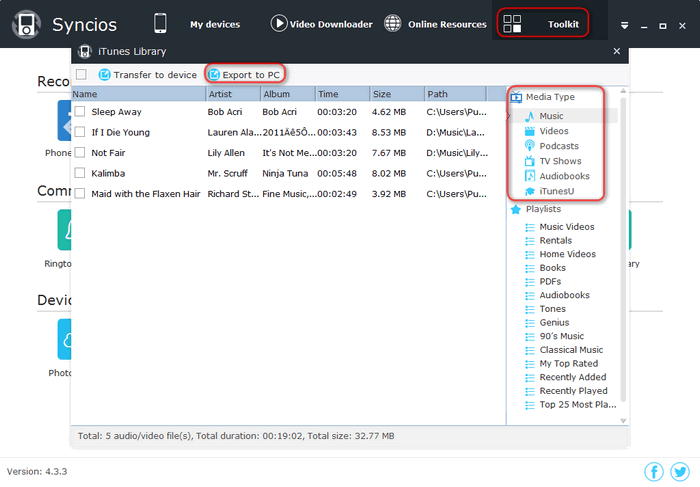
Supported Apple Devices and iOS Versions
| iPhone | iPhone 6s, iPhone 6s Plus, iPhone 6, iPhone 6 plus, iPhone 5S, iPhone 5C, iPhone 5, iPhone 4S, iPhone 4, iPhone 3GS |
| iPad | iPad Pro; iPad mini 4;, iPad mini 3/2/1, iPad with Retina display, The New iPad, iPad 2, iPad |
| iPod | iPod touch 5, iPod touch 4, iPod touch 3, iPod Touch |
| iOS | iOS 5, iOS 6, iOS 7, iOS 8, iOS 9 |
Have something to say about this tutorial? Share your comments below! Need help with something else? Submit your question via online form, we will reply you within 24 hours.