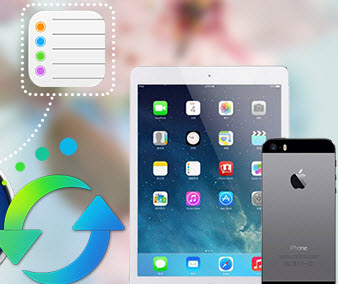How to Transfer Playlists from iPhone to iTunes
Do you have a music playlist on an iPod, iPhone, or iPad that you want to move to iTunes on your computer? It’s fairly easy. Please follow the guide below to try to use the two easiest methods to transfer your playlists from your iOS devices to your iTunes.
Method 1: How to Copy iPhone Playlist to iTunes with Syncios iPhone to PC Transfer for free
Please download this iPhone to PC transfer first. Both Windows version and Mac version for Syncios Phone to PC Transfer are available. Please just choose the right one according to your computer operation system.
Download
Win Version
Download
Mac Version
Step 1. Connect the iPhone to the computer and launch Syncios iPhone to PC Transfer.
Plug your iPhone/iPad/iPod Touch to your computer with the USB cable. Then launch the smart transfer tool.
Please be sure that iTunes has been already installed on your computer for running this free iPhone to PC transfer properly. But you do not have to run iTunes.
Step 2. Copy iPhone Playlists to PC.
Once Syncios iPhone to PC transfer recognizes your iPhone, your iPhone files will be shown on the left panel. Simply hit Media and playlists on the right panel. Choose the playlists on the middle panel, and then tap on Export to copy playlists to computer.
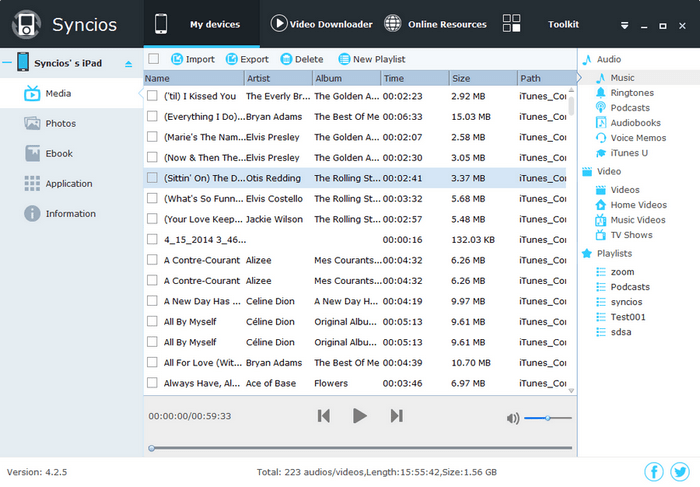
Step 3. Add the Playlists to iTunes.
Launch your iTunes and create New Playlist to your iTunes, and name the new playlist as whatever you want. After that, click Add File to Library to add media files you just exported into iTunes Library. Choose the new playlist, and click Add icon.
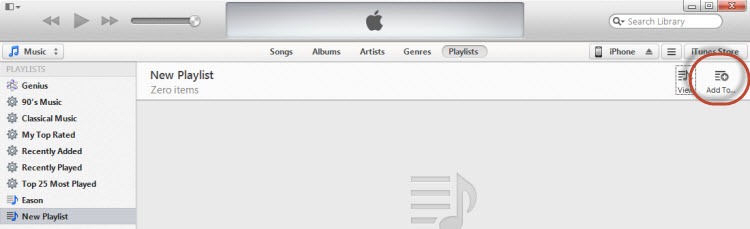
Method 2: How to Export Playlists from your iPhone to iTunes Directly
Step 1: Connect the iPhone to the computer and launch iTunes.
Step 2: Under the Devices menu locate the playlist you want to copy to the computer and right-click on the playlist name, then select Export.
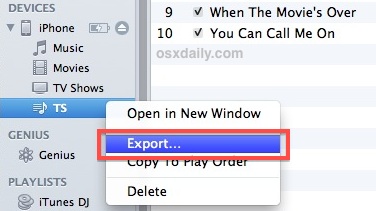
Step 3: Name the playlist and select XML as the file type format and save the file to somewhere on your computer, like the desktop.
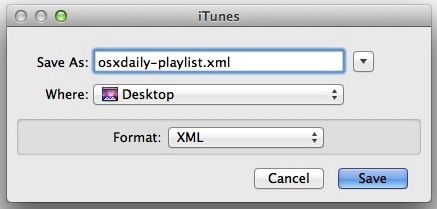
Step 4: Click on the File icon, go to Library and now select Import Playlist, choosing the XML playlist file you exported in the previous step. The playlists from the iPhone are now in iTunes, and find them under the Playlists menu.
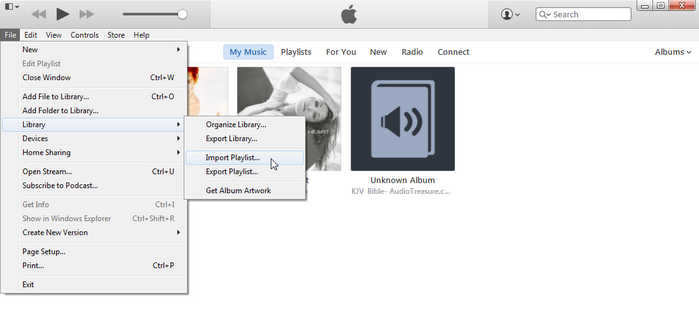
Supported Apple Devices and iOS Versions
| iPhone | iPhone 6s, iPhone 6s Plus, iPhone 6, iPhone 6 plus, iPhone 5S, iPhone 5C, iPhone 5, iPhone 4S, iPhone 4, iPhone 3GS |
| iPad | iPad Pro; iPad mini 4, iPad mini 3/2/1, iPad with Retina display, The New iPad, iPad 2, iPad |
| iPod | iPod touch 5, iPod touch 4, iPod touch 3, iPod Touch |
| iOS | iOS 5, iOS 6, iOS 7, iOS 8, iOS 9 |
Have something to say about this tutorial? Share your comments below! Need help with something else? Submit your question via online form, we will reply you within 24 hours.