 >
How-To >
Android Backup >
>
How-To >
Android Backup >
How to Backup and Restore Xiaomi Redmi Note 14 ?
Xiaomi Redmi Note 14 Review
As expected, Xiaomi has made official the Xiaomi Redmi Note 14 smartphone. The device is powered by MediaTek's Deca-Core Helio X20 SoC (clocked up to 2.1GHz), and sports a 5.5-inch full HD display.
The phone comes in 2GB/16GB and 3GB/64GB memory configuration, and packs in a 4,100mAh battery.
In terms of camera, the handset features a 13MP rear unit and a 5MP front shooter. There's also a fingerprint sensor on the back.


- Display: 5.5 inches LCD capacitive touchscreen, 1080p (1920 x 1080).
- Camera: Main Camera: 13 MP; Front Camera: 5 MP
- Battery: Non-removable Li-Po 4100 mAh battery
- CPU: Mediatek MT6797 Helio X20 (Deca-core 2.1 GHz)
- OS: Android OS, v6.0 (Marshmallow)
- Storage: 16 GB, 2 GB RAM - Standart edition
64 GB, 3 GB RAM - High edition - Card slot: microSD, up to 256 GB (uses SIM 2 slot)
- USB: microUSB v2.0, USB On-The-Go
Now let’s learn about how to backup Xiaomi Redmi Note 14 data and then restore back to phone when needed.
Part 1: How to Backup Xiaomi Redmi Note 14 to Cloud
You can use the built-in Backup tool to backup your Xiaomi Redmi Note 14 data and setting.
Step 1On your phone, go to setting > system > Backup & reset.
Step 2Tap on Local backups.
Step 3 Tap on Backup.
Step 4 Select the items you want to backup. By default, all items are selected.
Step 5 Tap Backup.
Step 6When the backup is complete, tap Done.
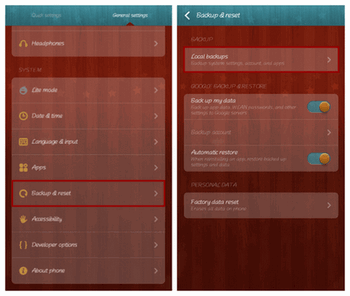
To restore a backup:
Step 1On your phone, find and launch the Backup app.
Step 2Tap on Local backups.
Step 3Tap the backup files that you want to restore.
Step 4Select the items you want to backup.
Step 5 Tap Restore.
Step 6 When the restore is complete, tap Done.
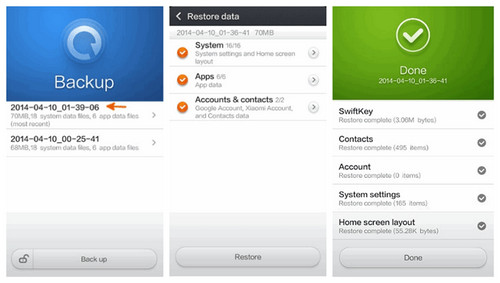
The generated backup files/folders are saved in Phone Storage/MIUI/backup/AllBackup/ folder.
Note: The steps here were written for MIUI V5, based on Android 4.2.2 on a Redmi (HM1W). If you’re having a different model of Redmi or other version of MIUI/Android, there’s a possibility that the steps and screenshots will be different.
Part 2: How to Backup Xiaomi Redmi Note 14 to Computer or Other Devices
Syncios Data Transfer is a professional iOS & Android synchronizing tool, which enables you to backup or transfer messages, contacts, call logs, music, video, audio and other files between iOS & Android devices and computer with only few clicks or directly phone-to-phone transfer.

Features of Syncios Xiaomi Data Transfer:
- One-click Phone to Phone Transfer in lossless quality.
- Multiple OS supported: multiple phones run Android and iOS.
- Recover iTunes/iCloud backup to iOS or Android devices
- Sync contents from iTunes Library to PC and devices.
- Backup mobile phone data to computer and restore in any time.
Step 1Install and Run Mobile Data Transfer
Connect your both your old phone and Xiaomi Redmi Note 14 to your computer and launch the Syncios Data Transfer (don't forget to open the USB debugging mode). You will see the main screen shows connecting devices is required. There are 3 modes: Transfer, Restore and Backup. Click the "Backup" button.
It will be just a second before the program recognize them. Make sure your Xiaomi Redmi Note 14 is well connected and unlocked, there will be a pop-up to install Syncios Android app on your phone, click "Allow".
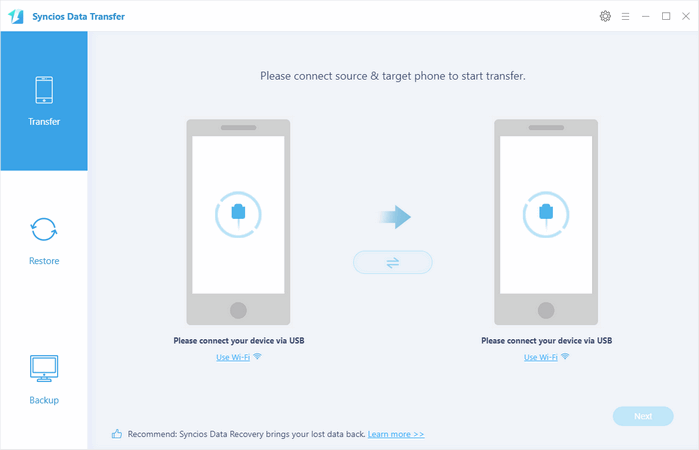
Step 2Backup Xiaomi Redmi Note 14 to Computer
On the middle panel, check data (contacts, text messages, call logs, photos, music, videos, apps, calendars, bookmarks) to transfer from new Xiaomi Redmi Note 14 to computer. Press the blue button "Next" and the details will be shown in the interface. After a while, all of the contents will be saved on your computer.
Note: You can check the supported contents for Android-to-Android-transfer or iOS-to-Android-transfer here.
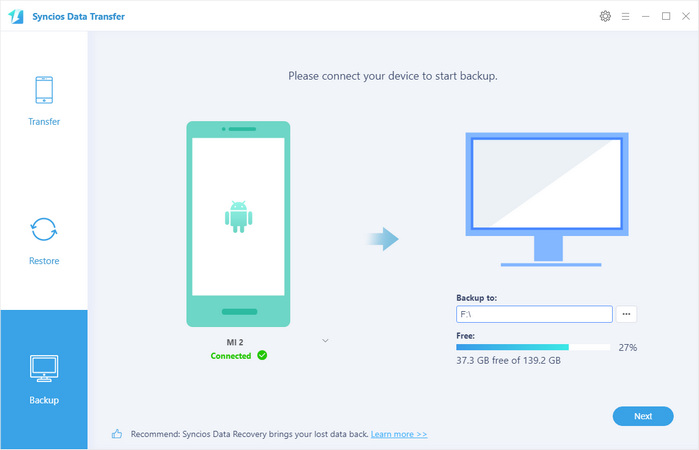
Step 3Restore Xiaomi Redmi Note 14 Backup Data
Go to "Restore" > "Syncios Backup". Choose a backup and select data you would like to move to your Xiaomi Redmi Note 14 or other devices. Click Next button, all of your selected files will be restored to the target device.
With this powerful Xiaomi transfer, you can finish the backup task so easily and quickly. There is no need to worry about lost phone data any more. Once you own a new mobile phone/tablet, no matter Apple or another Android, this handy mobile backup tool can also help you transfer data(including contacts, SMS, music, photos, video, call log, etc) directly from phone to phone.
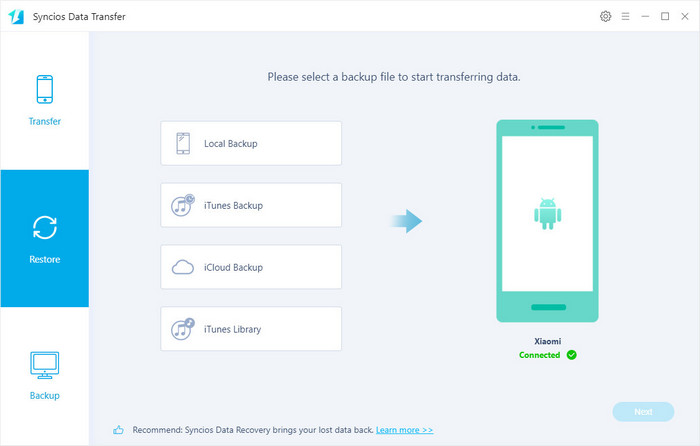
Video Tutorial: How to Backup Xiaomi Data to Computer
Conclusion:
To sum up, you can choose to backup & restore your Xiaomi Redmi Note 14 data via Xiaomi Cloud or Syncios Data Transfer. Syncios Data Transfer is a multifunctional one-click backup and restore tool, which enables you to move almost everything from phone to PC, then restore back to phone from local (Syncios) backup, iTunes backup or iCloud backup.

