How to Enable Debugging Mode on Samsung Galaxy A3/A5/A7/A9
When you connect your Samsung Galaxy A3/A5/A7/A9 to the computer via USB cable, it may happen that the smartphone is not recognized as a media device but only as a camera. So files can not be copied or moved. Only the camera can be accessed. This requires that the USB debugging on the Samsung Galaxy A3/A5/A7/A9 are activated. This option can be found in the developer options. Now, please follow these steps to debug your Samsung Galaxy A3/A5/A7/A9.
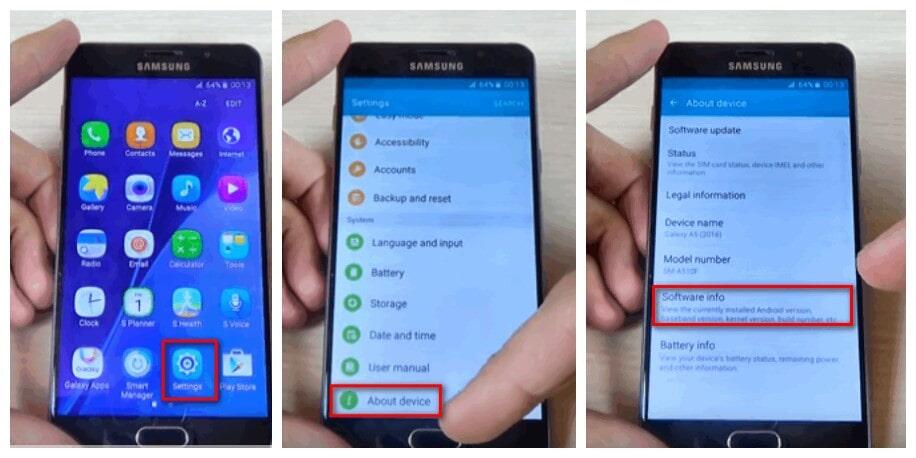
Step 1Turn on your Samsung Galaxy A3, A5, A7 or A9.
Step 2Go to your Samsung Galaxy A3/A5/A7/A9 and open Settings option.
Step 3Under Settings option, select About device (or About phone) , then choose Software info.
Step 4Scroll down the screen and tap Build number several times until you see a message that says “Developer mode has been turned on“.
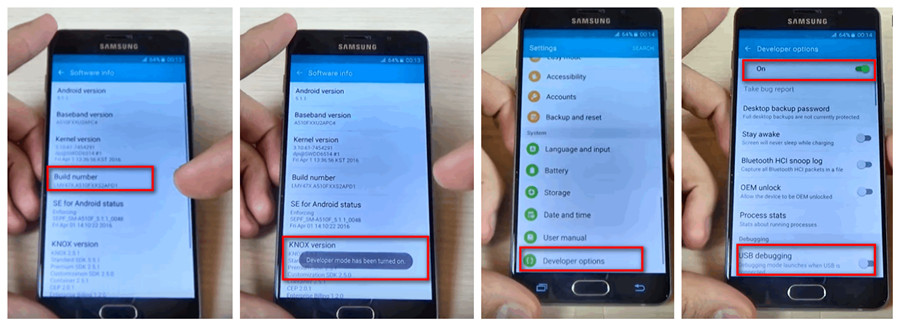
Step 5Select on the Back button and you will see the Developer options menu under Settings, and select Developer options.
Step 6In Developer options page, enable USB debugging.
Step 7After finished all these steps, you will see a messages “Allow USB Debugging” for allow a connection, click "OK". Then you have successfully debuged your Samsung Galaxy A3, A5, A7 or A9.
And you can use the Samsung Transfer tool below to backup and restore your Samsung Galaxy A9/A7/A5/A3 with only one click, then you don't have to worry about the data loss any more.
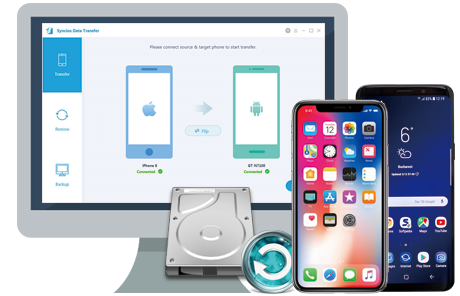
Features of Syncios Data Transfer:
Syncios Data Transfer is a professional iOS & Android synchronizing tool.
- Backup phone data and restore in lossless quality.
- One click phone to phone transfer.
- Recover data from iTunes/iCloud backup to iOS/Android devices.
- Transfer Music from iTunes Library to devices.


