![]() One management tool for all smartphones to transfer files between PC & iOS/Android devices.
One management tool for all smartphones to transfer files between PC & iOS/Android devices.
The Samsung Galaxy S24 is, for the most part, a great mid-range phone. It delivers a punchy screen for the price and a solid user experience, while the camera system is really versatile. It also has great battery life and plenty of storage. Having said that, it does feel a touch hollow, with the plastic frame paling, micro USB port and lack of fast charging being disappointing. And the Samsung Galaxy S25 is a good looking, feature packed smartphone with standout camera spec. Check the tec spec below:
| Device | Samsung Galaxy S24(2018) |
Samsung Galaxy S25(2018) |
Samsung Galaxy A6s |
|---|---|---|---|
| Display | 6.0 inches Super AMOLED capacitive touchscreen, 16M colors, 1080 x 2220 pixels | 6.3 inches Super AMOLED capacitive touchscreen, 16M colors, 1080 x 2220 pixels | 6.0 inches Super AMOLED capacitive touchscreen, 16M colors, 1080 x 2160 pixels |
| OS | Android 8.0 (Oreo) | Android 8.0 (Oreo) | Android 8.0 (Oreo) |
| Chipset | Exynos 7885 Octa | Snapdragon 660 | Snapdragon 660 |
| Storage | 128 GB, 4/6 GB RAM or 64 GB, 4 GB RAM(microSD, up to 512 GB) | 128 GB, 6/8 GB RAM(microSD, up to 512 GB) | 64/128 GB, 6 GB RAM(microSD, up to 512 GB) |
| Camera | Main Camera (24MP+8MP+5MP); Front Camera (24 MP) | Main Camera (24MP+8MP+10MP+5MP); Front Camera (24 MP) | Main Camera (12MP+2MP); Front Camera (12 MP) |
| Battery | Non-removable Li-Po 3300 mAh battery | Non-removable Li-Ion 3800 mAh battery | Non-removable Li-Ion 3300 mAh battery |
| Price | About 280 EUR | About 600 EUR | About 270 EUR |
If you just get a new A7 or A9 devie, we really suggest you backup important files from Samsung A7/A9 phones. On one hand, you can save these vital files as a backup in case of sudden data losses; on the other hand, you can then delete these backed up files from your phone so as to free up more space.
Losing your phone doesn't have to mean losing all your data and starting from scratch. Back up your Samsung Galaxy S25/S24 to a computer or a SD card so if you ever lose or damage your Samsung Galaxy S25/S24, you can easily restore important data. In following guide, we will introduce you two methods to back up Samsung Galaxy S25/S24 and restore them easily.
Here, you can't miss this Syncios Samsung Manager, which offers you two ways to backup and restore data for Samsung devices: selectively backup and restore Samsung data with Export & Import features, and quickly backup and restore Samsung files with One-click Backup & Restore features.
Download
Win Version
Purchase
Syncios Ultimate
With the Import and Export feature, you can selectively backup and restore the Samsung data you want for your device after preview and selection. You can refer to the instructions as below to backup or restore your device.
Step 1 : To start with, open the installed Samsung Data Manager on the computer and then get your Samsung device connected to the computer via the USB cable. For the first time you connect your Samsung phone to this program, you might need to follow the onscreen prompt to turn on the debugging mode on your phone. Thus the program will be able to detect your phone and next time the program will automatically recognize your phone. After your samsung device is successfully detected, you can see: Apps, Contact, SMS, Media (including Music and Videos), Photos on the left list. You can choose an option and preview more details.
![]() TIPS: Still fail to connect? Please follow our FAQ here.
TIPS: Still fail to connect? Please follow our FAQ here.
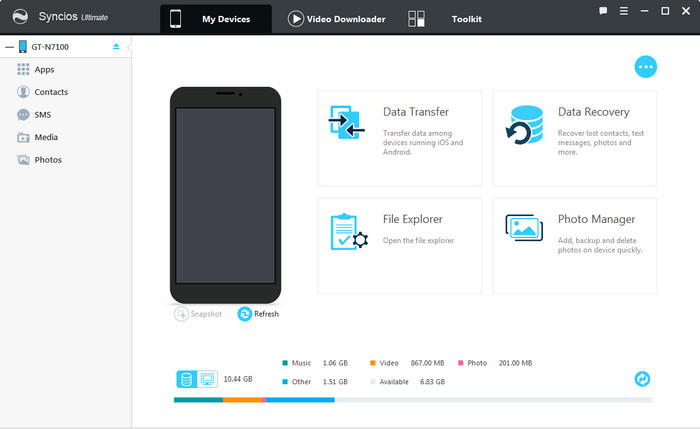
Step 2 : Syncios Manager allows you to backup files from Samsung Galaxy S25/S24 to computer selectively, including apps, SMS, photos, videos, music and more. While previewing, you can pick out the files you want to backup to the computer. Then just click on "Export/Backup" option to transfer files from Samsung phone to the computer as a backup. When you unfortunately lose important files from Samsung devices, you can easily restore Samsung device from the phone backup by clicking "Import/Restore/Add" option.
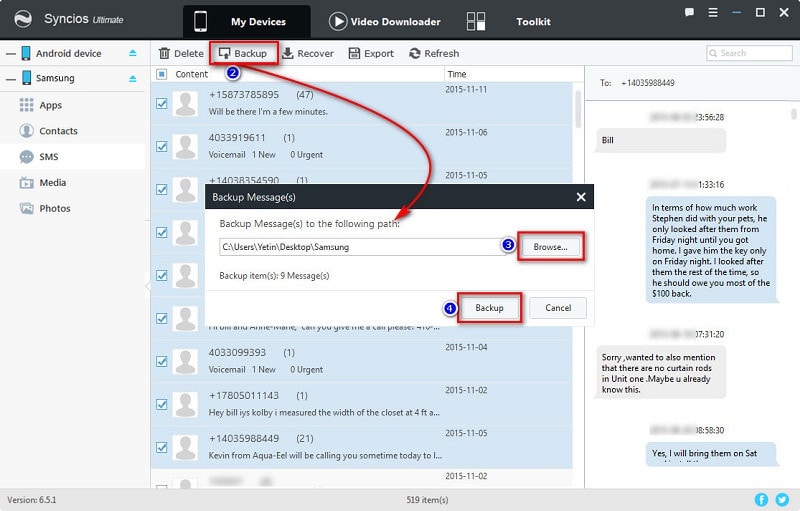
Backup and Restore SMS/Contacts: To backup messages/contacts from Samsung Galaxy S25/S24 to computer, simply click "SMS/Contacts" on the left list, Syncios will display all your messages/Contacts, choose your messages/contacts and click "Backup" button, set up the backup path and tap "Backup". Click "Recover" button, Syncios will show you all the backups you made by Syncios Samsung Manager, choose the one you want and recover to your Samsung Galaxy S25/S24 or other phones.
TIPS: "Backup" allows you to backup messages as xml file, "Export" allows you to backup messages as html file(recommend).
Backup and Restore Apps: To backup apps from Samsung Galaxy S25/S24 to computer, simply click "Apps" on the left list, Syncios will display all the apps you have downloaded and system apps (click the blue button on the top-right corner to switch to system apps), choose your apps and click "Backup" button, set up the backup path and tap "Backup", your apps will be saved as apk files on your computer. Click "Add" button to recover apps from computer to your Samsung Galaxy S25/S24.
on the top-right corner to switch to system apps), choose your apps and click "Backup" button, set up the backup path and tap "Backup", your apps will be saved as apk files on your computer. Click "Add" button to recover apps from computer to your Samsung Galaxy S25/S24.
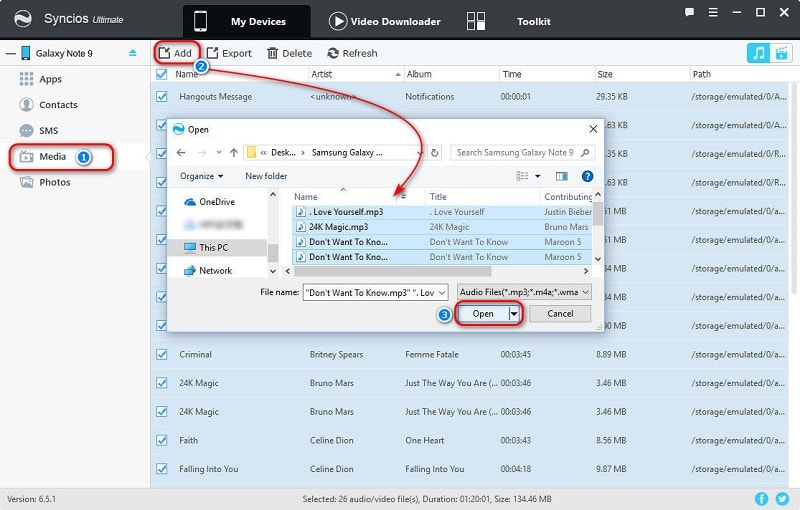
Backup and Restore Music/Videos: To backup songs from Samsung Galaxy S25/S24 to computer, simply click "Media" on the left list, Syncios will display all the music or videos files you have, choose your music/video and click "Export" button, set up the backup path and tap "Export", your songs will be transferred to your computer. Click "Add" button, you will see two options "Add file" and "Add folder" which can help you transfer music/video files or folders from computer to Samsung Galaxy S25/S24 easily.
TIPS: you can click Media, find Video button  the on the top-right corner, click Video button to preview and backup your videos.
the on the top-right corner, click Video button to preview and backup your videos.
Backup and Restore Photos: To backup photos from Samsung Galaxy S25/S24 to computer, then you can click Photos. On the Album list infterface, press "Export" button to transfer photo album to computer. Click "Add" button, you will see two options "Add file" and "Add folder" which can help you transfer photos or folders from computer to Samsung Galaxy S25/S24 with ease. Or you can choose an album, double click to preview details. Similarly, click "Import" to transfer photos from computer to this album.
TIPS: hold on CTRL/SHIFT to select files in bulk. Drag and drop is also available for this handy tool.
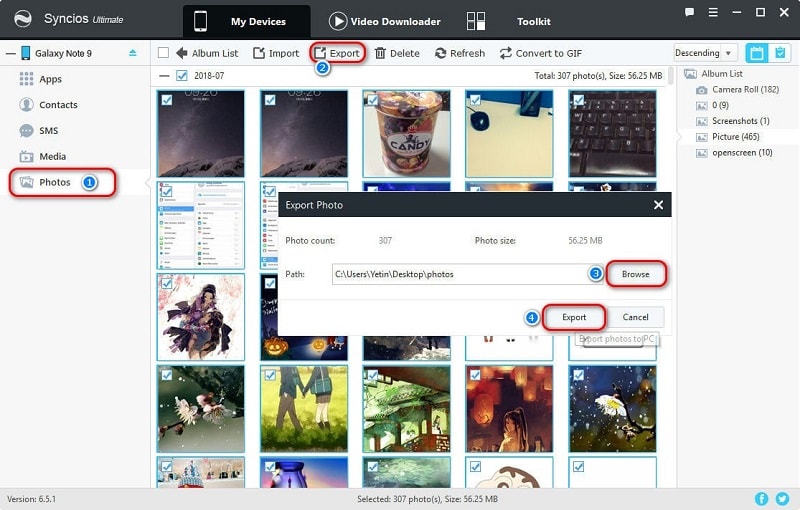
With the 1 Click Backup & Restore feature, this Samsung Data Manager also allows you to backup all data with one click and restore data to any Android phone like Samsung from previous backup file with one click. Also you can choose the file types that you want to backup or restore for your Samsung phone. Thus you don't need to back up or retrieve Samsung files one by one.
Step 1 Download Syncios Samsung Manager and install it on your computer. Open it and connect your Samsung Galaxy S25/S24 to computer. Click "Data Transfer" on main interface. Four modes will be displayed on the homepage: Phone to Phone Transfer, Restore Phone from iCloud, Restore Phone from iTunes, Backup up to PC and Restore from PC.
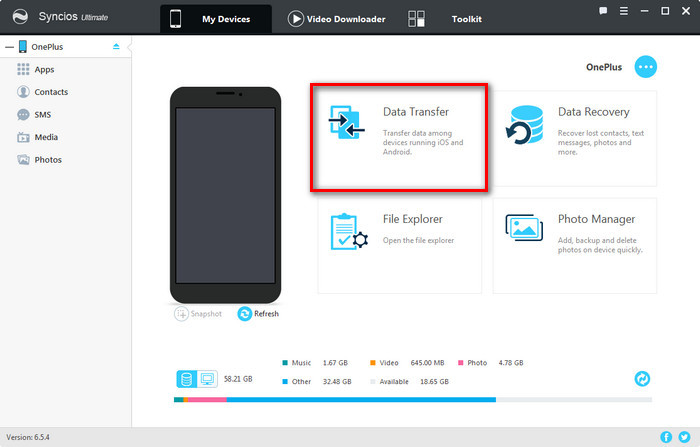
Step 2 To backup Samsung Galaxy S25/S24, we need to select Backup to PC under Backup up to PC and Restore from PC. Then Syncios Data Transfer would load all your data on your Samsung Galaxy S25/S24. This step might take a while according to your data size, please be patient.
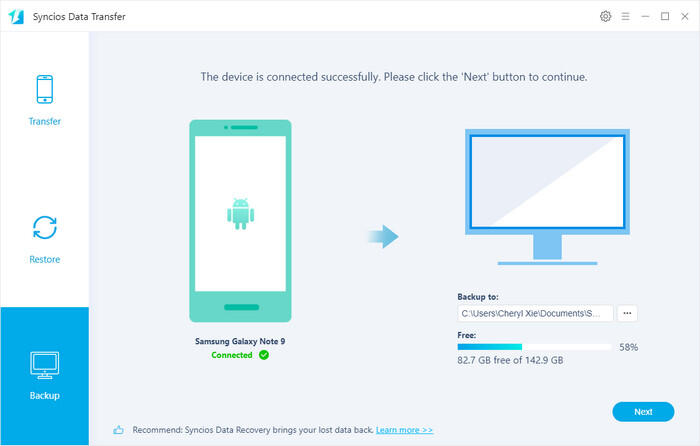
Step 3 All data of your Samsung Galaxy S25/S24 will be listed on the middle of box after data loading. You can choose items you'd like to backup and customize a proper backup bath on the right bottom corner, then hit Start Copy button. And after a while, all data of Samsung Galaxy S25/S24 will be backed up to your computer.
Step 4 If you need to restore the data to your Samsung Galaxy S25/S24, launch the program and select Restore from PC on the homepage. Then select the previous backup on the checkbox listed on the left panel, and connect your device. Choose items you'd like to restore then click on Start Copy, before long, all data will be restored to your device successfully.
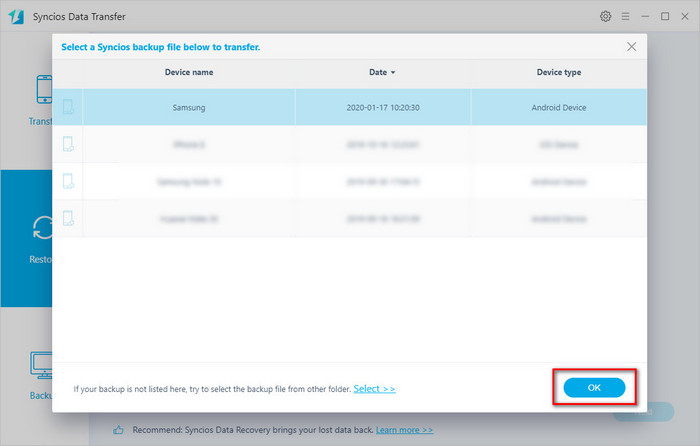
Backup Samsung phone data to computer is a safe choice, but what should you do if you don't have a computer and urgently need to backup your Samsung Galaxy S25/S24, especially before sell or switch your phones? Backup all your phone files to an external SD card should be the best answer for you. Syncios for Android is usually considered as a connection tool between PC and Android phone when using Syncios. However, it also affords another function - a phone management tool. It does a pretty job in making a backup of Android contents including sms, bookmarks, call logs, contacts, audio, photos, DCIM photos and videos on Android device: backing up Android data to Dropbox and backing up Android contents to SD card. In this article, we will show you how to backup Samsung Galaxy S25/S24 contents to SD Card via Syncios for Android.
After you've installed Syncios Mobile Manager and get your Samsung Galaxy S25/S24 connected to computer, the Syncios App would be installed on your Samsung Galaxy S25/S24 automatically. Or you can download apk from here manually if it's failed to download apk automatically.
Step 1. Open Syncios app ![]() on your Samsung Galaxy S25/S24 to get started. And for a while, Sync-PC and Tools, two options will appear.
on your Samsung Galaxy S25/S24 to get started. And for a while, Sync-PC and Tools, two options will appear.
Step 2. The Sync-PC page just shows two conditions between Android phone and Syncios when using Syncios on PC, connected and unconnected. But hear for Tools, you'll see five functions are available, including "New Backup", "Restore", "Schedule", "Manage" and "Sync".
Step 3. To backup Samsung Galaxy S25/S24 to SD card, we go to New Backup option. And if you need to restore them from SD card, we go to Restore button to recover backups from SD card. And please make sure you have authorized Syncios to read your phone before copy.
To Backup Samsung Galaxy S25/S24 to SD Card
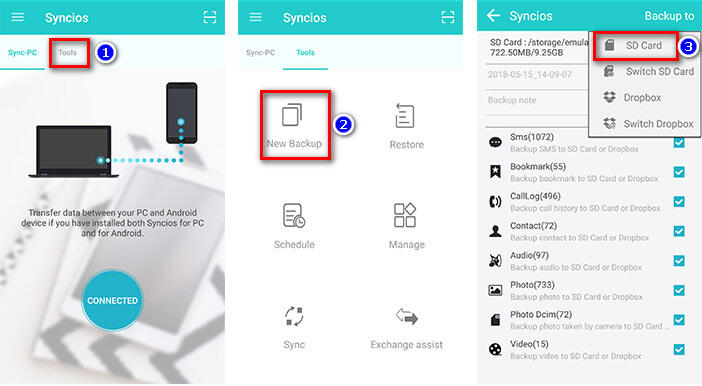
To Restore Samsung Galaxy S25/S24 from SD Card
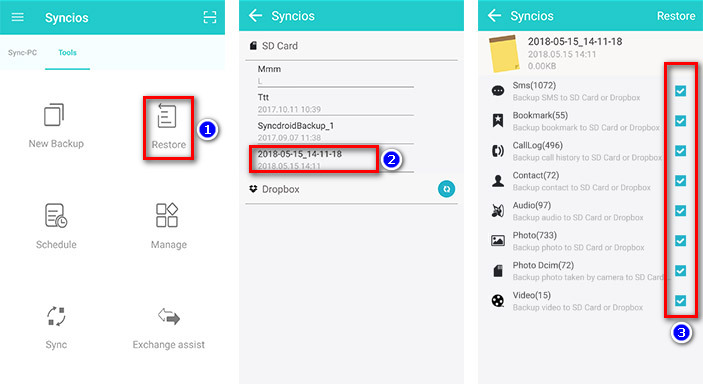
Now, you have 4 different ways to backup and restore Samsung Galaxy S25/S24 phone. You can choose one of them to backup or restore files for Samsung phone or any Android phones. Personally, I think that, with this Samsung Manager Ultimate, Samsung backup & restore cannot be easier! So if this is exactly what you are looking for, then why are you still hesitating?
Download
Win Version
Purchase
Syncios Ultimate