![]() One management tool for all smartphones to transfer files between PC & iOS/Android devices.
One management tool for all smartphones to transfer files between PC & iOS/Android devices.
The headline attraction on the Google Pixel 9a XL is its rear camera – it boasts very similar impressive hardware as the Pixel 3 and 3 XL, which means you can take some stunning shots with this phone.
It is known to all that Google Pixel possesses with the highest level of photo quality. So this latest Google Pixel 9A does. And this article is going to teach you how to backup Google Pixel 9A pictures instantly with 4 solutions. What we need are Syncios Data Transfer, Syncios Manager and of course, the Google Photo library.

Looking for a tool which can transfer all photos and pictures of your Google Pixel 9A? Syncios Data Transfer is exactly the one you are waiting for. No matter are the photos you shoot or pictures you saved from somewhere, Syncios Data Transfer will find out all of them and make a backup on your computer.
Download, install and run Syncios Data Transfer on your computer. Then choose 'Backup' function from the left menu bar. You can choose to connect Google Pixel 9A by using Wi-Fi connection or via USB cable. Please pay attention that Wi-Fi connection only open for Android device. Only when Android and computer have access to the same network can Wi-Fi connection works. Once your Google Pixel 9A has successfully connected to computer, click 'Next'.
![]()
Tick 'Camera Roll' and 'Photo Library' options to select all photos in Google Pixel 9A. Click 'Next' button to start the transmission process.
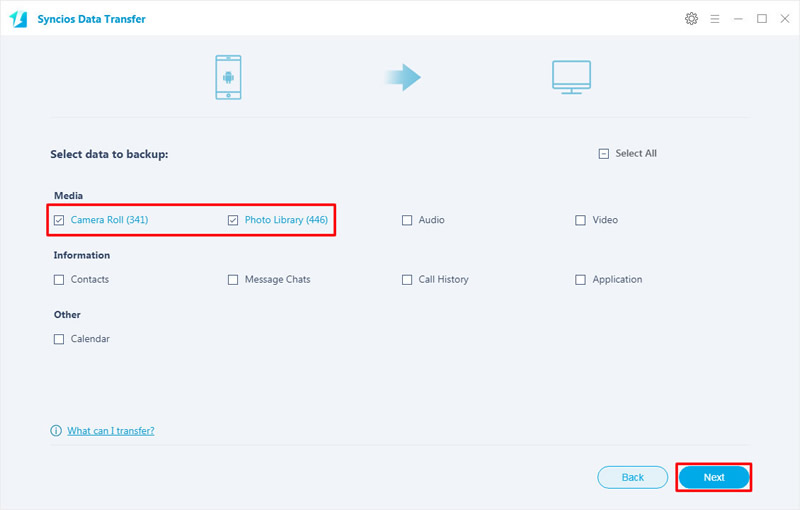
Tips: If you encounter any detection problem during the process, please check our Android tutorial for help.

There must be some precious photos that you treasured most, and these photos must save in time in case you lose them. And here, the Syncios Manager is your perfect helper which support to backup both photo folder and certain photo file.
Download, install and run Syncios Google Manager on your computer. Connect Google Pixel 9A to computer via USB cable. Now choose 'Photos' option on the left menu bar and wait for Syncios to loading the data. Then all Google Pixel 9A's photo folder will show on screen.
Choose the photo folder you want, you can only choose one folder for one time. Then click 'Export' button on the menu bar. Change the saving path if you need to, then click 'Export' to launch.
![]()
To backup certain photos, you need to double click the certain photo folder to enter. Syncios support to transfer multiple photo files at one time. Then do the same operations as we mentioned before.
![]()

Tips: We highly recommend you upgrade Syncios Manager to Ultimate version which supports to 1-Click Backup all Google Pixel 9A's photos and pictures. After all, it possess with the fully function of Syncios Data Transfer, which means you can gain a completely Syncios Data Transfer, Syncios Manager and other phone management tools. If you intent to upgrade the version, please visit our Syncios' Version Compare to know more difference between free version and ultimate version.

Syncios Ultimate users can use '1-Click Backup' function to backup all Google Pixel 9A photos.
Run Syncios Manager and register with your account to upgrade to ultimate version. Then go to 'Toolkit' and find '1-Click Backup' function.
![]()
Choose 'Photos' and wait for Syncios to load. Then click 'Start Backup' to start. All photos and pictures in your Google Pixel 9A will be transferred to computer.
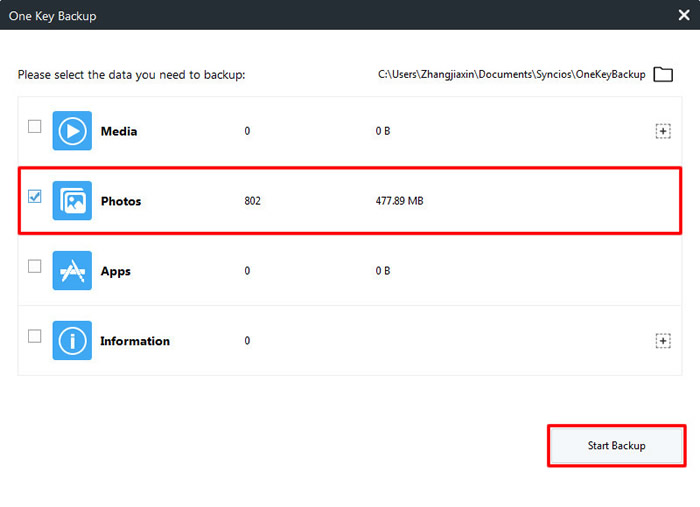
Tips: If you encounter any detection problem during the process, please check our Android tutorial for help.

All photos you take and saved in your Google Pixel 9A can keep in storage by using Google Photos Library.
Before you start, make sure you're signed in.
Check if your photos are backed up.
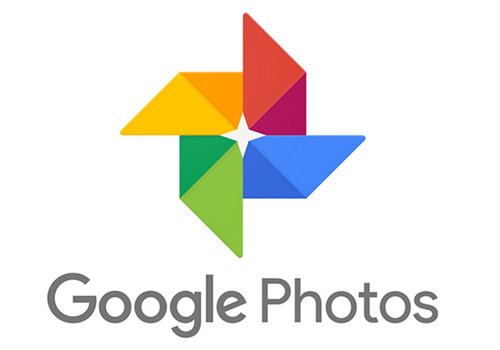

Summary: By reading this hold passages, you learned 4 methods to backup your Google Pixel 9A's photos. Why not download Syncios Manager and Syncios Data Transfer right now to have a try!
Supported Google Devices
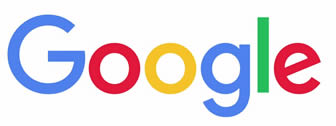
|
Google Pixel 9A, Google Pixel 9A XL, Google Pixel 9, Google Pixel 9 XL, Google Pixel 9, Google Pixel 9 XL, Google Pixel, Google Pixel XL, Google Nexus 6P, Google Nexus 6, Google Nexus 5, Google Nexus 5X, Google Nexus 4, Google Nexus S, Google Nexus One HTC Nexus, Google Nexus S 4G, Google Glass, and all Android devices. |
Supported OS: Android 3.0 and above
Supported Files: Contacts, Text messages, Call logs, DCIM photos, Pictures, Music, Videos, Apps, Bookmarks, Calendars