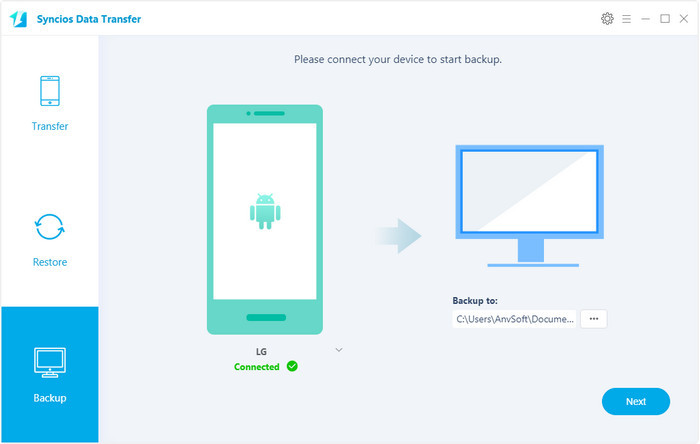![]() One management tool for all smartphones to transfer files between PC & iOS/Android devices.
One management tool for all smartphones to transfer files between PC & iOS/Android devices.
LG G6, LG's sophisticated new phone, taking over from the innovative-but-unsuccessful LG G5, now walked into our eyes with mostly screen. There have been a few tweaks to the already impressive setup. Just like the G5, the G6 has two sensors sitting next to each on the back of the device. On the G6, you can switch between the standard 13-megapixel lens and the 120-degree wide-angle lens to capture more content in each frame. LG added a separate camera app too called Square Camera. Aimed at hardcore Instagram users, it offers a number of different tools to take neat square photos.

And after taking many photos or selfies with your phone, you may wonder how to backup them on your computer in case of data loss. And this article is here to help you easily backup your photos from LG G6 to your computer.
Step 1 : Connect LG G6 to your computer via USB cable, and your computer will recognize it and install the mobile driver automatically.
Step 2 : Drag down Notifications panel from the top of your screen, connect as "Media device(MTP)" or "Camera(PTP)" Mode.
Step 3 : Ensure you have successfully download the LG drivers on your computer, then a window will pop up automatically (Windows 7) as screenshot shows. Select "Import pictures and videos" modle.
Step 4 : System would scan your device for pictures after clicking on the button, when the process done, import all your pictures to your computer.
Tips: There will be a little differences if you are running Windows 8 or Windows 10 system.
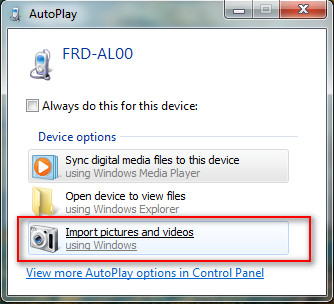
Syncios Manager is a free mobile manager tool which enables you to easily manage, backup, delete, restore not only pictures, but also messages, call logs, contacts, apps, music, video and other mobile contents. There are also other handy tools like Ringtone Maker, Video Conveter, Audio Converter which can help you better enjoy your LG G6 device.
Step 1 : Download and install Syncios Manager on your computer, connect your LG G6 to it. Please enable the USB debugging mode on your LG device. (Any detection problem, please check here).
Step 2 : A window will pop out on your phone asking whether to install Syncios app on your LG G6, click "OK".
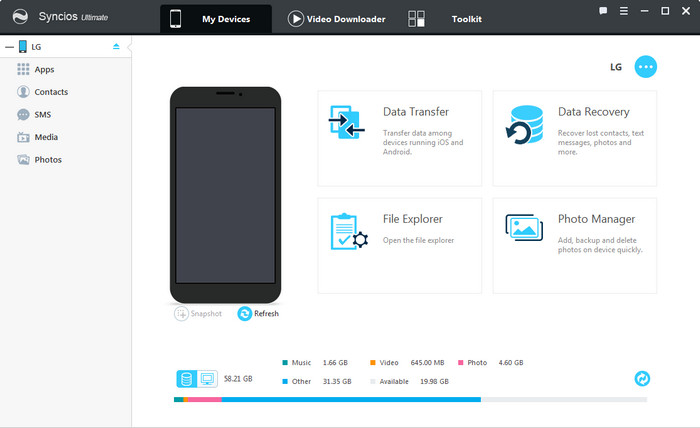
Step 3 : Click on "Photo" under the "My devices" interface. All the photos in your LG G6 will show in Syncios. You can check the albums on the right pannel.
Step 4 : Select photo(s) what you'd like to transfer to your computer, click "Export" and choose your backup path. You can also transfer photos from computer to your LG G6 devce via "Import".
Tips: Hold on CTRL or Shift to select multiple picture to export to your computer.
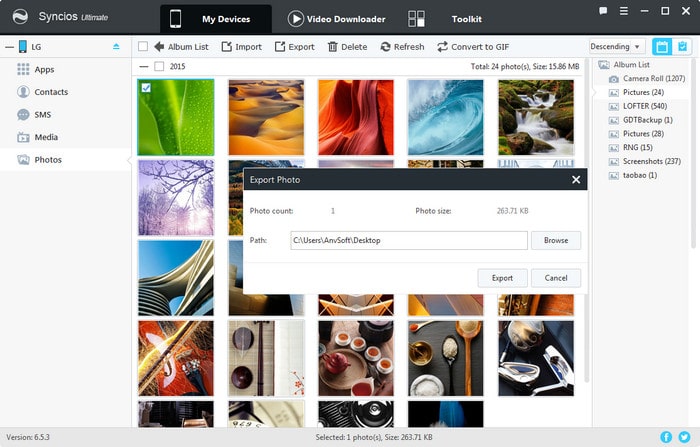
With Syncios Manager, you can easily export your photos and other data to PC selectively. However, when you switch from old phone to this new LG G6 device. It will takes a long time to sync your mobile data to computer one by one, then restore to your LG G6. Under such circumstance, we recommend you use Syncios Data Transfer to backup your photos, messages, call logs, contacts, apps, music and other data by one click.
Step 1 : Download and install Syncios Data Transfer on PC, launch it and connect LG G6 phone to it with USB cable.
Step 2 : Choose "Backup". On the Backup window, you are allowed to select items you would like to back up onto your computer .
Tips: You can change or choose the location of the backup data in lower right corner. Click "Flip" to change the target and resource devices.
Step 3 : By default, all contents you can backup are ticked. You can also just tick your desired ones, then click on Next, your photos and other contents will be transferred quickly to the computer.
Download
Win Version Download
Mac Version