![]() One management tool for all smartphones to transfer files between PC & iOS/Android devices.
One management tool for all smartphones to transfer files between PC & iOS/Android devices.
The Pocophone F1 is an outstanding phone in various ways. Most notably, the way it offers a premium set of specs for a frankly outrageous price. It's one of the cheapest phones around with the flagship Snapdragon 845 processor and also has a large battery, decent cameras and plenty more. All this comes in an attractive design, even if it isn't the most svelte around. The Poco F1 is a really interesting smartphone. It targets power users who don’t wan’t to shell out a lot on their phone, but need to have the basics in place and do everything that a high-end phone can do.

No more talking about Xiaomi 15 / 15 Pro. I am sure you have got enough information of Xiaomi 15 / 15 Pro before placing an order. With a powerful camera, Xiaomi 15 / 15 Pro gives a strong reason to take more photos. But photos should be organized after days. In this article, we are going to talk about how to transfer photos to Xiaomi 15 / 15 Pro from computer, old phones, iCloud and iTunes.
I am not saying it's impossible to transfer Xiaomi 15 / 15 Pro photos to computer just with an USB cable. Of course you can, just connect your phone to computer and find the photo folders and copy them to computer. And import photos or photo folders to the phone if you need. But still, it's time consuming. Who wants to find all folders one by one to search for photos. Thus, we suggest you to ask Syncios Manager for help. It's free and clean. It won't hurt to check how it works, right? Let's have a look.
Step 1 : Download and install Syncios Xiaomi Manager to your computer from below and launch the program properly. Then turn on USB debugging mode on your Xiaomi 15 / 15 Pro before connecting it to computer. You should know it may take some time to download some related components when the first time you connect the device. Keep your phone unlocked and check its screen in case any pop-up message. If you find it's hard to connect your phone to Syncios, find some solutions on this tutorial.
Step 2 : After a successful connection, Syncios will load your Xiaomi 15 / 15 Pro data and display them on the left panel. For photos, just navigate to Photos, click it. It will take some time to load all of your photos according to the size of your photo data. All photo albums will be loaded.
Step 3 : To import photos or pictures from computer to Xiaomi 15 / 15 Pro, find the button Import and choose photos from computer then import. If you need to import a whole photo folder as a photo album, back to album list, click on Add then choose photo folder from computer to import.
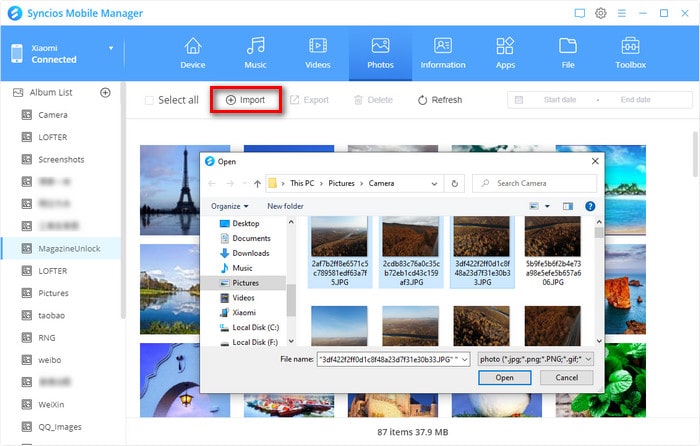
Step 4 : To transfer photos to computer, enter any photo album and choose some photos you need. Then click on Export to transfer them to computer. Be sure you are saving them to a proper location. If you need to export a whole photo album, just select one photo album and export.
Note : If you need to export and import other contents, the options will be a little different when export or import different contents. The options could be Export/Backup when exporting data. The options could be Import/Add/Recover when importing data.
Using Syncios Xiaomi Manager you can import photos or photo albums from computer to Xiaomi 15 / 15 Pro easily. But if you just switched to this new Xiaomi phone and need to transfer all your photos from old phone to new phone, then you should check this solution. It will help you transfer photos by one-click from old phone, iCloud backup or iTunes backup.
Step 1 : Download and install Syncios Data Transfer to your computer from below and launch the program properly. The program provides three modes: Transfer (transfer data from phone to phone directly) / Restore (retrieve data from Syncios backups, iTunes backups, iCloud backups and iTunes Library) / Backup (backup phone data to PC).
Download
Win Version
Download
Mac Version
Step 2 : Turn on USB debugging mode on your Xiaomi 15 / 15 Pro before connecting it to computer. Then connect your Xiaomi 15 / 15 Pro and old iPhone or android phones to computer. Wait for phone analyzing and keep it unlocked. Check your phone when connecting in case any pop-up message.
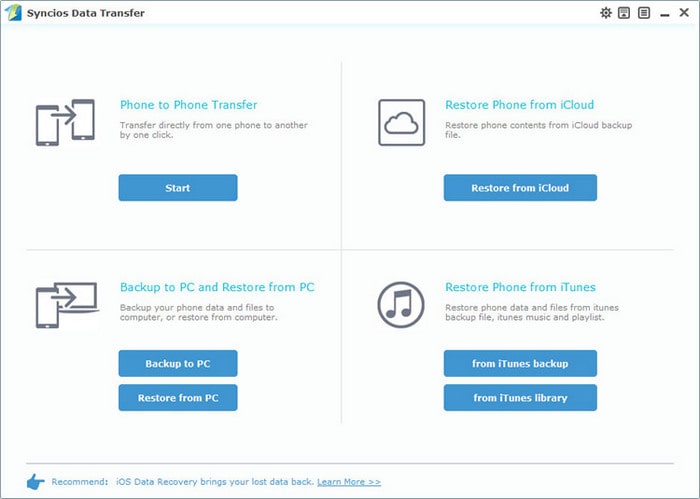
Step 3 : Choose Phone to Phone Transfer mode on main interface. After Syncios successfully loaded your phone data, select pictures, then click "Start Copy". Wait with patience, after a while, Syncios will transfer all of your photos to Xiaomi 15 / 15 Pro.
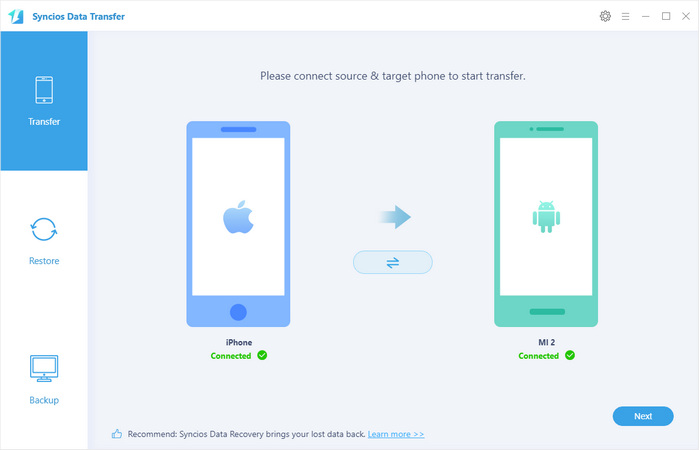
Step 1 : Choose Restore from iCloud mode on main interface. Syncios will ask you to login your iCloud account via Syncios. Make sure you have entered correct iCloud account and password.
Notes: if you keep getting "Wrong password" messages, then please check if your account was locked by Apple, follow FAQ here.
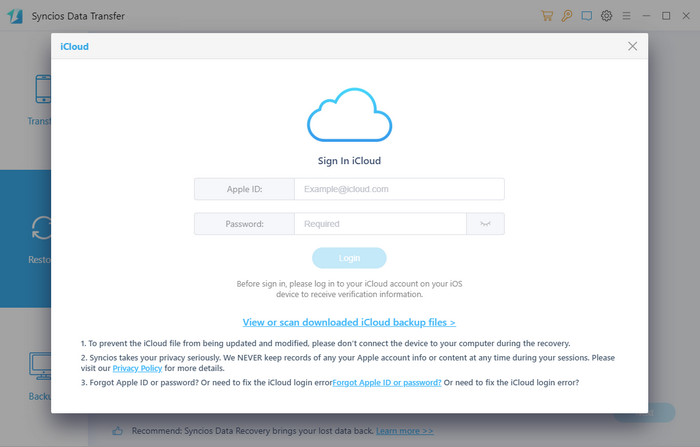
Step 2 : After you successfully logined your iCloud account, Syncios will show you all the iCloud backups you have. Choose an iCloud backup and click "Download" button. Double click the downloaded iCloud backup to view details.
Step 3 : In the restore interface, Syncios will show your all the files you can restore from iCloud to your Xiaomi 15 / 15 Pro. Syncios currently allows you to transfere Photos, Contacts, Messages, Call logs, Bookmarks from iCloud to android phones. (Also supports whatsapp, safari history, Notes, voicemail from iCloud to iOS devices). Select "Pictures" and click "Start Copy". The photos will be transferred from iCloud backup to your new Xiaomi 15 / 15 Pro.
Step 1 : Choose Restore from iTunes mode on main interface. Syncios will show you all the iTunes backups which you made by this computer.
Step 2 : From the left list, Syncios will show you all the iTunes backups you have. Choose an iTunes backup, then you can check the files to transfer on the middle panel.
Step 3 : Syncios currently allows you to transfere Photos, Contacts, Messages, Call logs, Bookmarks from iTunes to android phones. (Also supports whatsapp, safari history, Notes, voicemail from iTunes to iOS devices). Select "Pictures" and click "Start Copy". The photos will be transferred from iTunes backup to your new Xiaomi 15 / 15 Pro.
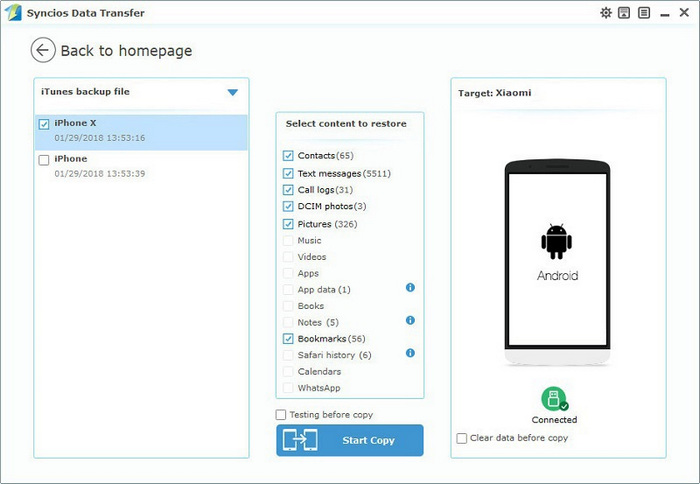
Digital photography has many advantages over traditional film, but unfortunately, security isn’t really one of them. Unlike prints or negatives, digital images can be lost forever in a catastrophic hard drive failure, or even accidentally deleted with a few clicks of the mouse. Backing up your photos is a must these days. Since there are no longer hard copies of photos, digital copies of photographs must be guarded like gold. In this article, I have shared two different ways that you can store and transfer photos. What's more, you've learned how to import photos and pictures your Xiaomi 15 / 15 Pro whenever you want.
This time, I should not ask, which way do you prefer. Because, those are different ways for different needs. Use method 1 when you need to export, import, edit, delete photos or photo albums on Xiaomi 15 / 15 Pro. Choose method 2 to transfer photos from old phone/iCloud/iTunes to Xiaomi 15 / 15 Pro. Anyway, give a chance to both of them, have a free try now!
Related Articles