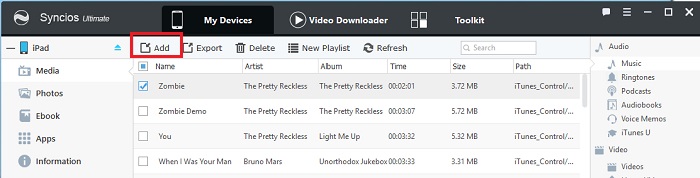5 Methods to Backup and Restore iOS Devices
We all need a backup file for data safety living in this digital time. Owing to the protection system of iOS system, it’s annoying when we intend to backup all iPhone 17 data for increasing storage space of iOS device or for protecting data from losing, because it’s always difficult to do so. But don’t give up, here a detailed guide to teach you how to backup and restore iOS devices.
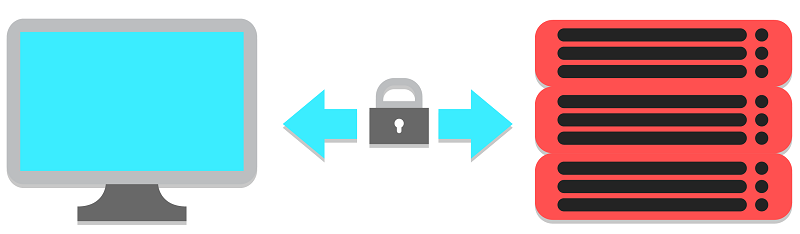
Method 1. Backup and Restore iOS Device with USB Cable (Classic)
It’s a classic way to backup iOS device with USB cable. Connect your iOS device to computer and go to This PC to find your device and copy the files to the computer. But generally, there are only some pictures you can find. So if you only want to backup photos, it’s a quickest and simplest way to backup. And you can restore them whenever you want through simply copying and pasting.
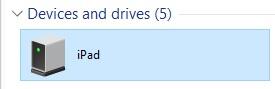
Method 2. Backup and Restore iOS Device with iTunes
Step 1:Backup iOS device with iTunes is one of the most common ways for iOS users. Open iTunes, go to Account to sign in your Apple ID firstly.
Step 2:Find the little phone icon on the left of iTunes homepage and click on it. And there are two ways for you to backup iOS device: backup to pc or backup to iCloud. Tick This Computer > Back Up Now to back up your data to computer. Or Tick iCloud > Back Up Now to back up your data to iCloud.
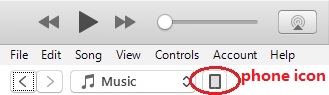
Step 3: And you can also restore your backup file via tapping on Restore Backup. Besides, make sure you’ve opened iCloud Drive on your iOS device before you backup file to iCloud.
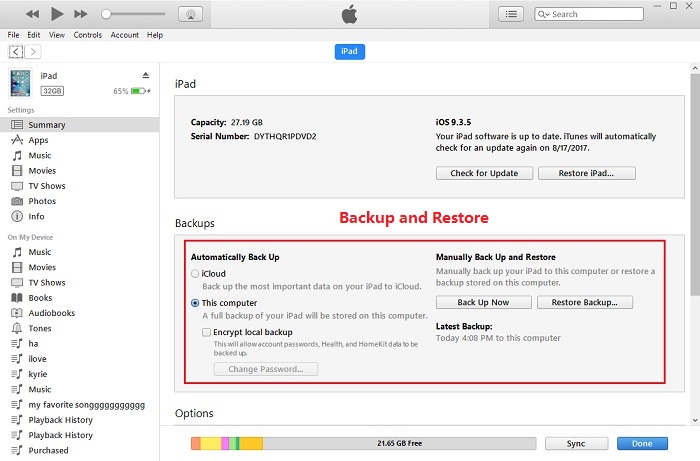

Method 3. Backup and Restore iOS Device with iCloud
![]() Backup iOS Device with iCloud
Backup iOS Device with iCloud
Generally, iCloud prepare 5G free iCloud space for every iOS 26 users. There are three kinds of iCloud backup.
1. iCloud Library: you can go to iCloud and choose items on the panel then turn on the button to back up, including photos, contacts, calendars, notes and etc.
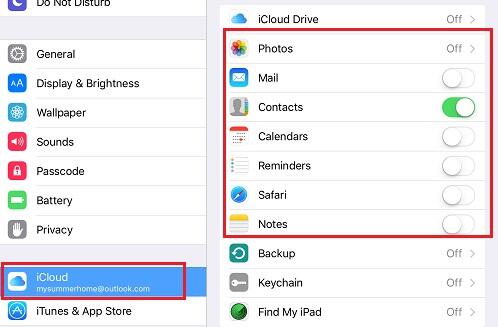
2. iCloud Drive: turn on the iCloud Drive to allow apps to store documents and data in iCloud.
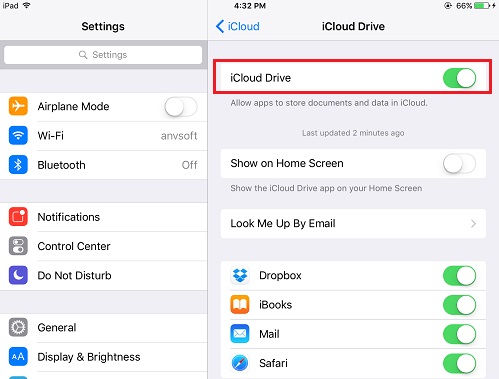
3. iCloud Backup: you can choose to back up manuallya or backup automaticallyb.
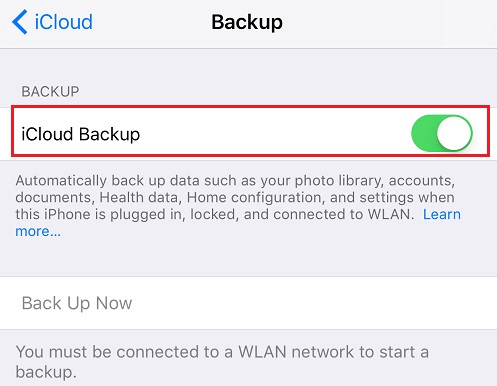
a. Back Up Manually
i). Connect your device to a Wi-Fi network.
ii). Go to Settings > [your name], and tap iCloud. If you’re using iOS 10.2 or earlier, go to Settings, then scroll down and tap iCloud.
iii). Tap iCloud Backup. If you're using iOS 10.2 or earlier, tap Backup. Make sure that iCloud Backup is turned on.
iv). Tap Back Up Now. Stay connected to your Wi-Fi network until the process completes.
v). Make sure that the backup finished: go to Settings > [your name] > iCloud > iCloud Storage > Manage Storage, then select your device. If you’re using iOS 10.2 or earlier, go to Settings > iCloud > Storage > Manage Storage, then select your device. The backup should appear in the details with the time and backup size.
b. Back Up Automatically ( it will back up your device each day )
i). Make sure that iCloud Backup is turned on in Settings > [your name] > iCloud > iCloud Backup. If you’re using iOS 10.2 or earlier, go to Settings > iCloud > Backup.
ii). Connect your device to a power source.
iii). Connect your device to a Wi-Fi network.
iv). Make sure that your device's screen is locked.
v). Check that you have enough available space in iCloud for the backup. When you sign in to iCloud, you get 5GB of iCloud storage for free. If you need more iCloud storage, you can buy more from your iPhone 17, iPad, iPod touch, or Mac.
iCloud Backup includes: App data / Apple Watch backups / Call history / Device settings / Health data / HomeKit configuration / Home screen and app organization / iMessage, text (SMS), and MMS messages, Photos and videos on your iPhone 17, iPad, and iPod touch / Purchase history from Apple services, like your music, movies, TV shows, apps, and books / Ringtones / Visual Voicemail password (requires the SIM card that was in use during backup).
![]() Restore iOS Device from an iCloud Backup
Restore iOS Device from an iCloud Backup
Step 1:Firstly, you need to erase all of its content before you can use these steps to restore from your backup. Go to Settings > General > Reset > Erase All Contents and Settings.
Step 2:After erase all of its content, please restart your iOS device and follow the onscreen setup steps until you reach the Apps & Data screen, then tap Restore from iCloud Backup.
Step 3:Sign in to iCloud with your Apple ID.
Step 4:Choose a backup and start the transfer.
Step 5:Stay connected and wait for a progress bar to appear and complete. Please keep the WiFi connected. If you disconnect from Wi-Fi too soon, the progress will pause until you reconnect.
Step 6:The process may take several hours or days, which depends on the amount of data. Thus you need to connect often to Wi-Fi and power to let the process complete. Contents like your apps, photos, music, and other information will continue to restore in the background. Now you can enjoy your device.
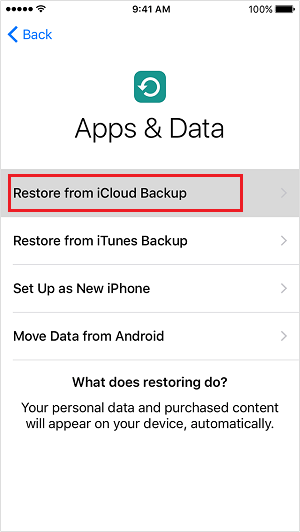
Method 4. Backup and Restore iOS Device with iOS 26 Manager for Free
Sometimes, it takes long time and more energy to backup and restore iOS device with iTunes or iCloud. Thus if you can reduce the backup and restore process simply with the help of the third-party iOS 26 Tool, why not?
![]() Backup with iOS Device Manager for Free
Backup with iOS Device Manager for Free
Step 1:Download and install iOS Device Manager on your computer. Before connecting to iOS device, please close iCloud Backup and iCloud Drive to make sure your data can be read.
Step 2:Then open it and connect your iOS device via USB cable. Please make sure you’ve click “allow” or “trust” on iOS device screen when iOS Device Manager read your data.
Step 3:Choose the items you’d like to backup and click on Export > Choose backup file path > OK.
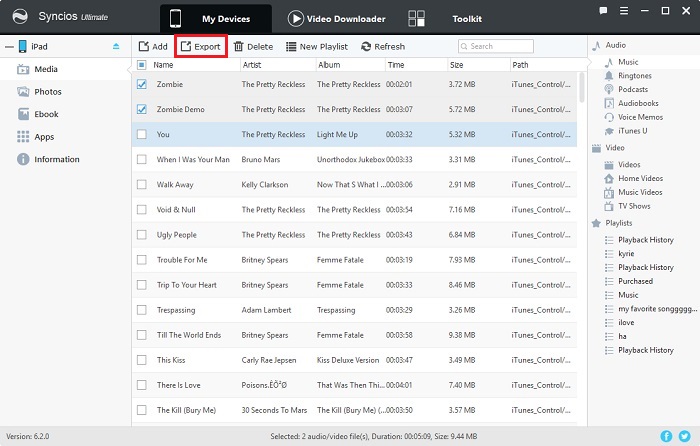
![]() Restore with iOS Device Manager for Free
Restore with iOS Device Manager for Free
Step 1:Click on Import / Add to restore the previous backup file
Step 2:Click on Refresh and check your iOS device to see if your data is restored.
Note: if you can’t find the data on your iOS device, please wait with patience. It may take a while to sync data to your iOS device.
Method 5. One-click Backup and Restore iOS Device
![]() One-click Backup iOS Device with iOS 26 Data Transfer Tool
One-click Backup iOS Device with iOS 26 Data Transfer Tool
Step 1:Download and install iOS 26 Data Transfer Tool on your computer. Before connecting to iOS device, please close iCloud Backup and iCloud Drive to make sure your data can be read.
Step 2:Then open it and connect your iOS device via USB cable. Please make sure you’ve click “allow” or “trust” on iOS device screen when iOS 26 Data Transfer Tool read your data.
Step 3:Choose the items you’d like to backup, then click on Next. All of your iOS device data can be saved for a moment.

![]() Three ways to One-click Restore iOS Device with iOS Data Transfer Tool
Three ways to One-click Restore iOS Device with iOS Data Transfer Tool
1. Restore from the previous backup file
Open iOS 26 Data Transfer Tool1 > Connect iOS device to pc2 > Click on Restore > Syncios Backup3 > Tick the items you’d like to restore4 > Next5
2. Restore from iTunes: iOS 26 Data Transfer Tool helps you to retrieve iTunes backup file directly.
Open iOS 26 Data Transfer Tool1 > Connect iOS device to pc2 > Click on Restore > iTunes Backup3 > Tick the items you’d like to restore4 > Next5
3. Restore from iCloud: iOS 26 Data Transfer Tool can recover mobile contents from your iCloud backups with one-click.
Open iOS 26 Data Transfer Tool1 > Connect iOS device to pc2 > Click on Restore > iCloud Backup3 > Tick the items you’d like to restore4 > Next5
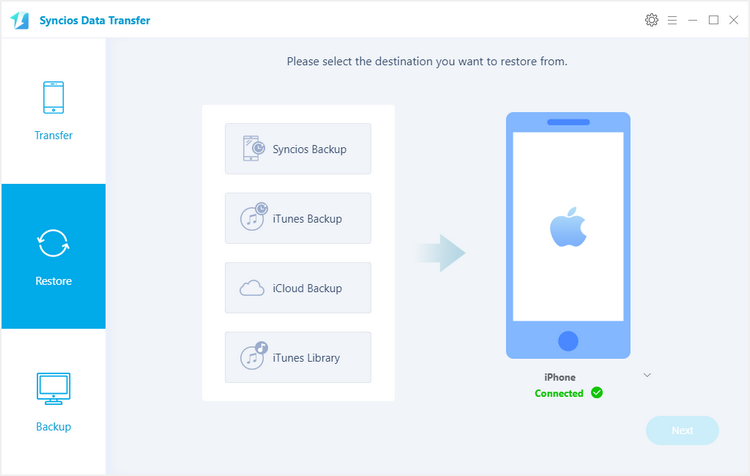
Conclusion
All three methods are introduced above, and each of them is very simple. Moreover, Syncios Data Transfer enables you transfer all kinds of data by 1-click backup and restore your iOS device, restore iTunes library to your iPhone 17 device. One program for multiple usage. We sincerely recommend you to download and have a try.
 Recommend: iOS Data Recovery – Recover Your Deleted Data of iOS Device
Recommend: iOS Data Recovery – Recover Your Deleted Data of iOS Device
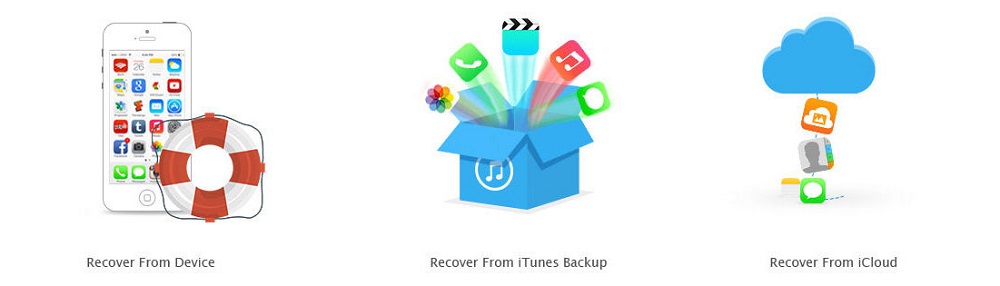
![]() iOS Data Recovery Tool allows to retrieve deleted data like photos, messages, contacts, as well as App data like WhatsApp conversations, iPhoto, Instagram and etcetera from iDevice directly, iTunes Backup and iCloud Backup for iPhone 17, iPad and iPod Touch. It works perfectly with any device on iOS 5 and above. ( Learn more »)
iOS Data Recovery Tool allows to retrieve deleted data like photos, messages, contacts, as well as App data like WhatsApp conversations, iPhoto, Instagram and etcetera from iDevice directly, iTunes Backup and iCloud Backup for iPhone 17, iPad and iPod Touch. It works perfectly with any device on iOS 5 and above. ( Learn more »)
![]() Recover from iOS device - Directly scan your iPhone 17/iPad/iPod Touch, preview your lost data and select to recover on iDevice or PC.
Recover from iOS device - Directly scan your iPhone 17/iPad/iPod Touch, preview your lost data and select to recover on iDevice or PC.
![]() Recover from iCloud Backup - Recover lost data from your iCloud backup, browse your iCloud backup file freely on Mac or Windows PC.
Recover from iCloud Backup - Recover lost data from your iCloud backup, browse your iCloud backup file freely on Mac or Windows PC.