5 Ways to Transfer Photos from iPhone 16 to Computer
iPhone 16 owns all new dual camera system which can take your photos from wide to ultra wide. A redesigned interface uses the new Ultra Wide camera to show you what's happening outside the frame — and lets you capture it. Shoot and edit videos as easily as you do photos. It's the world's most popular camera, now with a whole new perspective.
After taking so much photos by iPhone 16 you must be wondering how to backup them in time. In this article, we are going to share you five useful methods to transfer iPhone 16 photos to computer. What you need are iCloud Photos, iTunes, Syncios Data Transfer and Syncios Manager. Now start to learn how they work!
- Method 1: Use iCloud Photos to Backup iPhone 16 Photos to Computer
- Method 2: Use iTunes to Sync iPhone 16 Photos to Computer
- Method 3: One Click to Backup All iPhone 16 Camera Roll & Photo Library (Video Tutorial)
 *Recommend
*Recommend - Method 4: Selectively Transfer Certain iPhone 16 Photos to Computer
 *Recommend
*Recommend - Method 5: Transfer Photos from iPhone 16 to Computer by Manual
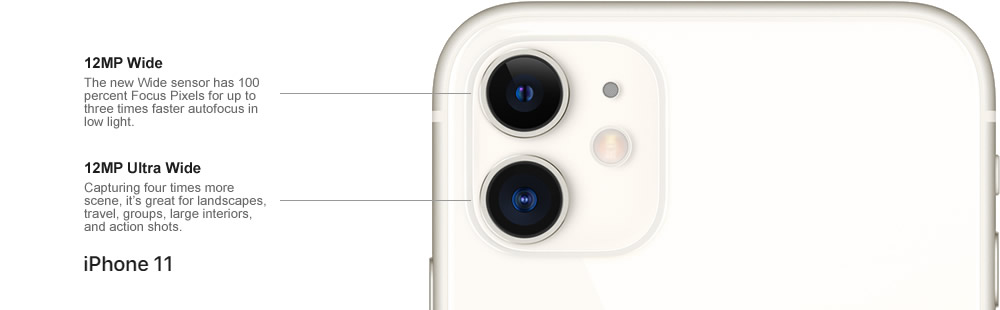
Method 1: Use iCloud Photos to Backup iPhone 16 Photos to Computer
iCloud for Windows helps you access to iCloud Drive, photos, contacts, calendars, tasks and bookmarks of your iOS devices on Windows computer. iCloud Photos is one of the function which will automatically keep every photos and videos you take on iPhone, iPad or iPod. With iCloud Photos you can realize the two-way transmission of photos between iPhone and computer.
Step 1 Make sure you have installed iCloud for Windows on your computer. Then set up your iCloud with your Apple ID. Please pay attention that this Apple ID should be the same on your iPhone 16.
Step 2 We need to do some settings on both your iPhone 16 and computer.
on iPhone 16: Go to Settings > [your name] > iCloud > Photos, then turn on iCloud Photos. (*Attention: iCloud Photos was called iCloud Photo Library on iOS version before 10.3)
On Windows:
- 1. Launch iCloud for Windows and click the 'Option' button which refers to 'Photos'.
- 2. Select 'iCloud Photo Library' and click 'Done'.
- 3. Click 'Apply' to confirm your settings.
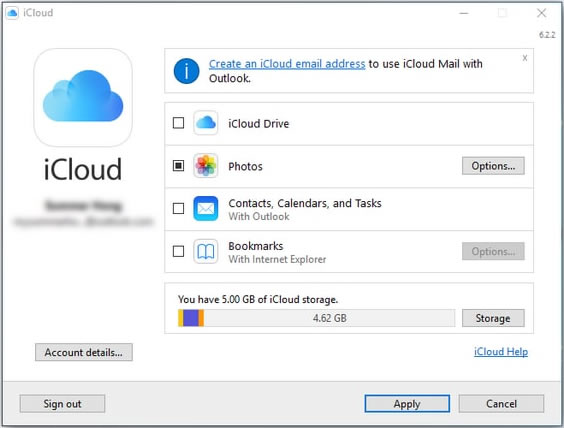
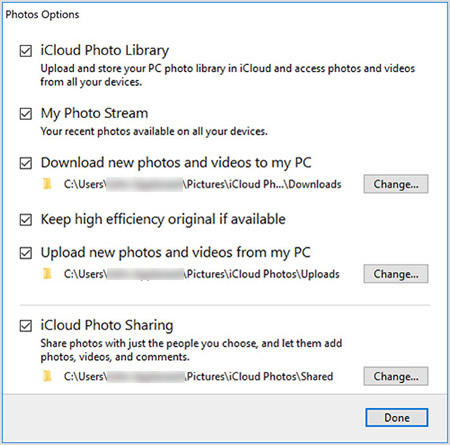
Step 3 Find iCloud icon which hides on the right bottom of your Windows computer, or you can find iCloud >> iCloud Photos in Start menu, launch it. Click on 'Downloads' and you are able to select photos which are sorted by year. Tap on 'Download' to sync every selected iPhone 16 photo to computer.
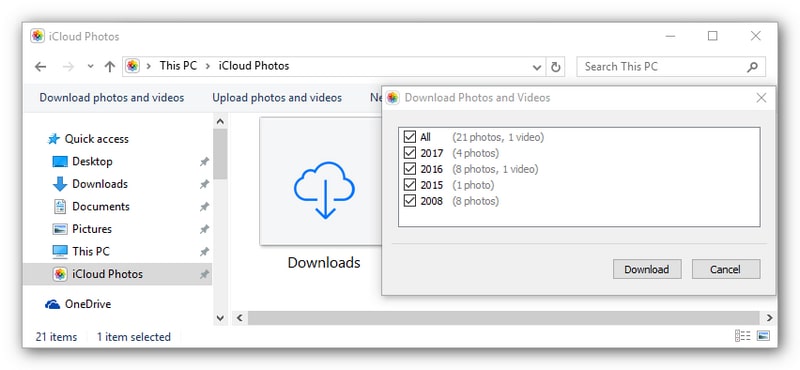
Step 4 Once it finished, all your iPhone 16 photos will save in My computer > iCloud Photos > Downloads folder.
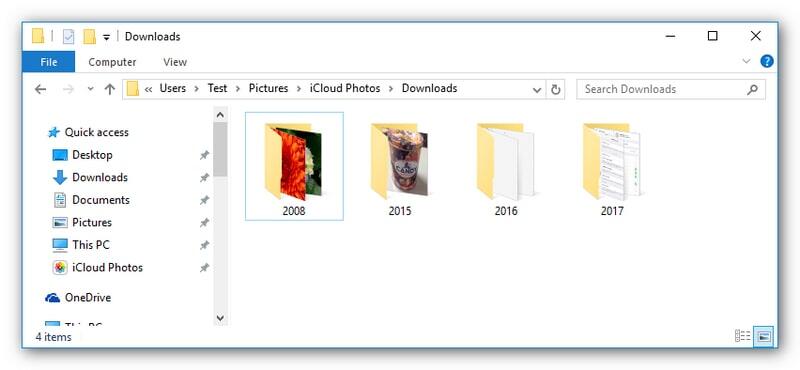
Method 2: Use iTunes to Sync iPhone 16 Photos to Computer
For most iOS users, they must have already installed iTunes on their computer. With iTunes they can manage iPhone well, and of course, the photos shoot by iPhone 16 as well. Here is how you can use iTunes to transfer iPhone 16 photos to computer.
Step 1 Launch iTunes and connect your iPhone to it until the iPhone icon appears. Click the iPhone icon.
Step 2 Select 'Photos' option and tick 'Sync Photos'. Click on the drop-down box to choose the certain folders.
Step 3 Tap on 'Apply' to start it.
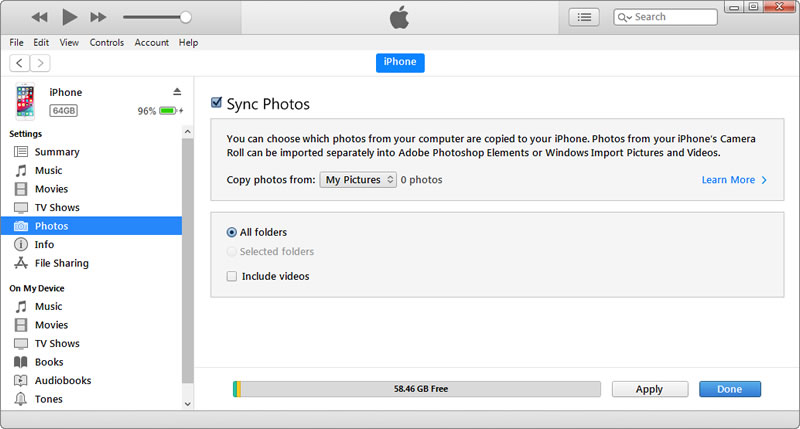
Method 3: One Click to Backup All iPhone 16 Camera Roll & Photo Library
Despite iCloud Photos and iTunes can both support to sync iPhone 16 photos to computer, we have a much more useful tool - Syncios Data Transfer achieves to backup more types of categories including contacts, messages chats, video, camera roll, photo library, audio, call-history, safari history, bookmarks, WhatsApp, book, notes and voice mail. Additionally, Syncios Data Transfer also supports to manage Android devices.
Preparation: Click the download button provided below to get a Syncios Toolkit onto your computer. And then click into 'Phone Transfer' mode on the interface to initiate the Syncios Data Transfer.

Step 1 Go to 'Backup' module. Connect your iPhone 16 to computer by using the USB cable. Once it connects successfully, set up your saving path. Then click 'Next' to select certain contents to backup for.
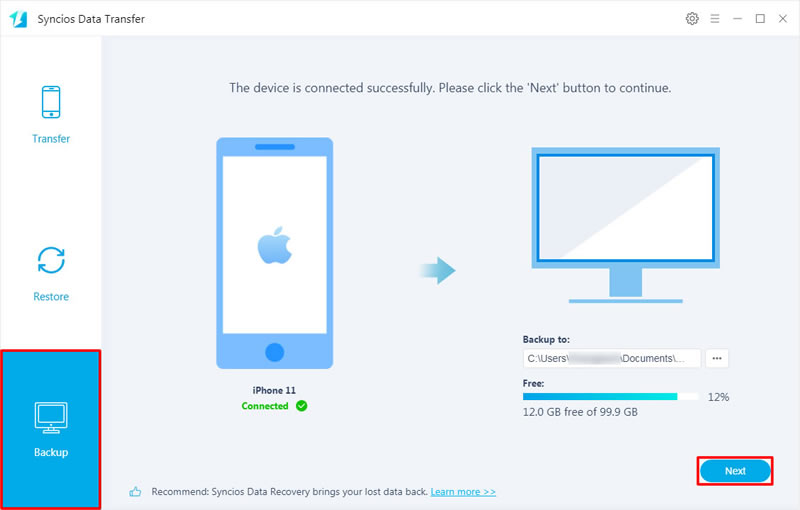
Step 2 Tick 'Camera Roll' and 'Photo Library' options, then click 'Next' button to transfer all iPhone 16 photos to computer. (*Attention: To avoid transmitted photos form in thumbnails, please disable 'iCloud Photo Library' option on iPhone 16 during the process.)
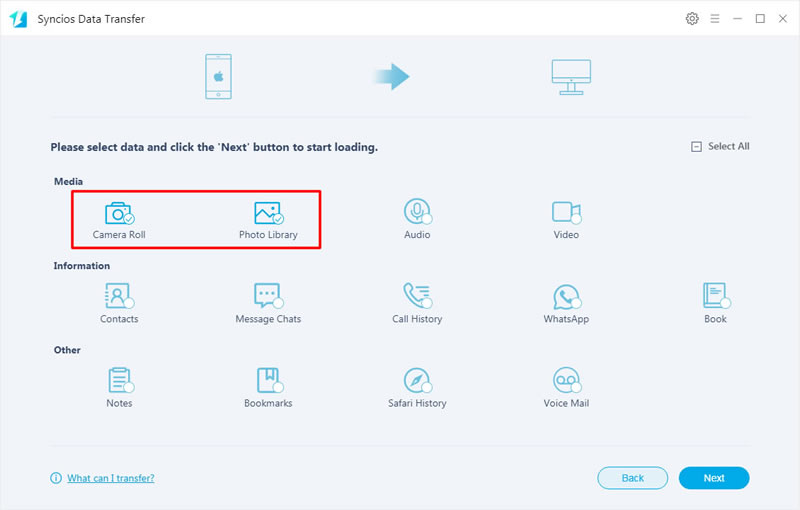
Tips: If you encounter any detection problem during the process, please check our iOS tutorial for help.
Video Tutorial - How to Transfer Photos from iPhone 16 to Computer
Method 4: Selectively Transfer Certain iPhone 16 Photos to Computer
This program supports to transfer certain photo files from iPhone 16 to computer. All photo album will list on screen and you can select the certain one or certain photos in this album to transfer. What's more, you can use Syncios Manager to manage your iPhone 16's data.
Download and install Syncios Toolkit on your computer and run it. And click into 'Mobile Manager' on Syncios Toolkit interface to intiate the Syncios Mobile Manager. Then connect iPhone 16 to it through USB cable. Once Syncios finish to synchronize your phone, select 'Photos' option.

Export Photo Folder
Pick the certain photo folder and click 'Export' button on the menu bar. Set up your saving route and click 'Export' to transfer iPhone 16 photos to computer.
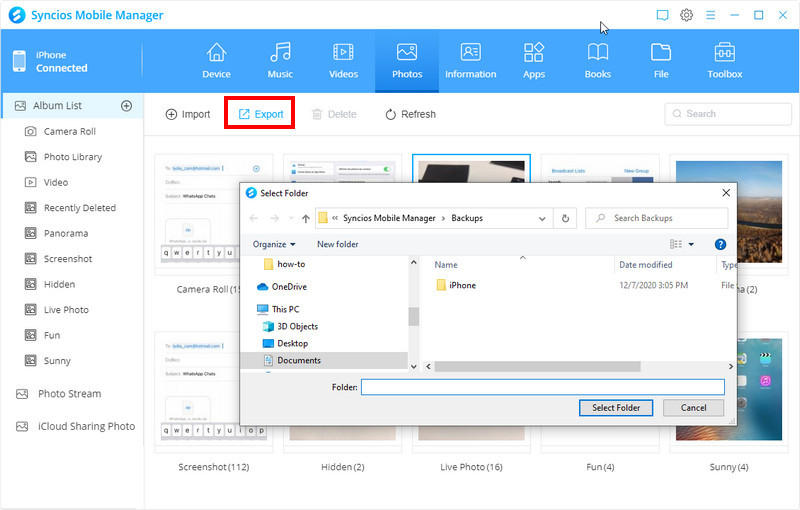
Export Photo File
In order to select desired photo files, please double click on certain photo album to enter. And now you are allowed to pick multiple photos. Then do the same steps as 'Export Photo Album' does.
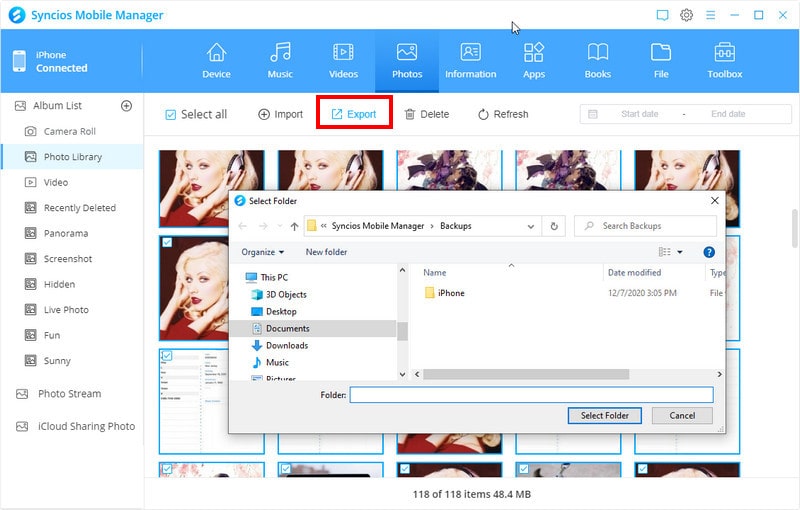
If you are going to backup all photos including albums to computer, you can take good advantage of the One-Click backup feature built-in Syncios Mobile Manager. And you can also use the One-Click Recovery feature to restore the backup to your phone at ease.
Step 1 Launch Syncios Manager, directly go to 'Toolbox' module and enter into 'One click backup'.
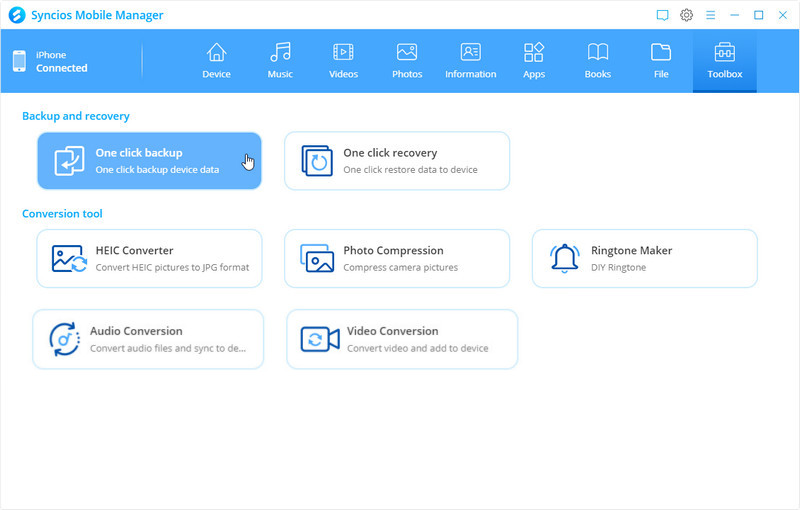
Step 2 Choose 'Camera Roll' and 'Photo Library' and tap 'Next' to load the data from iPhone. Then instruct the 'Backup' button to proceed the process.
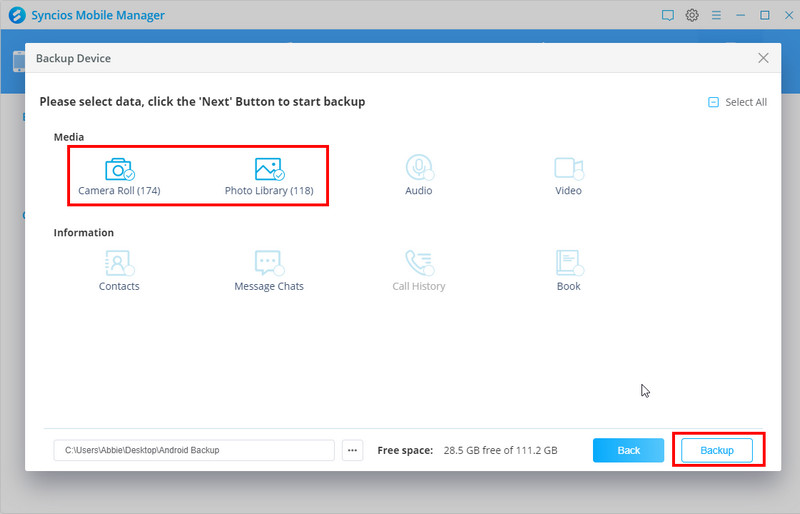
Method 5: Transfer Photos from iPhone 16 to Computer by Manual
The most traditional way to transfer photos is by manual.
Step 1: Connect your iPhone 16 to computer, tap 'Trust' this computer on iPhone and wait until it appear as 'Portable Devices' on computer.
Step 2: Click on iPhone 16 icon to open and find the photo folder. Usually located under Internal Storage > DCIM.
Step 3: Then you can copy and paste desired photos to computer.
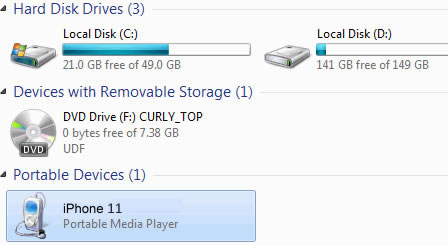
Conclusion
Above are 5 useful solutions to help you in backing up iPhone 16 photos. No matter you are using iCloud Photos, iTunes, Syncios Data Transfer, Syncios Manager or just transfer by manual. All these functions are feasible! Now choose the one you like and start to transfer iPhone 16 photos to computer.
Syncios Mobile Manager (Win and Mac):
Syncios Data Transfer (Win and Mac):


