How to Fix the iOS Device Detection Problem
If Syncios fails to recognize your iPhone when you connect your phone,it may be due to one of the following reasons:
- Occasion 1: The current iOS is earlier than iOS 9.0
- Occasion 2: The device’s screen is locked and the device has not yet been authorized
- Occasion 3: iTunes installed, but still failed to detect
- Occasion 4: Key services not installed properly
- Occasion 5: iTunes related services are not turned on
- Occasion 6: Verify that Apple Mobile Device USB Driver is installed
- Occasion 7: Find My iPhone is enabled when the device is connected to the computer
- Occasion 8: The device is in DFU or Restore mode
- Occasion 9: Syncios still fails to detect my device
Please follow the steps below to fix the iOS detection issue on Syncios.
Occasion 1: The current iOS is earlier than iOS 9.0
Syncios currently only support iOS 9+ devices. Please check the detailed supported devices below:
| iOS Devices - iOS 9 to iOS 18 | ||||
|---|---|---|---|---|
| iPhone | iPhone 4S, iPhone 5, iPhone 5C, iPhone 5S, iPhone 6, iPhone 6 Plus, iPhone 6s, iPhone 6s Plus, iPhone SE, iPhone 7, iPhone 7 Plus, iPhone 8, iPhone 8 Plus, iPhone X, iPhone XS, iPhone XS Max, iPhone XR, iPhone 11, iPhone 11 Pro, iPhone 11 Pro Max, iPhone 12, iPhone 12 mini, iPhone 12 Pro, iPhone 12 Pro Max, iPhone 13, iPhone 13 mini, iPhone 13 Pro, iPhone 13 Pro Max, iPhone 13+ | |||
| iPad | iPad, iPad 2, The New iPad, iPad mini, iPad with Retina display, iPad mini with Retina display, iPad Air, iPad Air 2, iPad mini 3, iPad mini 4, iPad Pro | |||
| iPod | iPod touch (the 5-7 generation) | |||
Occasion 2: The device’s screen is locked and the device has not yet been authorized
Keep your device unlocked and connet it to Syncios again, click "Trust This Computer" when you plug it to computer. If you have clicked Trust This Computer, then it wil not pop up again in short time.
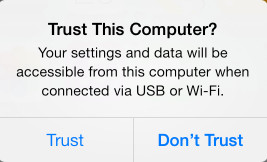
Occasion 3: iTunes installed, but still failed to detect
If you installed iTunes on your computer, and updated to the latest version, but Syncios still failed to detect your iOS device? The reason could be the iTunes file left by the computer failed to be successfully overwritten.
If in this case, please simply uninstall the iTunes and its related services from your computer, then do a totally new installation of iTunes, which would fix the issue perfectly. The iTunes and related services needed to be uninstalled are below:
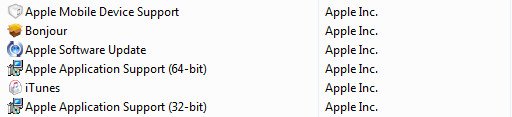
Notes: For Windows computer users, please do not download iTunes from Microsoft Store. Otherwise the iTunes you downloaded will be lack of Apple Application Support service which is needed by Syncios program. Please download the latest iTunes from apple.com.
If the download page jump to Microsoft store automatically, you can also download iTunes from here.
Occasion 4: Syncios failed to download files
If it's your first time using Syncios and you haven't installed iTunes on your computer, Syncios would download these needed files for you automatically. If you encountered the "Install failed" error as the screenshot shows below, please do the following steps.
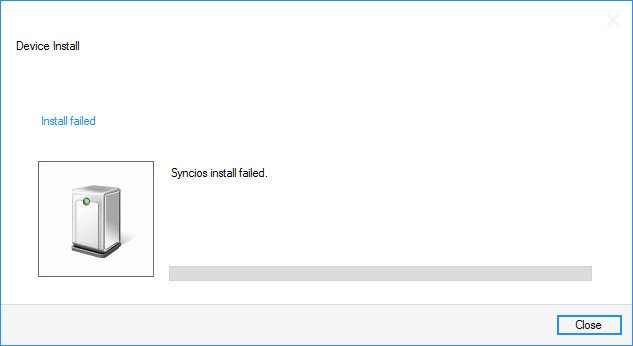
Step 1: If Syncios failed to download the needed file to your computer due to some network issues, please close the downloading window and Syncios, then launch Syncios program and try again.
Step 2: Run Syncios program as administrator and try again.
Step 3: If it still fails to download the files, please download and install the services below on your computer, restart your computer and retry.
Services for 64 bit computer:
Apple Mobile Device Service (64 Bit)
Services for 32 bit computer:
Apple Mobile Device Service (32 Bit)
You can go to Control Panel\All Control Panel Items\System to check your system type if you are not sure about it is 64 bit or 32bit.
Occasion 5: Prompt you to check whether iTunes related services are turned on or not
Step 1Press Windows + R key and enter "services.msc" to the search box.
Step 2 Double Click to start "Apple Mobile Device Service" and "Bonjour Service"
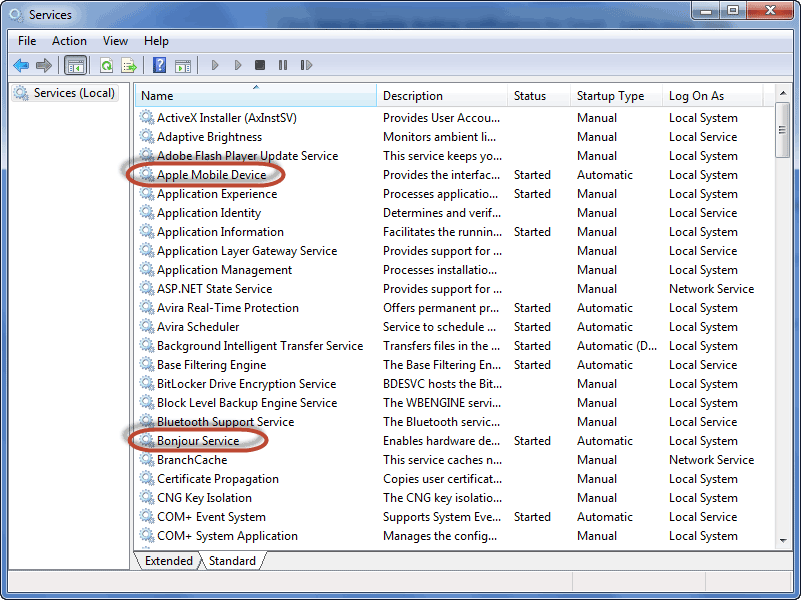
Step 3 Set Startup type as Automatic and click Start.
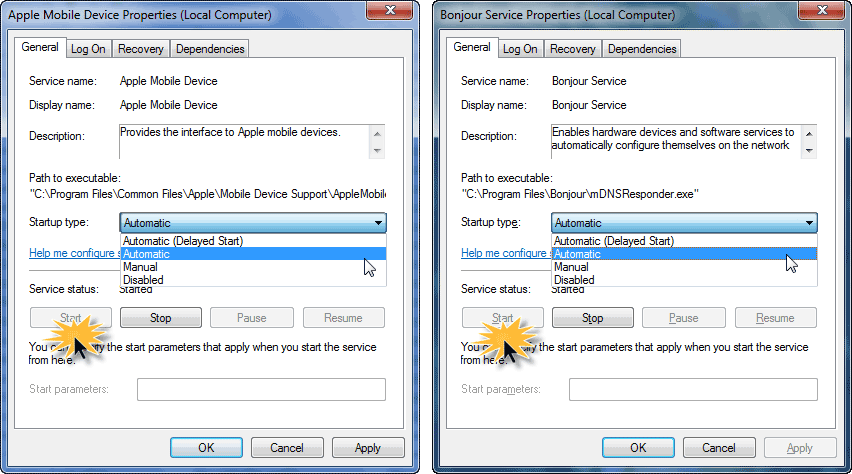
Step 4 Restart Syncios, reconnect your iOS device to computer and try again.
Occasion 6: Verify that Apple Mobile Device USB Driver is installed properly
Step 1 Please navigate to this tutorial to verify that Apple Mobile Device USB Driver is installed.
Step 2 If you have installed the Apple Mobile Device USB Driver, enabled two services and still get "Device not detected" error, then the reason could be: Apple Mobile Device USB Driver has not been updated.
To fix it, right-click on Computer, and choose Manage, on the left panel, choose Device Manager. Then expand Universal Serial Bus controller; locate the Apple Mobile Device USB Driver. Right click Apple Mobile Device USB Driver and click "Update Driver Software..."
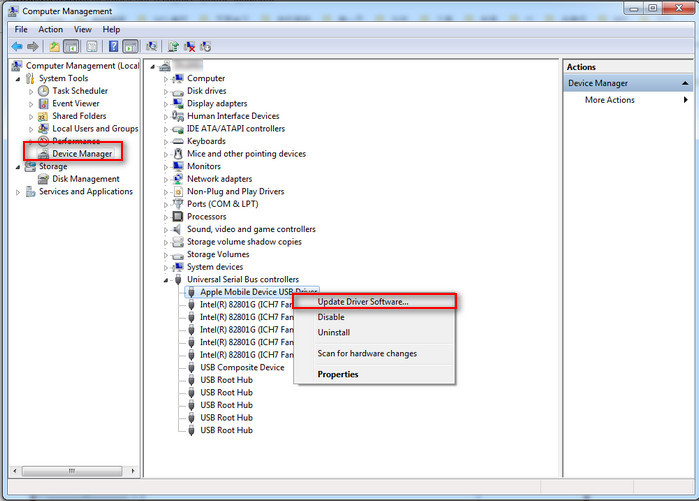
Occasion 7: Find My iPhone is enabled when the device is connected to the computer
In your iPhone, please tap Settings > iCloud > Find My iPhone, then turn off the Find My iPhone option.
Occasion 8: The device is in DFU or Restore mode
If the phone is in DFU or Recovery mode, hold down the Home button and Power button until the device boots up again, then release the buttons(you will see an Apple logo).
Occasion 9: Syncios still fails to detect my device
The following reasons may lead to this case:
To fix the problem, please follow the tips as below:
