 >
Support >
>
Support >
How to Open Syncios on macOS 10.15 Catalina
Many users have always met some difficulties in opening software on macOS. However, one of the most important new security features of the latest macOS Catalina is that it becomes much more difficult to run software from the internet than before. That’s to say, when you install MAC applications, plug-ins, and installer software from other ways (except for App Store), macOS will check the developer ID signature and notarization status to verify that the software is from a recognized developer and has not been changed.
Part 1: Receive warning message when open Syncios
1. If you try to install an App from other ways, but you have set your Mac to allow Apps only from App Store, you will see the warning message below:
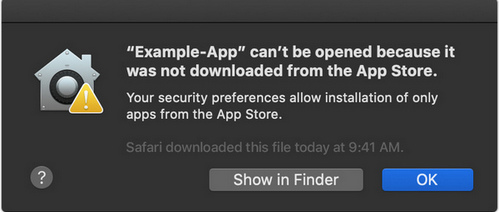
2. Also, if you try to install an app that isn’t signed by an identified developer, you will see another warning message that the app cannot be opened:
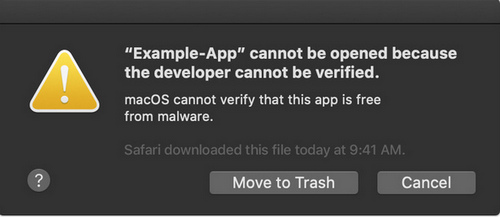
3. What's more, some people will receive the message below:
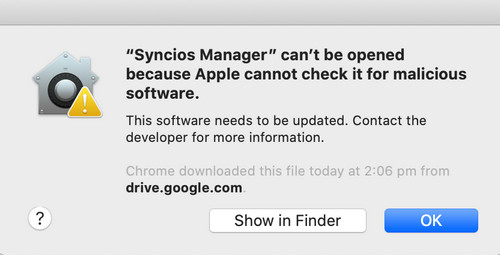
Part 2: How to solve the problem above?
![]() If you encounter problems like the first&second messages when installing Syncios, here is the solution for your reference:
If you encounter problems like the first&second messages when installing Syncios, here is the solution for your reference:
Step 1Find and go to System Preferences - Security & Privacy, and tap the General tab. Click the lock icon in the lower left corner of the screen and then enter your password to unlock Security & Privacy.
Step 2 Find and choose "App Store and identified developer" under "Allow apps downloaded from:" option.
You can just use Ctrl+C or the menu to copy the files.
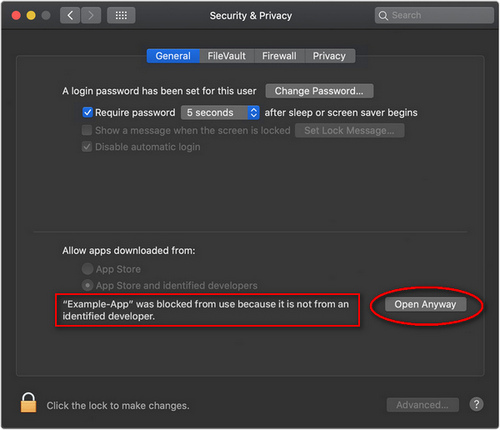
Step 3Run Syncios now, you will see a warning message that says "Syncios app can't be opened...", just click "OK" option.
Step 4Go back to Security & Privacy. You will see there is a new message at the bottom, saying "Syncios app was blocked from use because...” Now, click "Open Anyway" option to confirm your intent to open or install the app.
Step 5The warning message reappears, and you can see "Open" option this time. Click it and then please do remember to click the unlocked lock to keep the change.
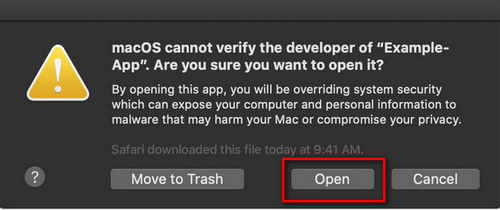
Syncios app won't be detected as malware again and you can open it on your Mac just as the authorized app.
![]() If you encounter problems like the third message when installing Syncios, please refer to the following steps:
If you encounter problems like the third message when installing Syncios, please refer to the following steps:
Step 1When you start to run Syncios, just click the “Show in Finder” button, then right-click (or hold control while you click) the procedure and choose “Open” option.
Step 2Now when the warning box comes back up you’ll have an option to “Open” and then the App will run just as the authorized app.
Haven't resolved your problem after trying above methods? Feel free to contact us via Email: [email protected]

