 >
How-tos >
Android Tutorial>
>
How-tos >
Android Tutorial>
Android Backup Solutions - 3 Ways to backup Android Phone to Computer
Want to back up your Android to computer easily? Are you still looking for solutions to copy your Android phone data to computer?
Many diligent users won't skimp when it comes to backing up their desktop machine, but how many can say the same about their phones? Stop seeking, here are some methods and professional Android backup apps to help keep your mobile data safe on your PC.
Solution 1: Selectively Backup Android Data
As a mobile manager, Syncios supports accessing any iPhone, iPad, iPod or Android phone to export apps, photos, music, ringtone, videos, SMS messages, and eBooks to your PC for backup. Transfer files from your PC to phone or tablet will be also available.
Transfer Between Android and PC Freely
- Backup all or selected contacts, including Apps, Contacts, SMS, Music, Videos, Photos, etc.
- Merge or delete duplicate contacts, songs, photos, etc to release Android memory space.
- Work perfectly with HTC, Samsung, Google, LG, Sony, Motorola, HUAWEI, Acer, and more >>
- Free download online video from 100+ sites.
Step 1: Set up Android Manager and connect your phone to PC
To get started, download and install this Android mobile manager - Syncios Android &iOS Manager. After finishing the installation, double click the program icon to launch it. Then, connect your Android phone to your PC via a USB cable. The Android Manager will install default Android driver automatically on your computer. Should you have any detection problem, please follow our Android detection tutorial to fix.
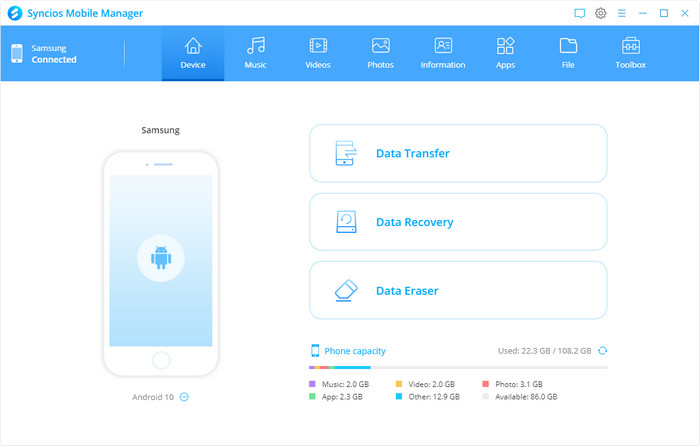
Step 2: Select data to backup to computer
You can see different modules at the top toolbar. There’re Music, Video, Photos, Information, Apps, File and Toolbox. Tap one and you’re able to choose selective data or all data to back up to your PC by clicking "Export" or “Backup” button. Remember to customize your backup path. If one day you need to restore the data, you can click "Import" or “Restore” to complete the task.
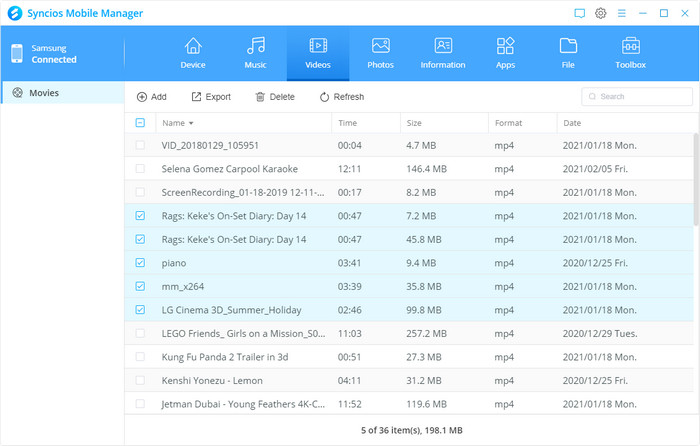
Video Tutorial:
Solution 2: One Click Backup Android Data
Totally different from Syncios Android Manager, the One-Click Data Transfer app provides an ultimate solution on backing up Android mobile and tablet. With only one mouse click, all of your device contents will be synced to your computer, including apps, notes, contacts, messages, call history, photos, videos, songs, ebooks, calendars, and so on.
Step 1: Install and run Android Data Transfer
Connect your Android device to your computer and launch the Syncios Android Data Transfer. Click the "Backup" button. You will see the main screen shows connecting device is required. There are 3 modes: phone to phone transfer, phone to pc backup, pc to mobile restore.
On the right side of the pane, you will also have the option to change or choose the location of the backup data. Select the [...] button that appears beneath the computer icon and select the location where you would like all data to be saved. After that, click "Next" button to select desired contents to back up.
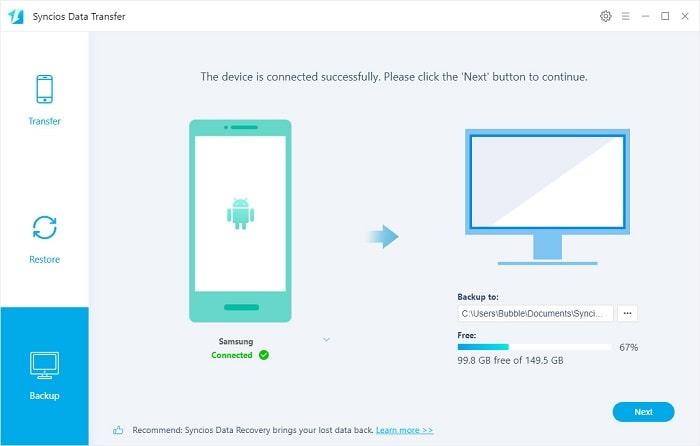
Step 2: Select data to transfer to computer
As is shown on screen, you can choose to transfer all data including Camera Roll, Photo Library, Audio, Video, Contacts, Messages Chats, Call History, Apps and Calendar from Android to computer. Simply select desired contents and click "Next" to load these data. Then you have one more time to re-select contents to transfer. Once you made up your choice, click "Next" to transfer these Android data to computer.
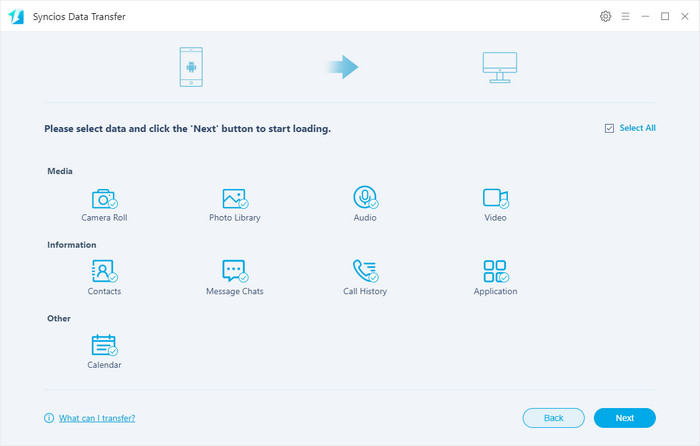
Solution 3: Backup Data from Android with USB Cable
Connect your Android to computer using USB cable. On your computer, click Computer and find your device under Removable Storage or Portable Device. Access to your mobile folder, then you will find some of your Phone data, such as songs, photos, movie, ebooks.
If you would like to backup contacts, go Contacts app >> Menu >> Export. This way lets you backup Android contacts to SD card. The contacts are saved in a vCard file. When your Android phone is mounted as a flash drive, open it and drag and drop the vCard file to PC.
Comparison Between 4 Common Backup Methods
| Gmail Account | USB | Syncios Data Transfer | Android&iOS Manager | |
| Contact | ||||
| Calendar | ||||
| Call log | ||||
| SMS Messages | ||||
| App | ||||
| Music | ||||
| Videos | ||||
| Photos | ||||
| Documents |
Conclusion
Though we have plenty of methods to back up our Android device, the most convenient one must be using Syncios! Syncios Manager achieves to backup selective phone data while Syncios Data Transfer can transfer all Android data in only one click!
Extra Tips: How to Increase Image Resolution Online for Free
If you have some old low-resolution images, you may know that it is tricky to increase image resolution without losing quality. Because not everyone knows the editing skills and prefers to purchase a piece of professional photo editing software like Adobe Photoshop. Fortunately, AI technology can help you solve this problem. Just keep reading and get how to increase image resolution online for free using AVCLabs AI Image Enhancement without any editing skills.

