![]() One management tool for all smartphones to transfer files between PC & iOS/Android devices.
One management tool for all smartphones to transfer files between PC & iOS/Android devices.
At first glance, the Moto G7 looks like a much more expensive phone than it actually is. It may not offer top-end power or an incredible camera experience, but if you're on the lookout for an affordable phone that works well and reliably, you're sure be a fan of what Motorola's G series flagship can do.
Still finding any backup and restore program? Here we have something that is what you are searching for such a long time! Syncios pushed out two useful program which achieves to one click backup and restore Moto G7's data! Keep reading to know more about how they work!


Please have a look here! We have the most convenient backup and restore assistant! Syncios Data Transfer offers the 1-Click backup and restore function can take every data transferring work become easy. Support to transfer multiple contents without data loss.
Now please download and install Syncios Data Transfer on your computer first. Launch it. There are three main functions which are 'Transfer', 'Restore' and 'Backup'. In this part, we will use 'Restore' and 'Backup'. If you want to transfer data from other phones to Moto G7 directly, you can use 'Transfer' for help. Now connect your Moto G7 to computer via USB cable or by using Wi-Fi connection.
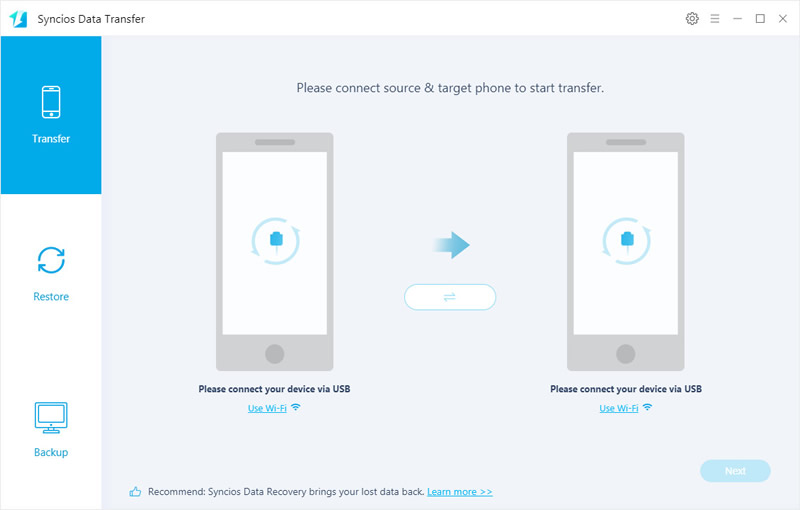
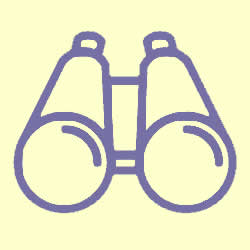 Backup Moto G7/G7 Play/G7 Power Data
Backup Moto G7/G7 Play/G7 Power DataStep 1: Choose 'Backup' module and wait for Syncios to scan your phone. Then you can choose the saving route before copy. Click 'Next' for next step.
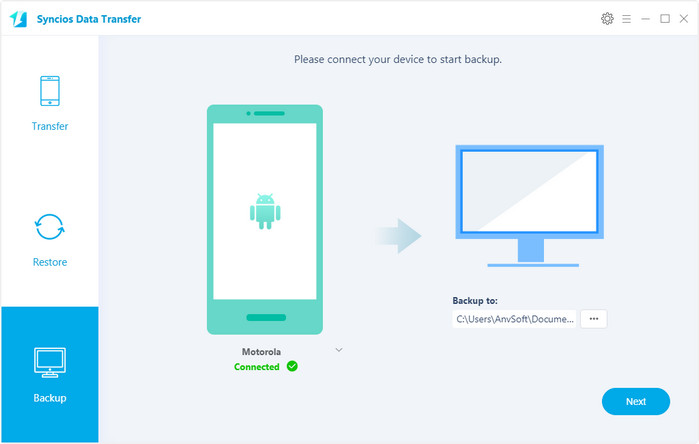
Step 2: All transferrable contents include Camera Roll, Photo Library, Audio File, Video, Contacts, Messages Chats, Call History, Apps and Calendar will list on screen, you just need to pick what you want and click 'Next' to backup these Moto G7 data.
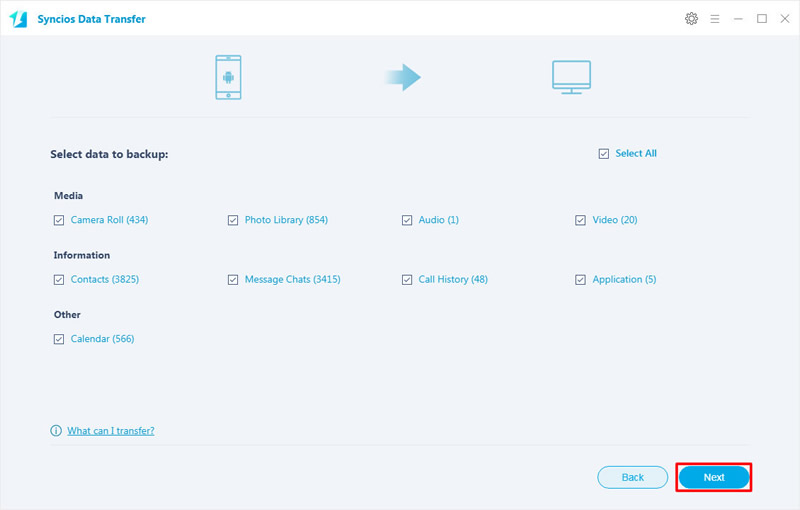
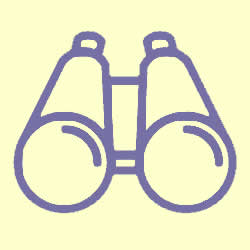 Restore Data to Moto G7/G7 Play/G7 Power:
Restore Data to Moto G7/G7 Play/G7 Power:Choose 'Restore' module. Supply with 4 restoring mode, from Syncios Backups (means the backups you've made by Syncios Data Transfer before), from iTunes Backups, from iCloud Backups and from iTunes Library.
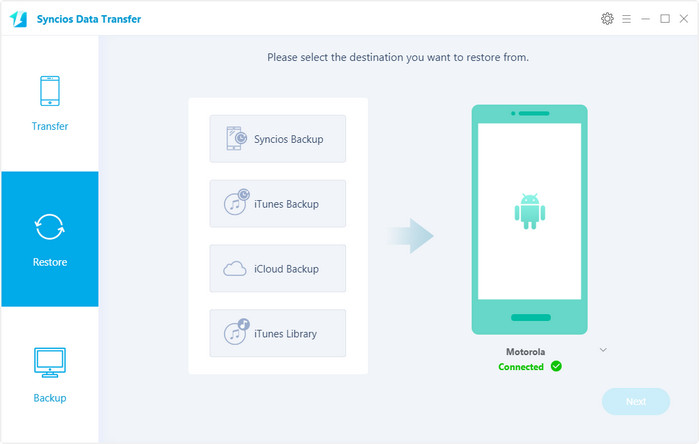
Choose 'Syncios Backups' to restore backups you have made with Syncios Data Transfer. All backups will list by timeline. *Choose the certain backup you want and click 'OK', then click 'Next' to next interface and select desired contents. Finally click 'Next' to launch the process.*
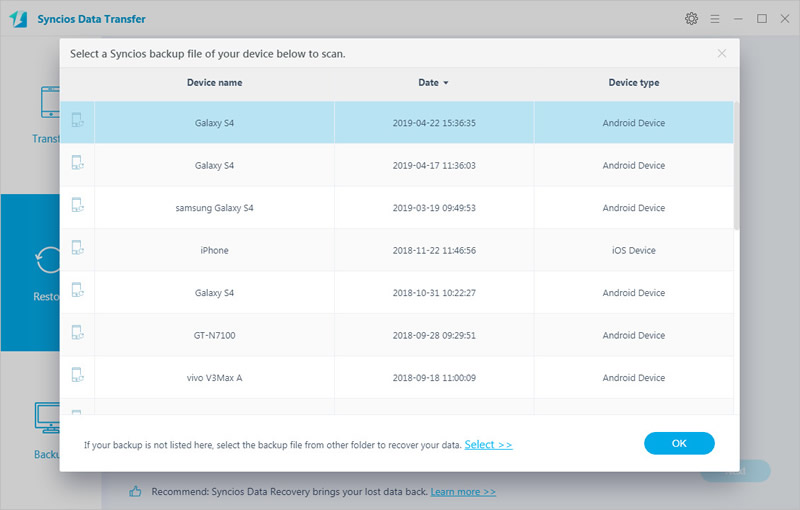
Choose 'iTunes Backups' to restore iTunes data back to Moto G7. Syncios will automatically detect iTunes backup on your computer and list them on the pop-up window. Then repeat the operations that shows between ** in 'Restore Syncios Backups to Moto G7/G7 Play/G7 Power'.
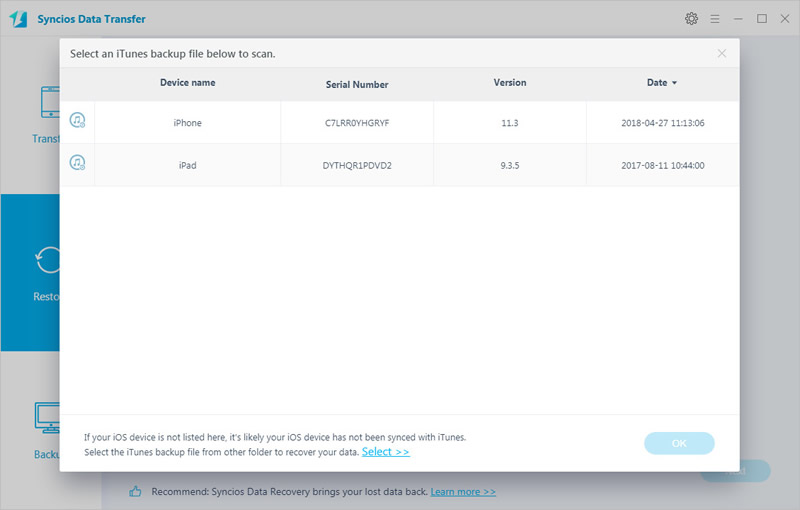
Choose 'iCloud Backups' to restore data in your iCloud account. If this is the first time you use this method or you want to download other iCloud backups, please click 'Download more iCloud backup' to download more. This process need you login with your iCloud account to download desired iCloud backup. If you have used this before, then repeat the operations that shows between ** in 'Restore Syncios Backups to Moto G7/G7 Play/G7 Power'.
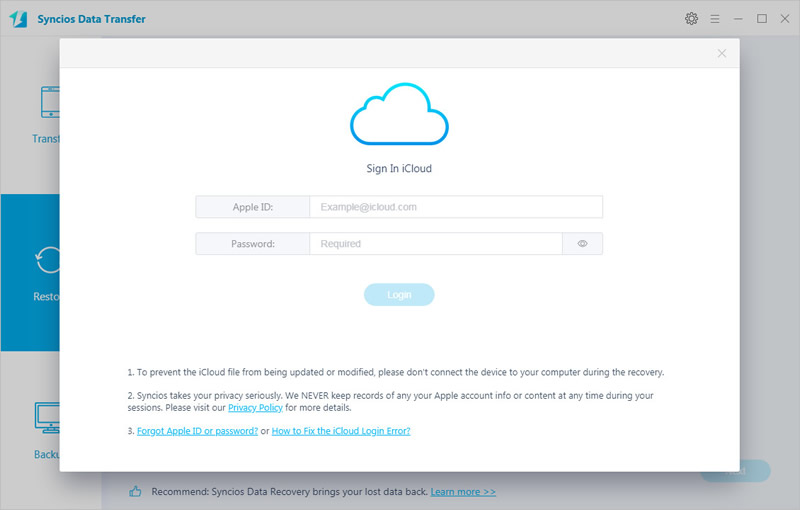
*Syncios Team takes your privacy seriously. We NEVER records of any your Apple account info or content at any time during session.*
Choose 'iTunes Library' and Syncios will find your iTunes music on your computer. Then you are allowed to select multiple audio and video you want, click 'OK' >> 'Next' to launch.
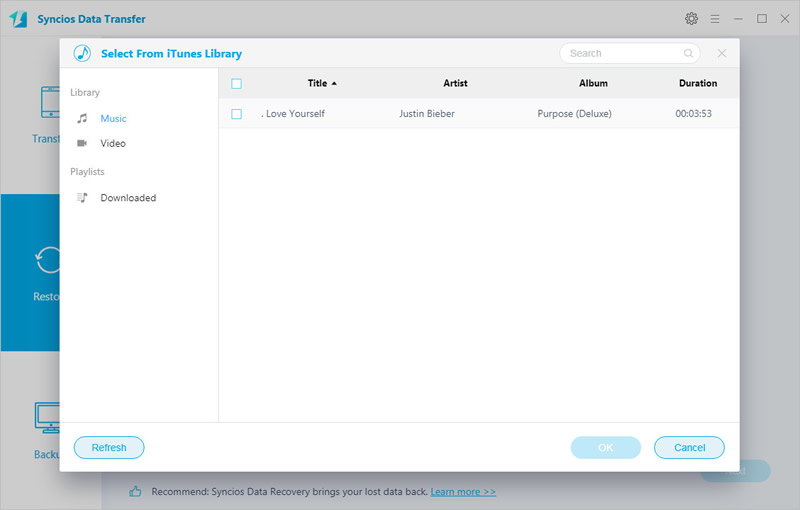
Tips: If you encounter any detection problem during the process, please check our Android tutorial for help.

Syncios Manager is another program which supports to transfer certain items. You can manage Moto G7's data freely but if you want to experience the one click backup and restore function, you need to upgrade to ultimate version which also possesses with the fully function of Syncios Data Transfer. You can know more difference between free version and ultimate version through Syncios' Version Compare.
Please install and launch Syncios Manager on computer. Connect Moto G7 to computer via USB cable. This part we are going to show you how to backup and restore messages. Now choose 'SMS' and wait for Syncios to display all messages on screen.
Select the chats you want and click 'Backup' button on the menu bar. Then choose your saving path and click 'OK'.
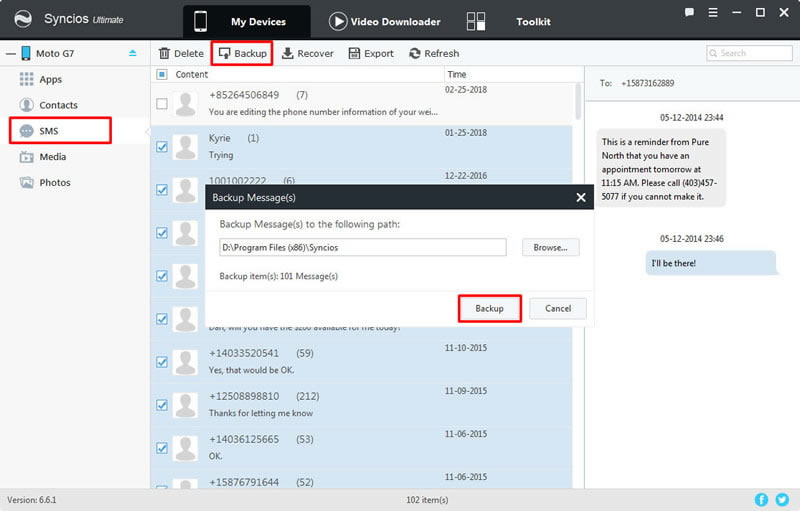
Click on 'Recover' and choose the message backup you made before. Click 'OK' to launch.
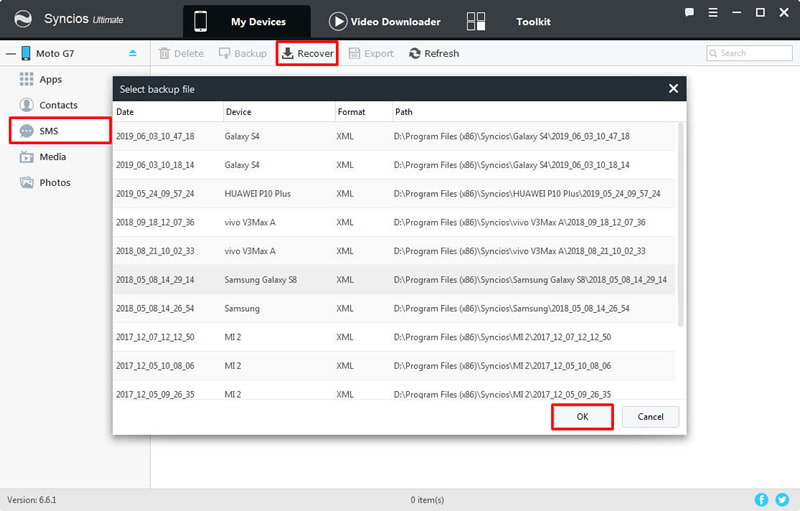

*Attention: This function only facing for ultimate users. Ultimate users can experience the 1-Click Backup and Restore function directly.
Before start to use the Syncios Ultimate, register with your license to upgrade the program. This time go to 'Toolkit' module and you will see '1-Click Backup' and '1-Click Restore' function.
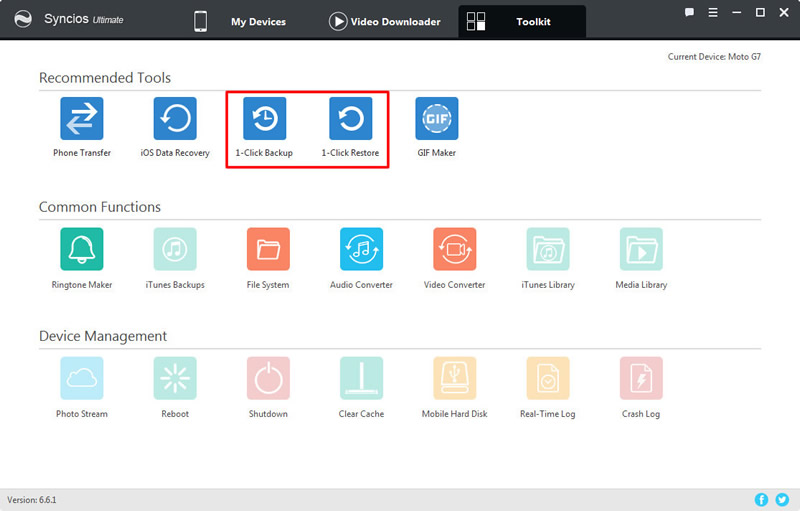
Choose '1-Click Backup'. Four main contents include - Media, Photos, Apps and Information. You can click the expand button to select more contents. Pick what you want and click 'Start Backup' to launch.
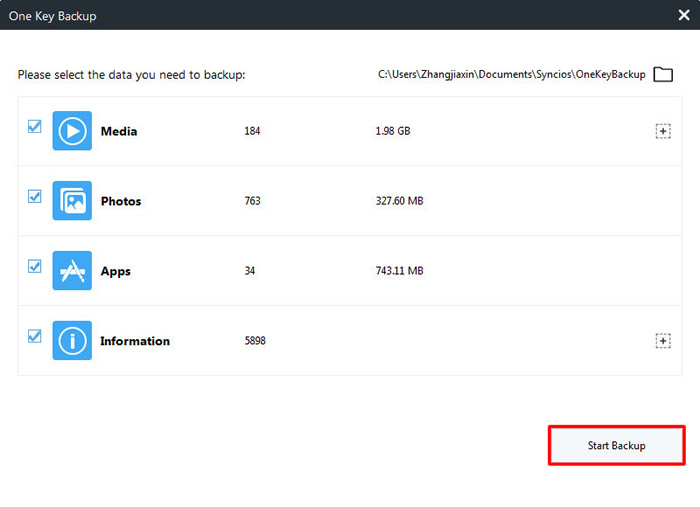
Choose '1-Click Restore'. Backups you've made under the function of '1-Click Backup' will display on screen. Choose the backup you want and click 'Next' to select desired contents. Click 'Start Recover' to launch.
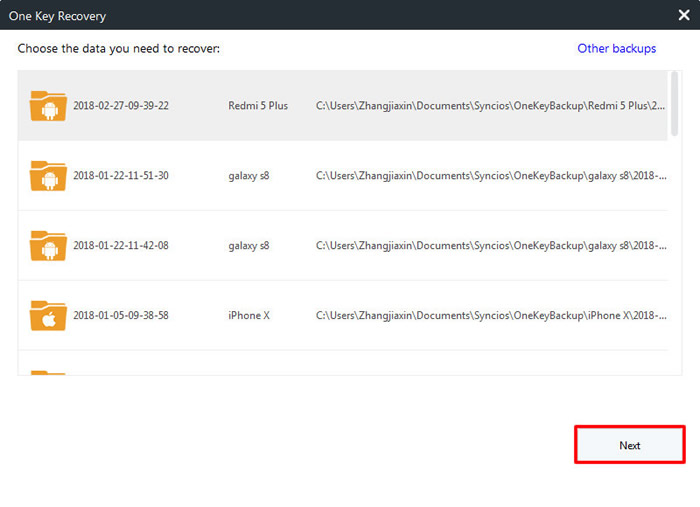
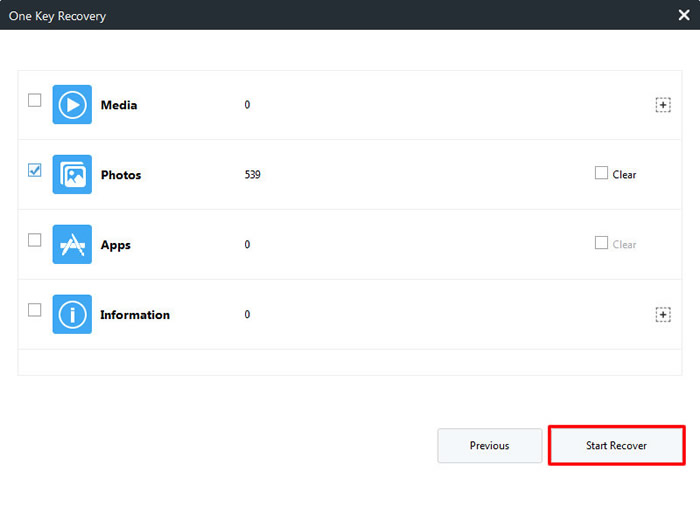
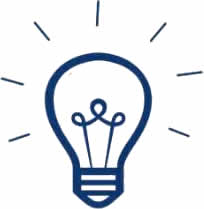 Tips:
Tips:
If you click on the expand button behind 'Information' and 'Media', you will see more items under these categories.
| Information: | Media |
|
|
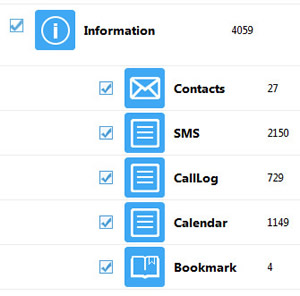
|
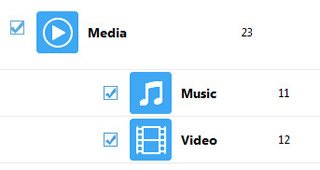
|

Summary: You can now not only use Motorola Migrate App to transfer Moto data. We Syncios has two more useful tools - Syncios Manager and Syncios Data Transfer to give you more convenient in backing up and restoring your Moto G7 data. Start to use them now!
Supported Motorola devices:
|
|
Moto X/G/M, Droid Maxx/Ultra/Mini/4/Bionic, Droid Razr M/HD/Maxx HD, Razr i, Photon Q 4G LTE, Atrix 4G, Defy XT, Electrify, Admiral, and all Android devices |
Supported OS: Android 3.0 and above
Supported Files: Contacts, Text messages, Call logs, DCIM photos, Pictures, Music, Videos, Apps, Bookmarks, Calendars