![]() One management tool for all smartphones to transfer files between PC & iOS/Android devices.
One management tool for all smartphones to transfer files between PC & iOS/Android devices.
If you think transferring data from iPhone to Moto G7 was a difficult thing that you must be wrong! Syncios Data Transfer makes everything become easy! Previously, Moto offers Moto Migrate to migrate iPhone data to Moto but they cancelled this function in the early age. And now, Syncios Data Transfer can help you much because you can transfer data from iPhone to Moto G7 directly! Multiple contents include Contacts, Text messages, Call logs, DCIM photos, Pictures, Music, Videos and Bookmarks are support to transfer between iOS and Android directly. Now learn how Syncios Data Transfer and Syncios Manager work!
Motorola's latest lineup of budget-conscious smartphones includes four new devices: The Moto G7, Moto G7 Play, Moto G7 Plus, and the Moto G7 Power. The Moto G7 is a $300 budget phone that looks, feels, and performs like a high-end phone.
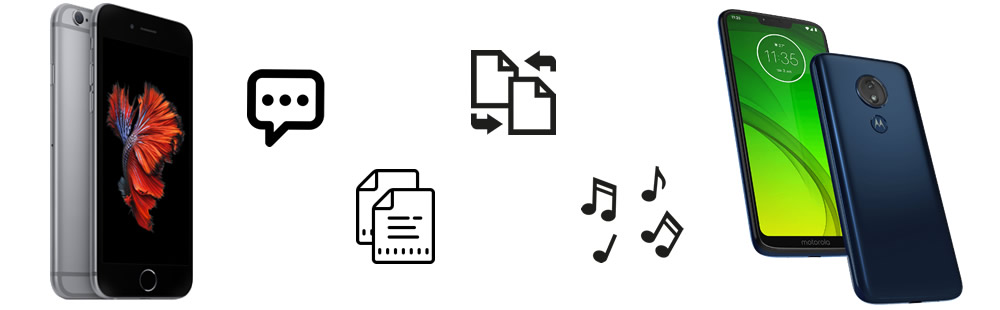

Thinking of the migrating work, most people will afraid of spending their time to sync data from one phone to another manually. But now, Syncios Data Transfer can help you complete all this work perfectly, achieves to transfer data from iPhone to Moto G7 directly.
First of all, please install Syncios Data Transfer on computer. Launch the program and choose 'Transfer' function. Then connect both of your Moto G7 and iPhone to computer via USB cable. In this part, please noticed that Moto G7 must on the target-right side, otherwise please tap 'Flip' to switch their spot. And now you can click on 'Next' to select the contents.
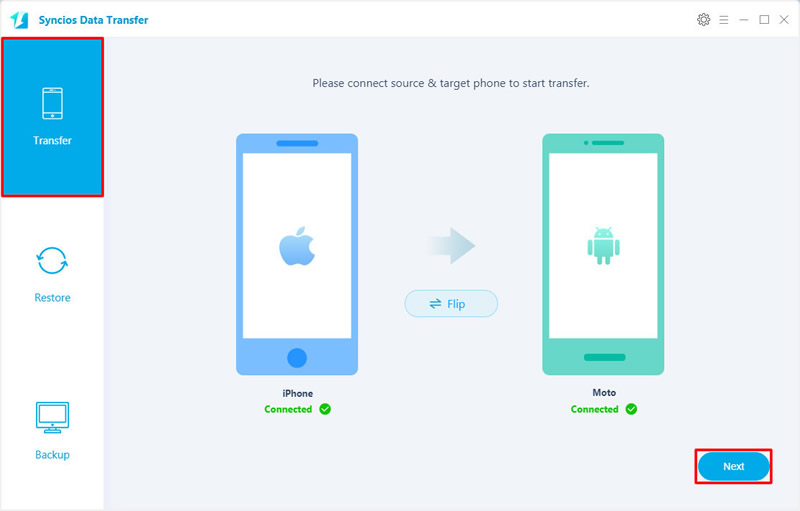
Tips: If you encounter any detection problem during the process, please check our iOS / Android detection tutorial for help.
Contents support to transfer from iPhone to Moto G7 will display on screen. Pick your desired contents, or you can check 'Select All' to pick all of them. Then click 'Next' to start the process.
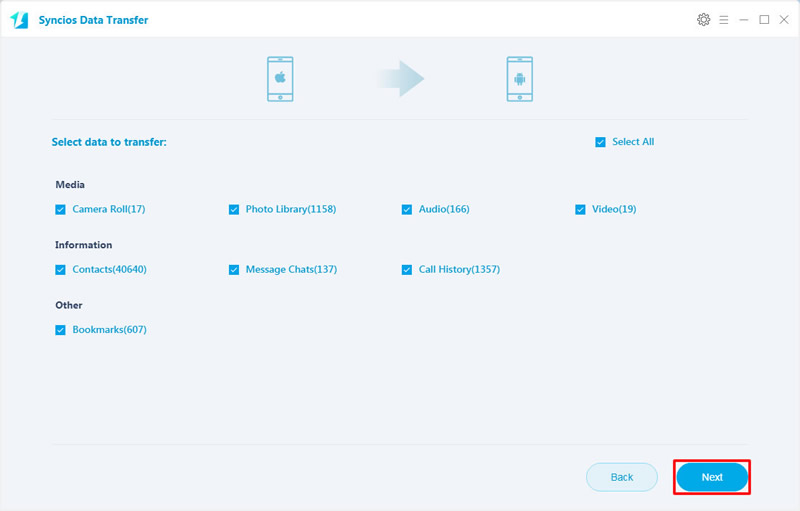

If you prefer to sync desired contents from iPhone to Moto G7 like some precious photos, a record, an important messages, etc... We recommend you to use Syncios Manager for help. With Syncios Manager, you can manage your phone data as well.
In this method, we are going to do operations on iPhone and Moto G7 separately, photos transfer will show as demonstration. Please install Syncios Manager on computer at the first beginning.
Connect your iPhone to computer first, please use USB cable to connect. Once Syncios finish to sync your device, choose 'Photos' option. All photo and picture album will display on screen. Now you can select certain photo folder or double click to enter specific photo folder to choose desired photo files. Then click 'Export' button on the menu bar and set your saving route. Finally, click 'Export' to launch.
![]()
Just now, you can connect Moto G7 to computer, still use the USB cable to connect. Choose 'Photos' option and click the 'Add' - 'Add Folder' or 'Add File' button on menu bar. This time, you can choose the whole iPhone photo folder or specific photos you've just export to computer earlier. Then click 'OK'/'Open' to transfer selected iPhone data to Moto G7.
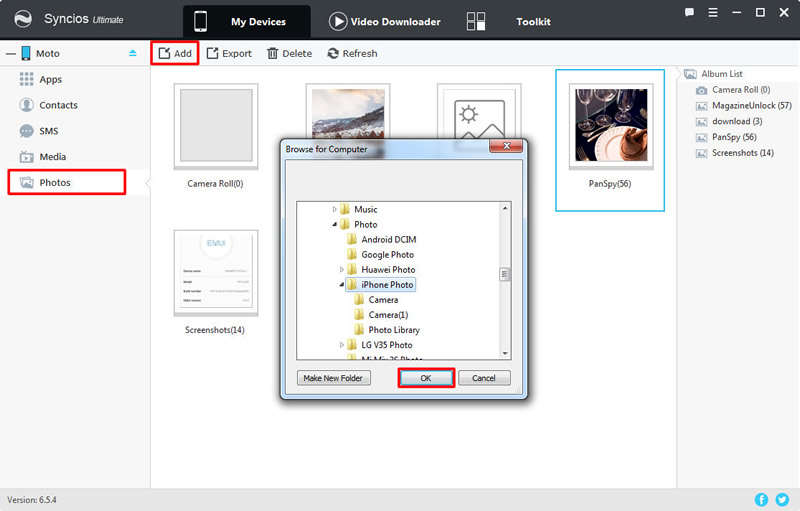
Tips: If you encounter any detection problem during the process, please check our iOS / Android detection tutorial for help.

Summary: Above are two useful programs to help you transfer data from iPhone to Moto G7, under the help of Syncios Manager and Syncios Data Transfer, all transferring stuff can be a piece of cake.
Supported iPhone & Motorola Devices
|
|
iPhone XS, iPhone XS Max, iPhone XR, iPhone X, iPhone 8, iPhone 8 Plus, iPhone 7, iPhone 7 Plus, iPhone SE, iPhone 6s, iPhone 6s Plus, iPhone 6, iPhone 6 Plus, iPhone 5S, iPhone 5C, iPhone 5, iPhone 4S, iPhone 4, iPhone 3GS, iPhone 3G |
|
|
Moto X/G/M, Droid Maxx/Ultra/Mini/4/Bionic, Droid Razr M/HD/Maxx HD, Razr i, Photon Q 4G LTE, Atrix 4G, Defy XT, Electrify, Admiral, and all Android devices |
Supported OS: iOS 5 and above / Android 3.0 and above
Supported Files: Contacts, Text messages, Call logs, DCIM photos, Pictures, Music, Videos, Bookmarks