How to Save WhatsApp Photos on Android
Do you know WhatsApp? I guess the answer is yes. As the top 10 downloaded app in Android according to statistics, WhatsApp is a free and cross-platform messaging application that you can use on Android, iPhone, windows phone, BlackBerry and more devices. People like to use it to share interesting things, some of which are their photos, with friends or even strangers.
In this connection, you will wonder how to save photos on Android WhatsApp, to Android gallery, then you can keep the photos you want even if we have to delete some group of conversation or chat history one day for saving phone space. Certainly, you can also save these photos to a windows or mac, simply for a souvenir. So this article will show you how to save WhatsApp photos on Android.

Part 1. Save Photos from WhatsApp to Android Gallery
If it’s the first time to download WhatsApp, the app will save the received photos to Android gallery by default. If not, you can follow the way to check if this option has been turned on.
Step 1Run WhatsApp on your Android, then click the three vertically-stacked dots to launch a drop-down menu (in the upper right corner of the interface).
Step 2Tap on Settings and then select Chats option. Then, under the Chat settings, check if the Media visibility option is currently enabled or not. If not, turn it on and then your WhatsApp photos will be automatically downloaded and displayed in your Android gallery in a separate album (WhatsApp Images).
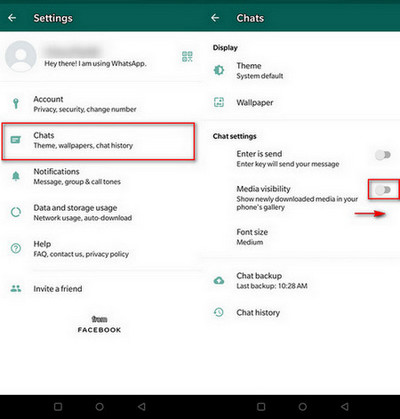
Note: You can setup to automatically download the photos when connecting to Wi-Fi or when using mobile data as you like. Change it from Settings > Data and storage usage > When using mobile data/when connected on Wi-Fi.
Part 2. Save Photos from WhatsApp to Computer
Someone will change the defaulted settings to prohibit WhatsApp photos from downloading automatically and then take up the space of the internal storage space of phone. Certainly, the drawback is you will lose the photo when you accidentally delete a group of chat one day. And one of the solutions of this problem is to save the WhatsApp photo you want to a computer. And here we will introduce 2 methods.
Method 1. Save Android WhatsApp Chat to PC with Media
To transfer the media files from WhatsApp to computer, the traditional way is to use its built-in feature. That’s when you’re going to choose to export certain chat as a .txt file, the photos can be transferred together as attachments. And you need to send it via available ways, like Email, Google Drive, One Drive Dropbox and more. And what you should note is that every single click can only allow you to export one or more photos in one chat. That’s to say, if you hope to export all WhatsApp photos, you need to export chats one by one taking you hundreds of clicks, you can skip to Method 2 to get out of trouble, or if the feature is exactly what you need, just read on...
Step 1Open WhatsApp and choose one target WhatsApp chat. Click to enter it, then hit on the vertical ellipsis icon to choose more > Export chat option. To export both text part and media files, click INCLUDE MEDIA. Then send the generated file to your computer via Email or some other ways.
Step 2Once you chose an export method, WhatsApp will start the transfer process. This WhatsApp chat will be then exported as a zip file with media files included. Next, to get the photos, simply unzip the file. Want to export photos on another chat? Repeat the same steps.
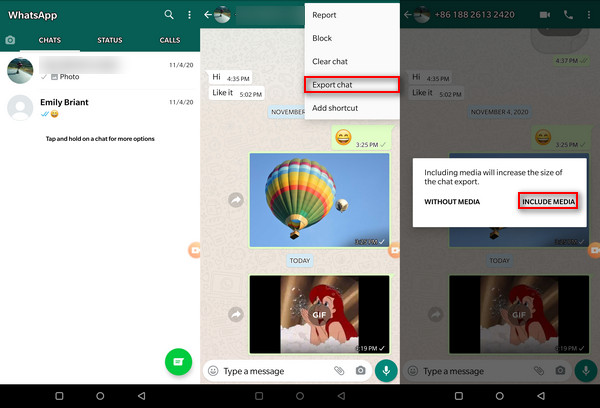
Method 2. Selectively Backup and Restore Android WhatsApp Photos
If you would like to export WhatsApp photos on Android to computer in batch, don’t hesitate to install Syncios WhatsApp Transfer to your computer. It’s a professional software that enables you to transfer, backup and restore Android/iPhone/iPad WhatsApp database selectively and effectively. Up to now, it can support thousands brands of smartphones or tablets, including Samsung, Oneplus, Motorola, Google, Xiaomi, Huawei and etc. With the tool, you don’t need to afraid of losing important WhatsApp data anymore.
Step 1Haven’t installed the WhatsApp Transfer? Get one suitable version from the button above now. Then, run it on your computer. You can see 4 modules in the homepage: Backup WhatsApp, Restore WhatsApp from local backup, Restore WhatsApp from iTunes backup and Transfer WhatsApp between two devices.
Step 2 Connect your Android device to the computer with original USB cable. Click on Backup WhatsApp module. Remember to enable debugging mode on your Android and follow the on-screen tips. When being detected, tap Start button to begin the backup process.
How to enable debugging mode: Samsung / OnePlus / Google Pixel / Huawei / Xiaomi / More.
Step 3 In the backup page, you will see a progress bar and related reminders. Just patiently wait till complete.
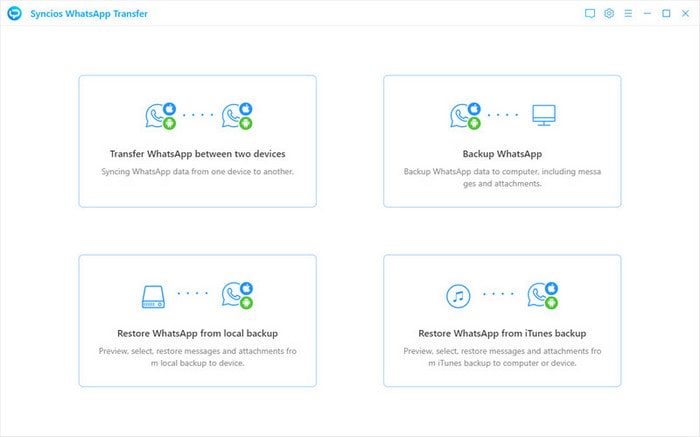
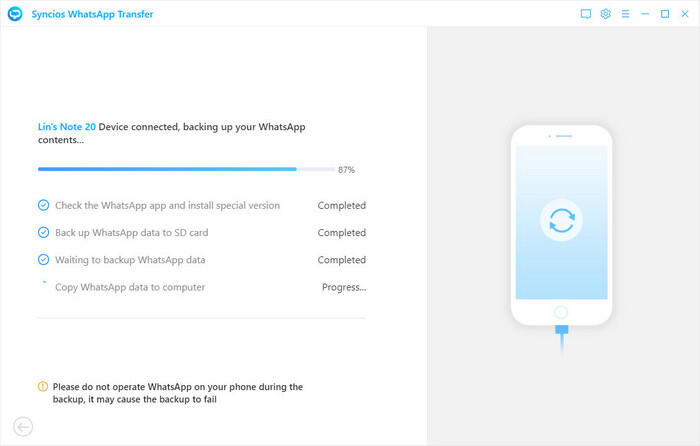
1. If your Android still can’t be detected, make sure you’ve unlocked the phone screen and go to check the USB connection.
2. When you’re going to backup WhatsApp, Syncios will install a customized but secure version of WhatsApp to your Android.
3. Check if you’ve turned off "Back up to Google Drive" option from WhatsApp Settings.
4. During the process, you'll be asked to back up the WhatsApp database in advance. Open and log into WhatsApp account on source device, then choose "Setting" > "Chats" > "Backup Chats". Then click on Next to continue the backup.
Step 4 Click on the View button, or turn back to the homepage and enter Restore WhatsApp from local backup part. Tap on the Browse button.
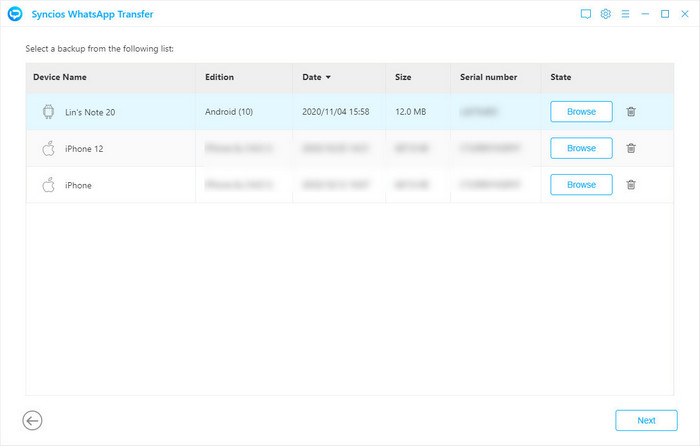
Step 5On the left hand toolbar, you can see WhatsApp and WhatsApp attachment tab. Tap the WhatsApp attachment tab to change and view photos, videos, audios, and any other types of attachments. For example, to save the photo to computer from Android WhatsApp, double-click on Photos folder to see detailed content. Check wanted item(s) to export. Click on Recover to computer > Recover.
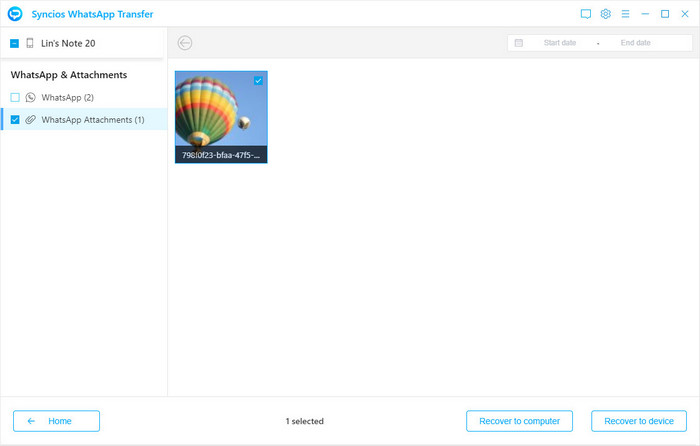
Conclusion
In a word, to save WhatsApp photos on Android gallery, check if the related button has been turned off. To transfer the photos from WhatsApp Android to a computer, use the own feature of WhatsApp to send the photos with certain chat as attachments. But the fastest way is to use Syncios WhatsApp Transfer, which helps you do a selective backup and restore of your Android WhatsApp messages, photos, videos, audios and etc. Free download now!



 Transfer WhatsApp between iPhone/iPad/Android.
Transfer WhatsApp between iPhone/iPad/Android.