![]() One management tool for all smartphones to transfer files between PC & iOS/Android devices.
One management tool for all smartphones to transfer files between PC & iOS/Android devices.
The OnePlus 13 has arrived. As one of the best-selling Android brand worldwidely, the new OnePlus flagship, comes with upgraded hardware and features, which can be a great option for you to upgrade your old device. So after you bought a new OnePlus 13, you need to consider copying your data from your old device to the new OnePlus 13. All the private data such as contacts, text messages, photos and other app data that you want to get them transferred need a simple way to make it. So how to seamlessly transfer all old phone data to the new OnePlus 13? That's what this article is mainly talking about. The following of this tutorial introduces 3 great methods to help you transfer the contents, you can simply choose a perferable one after reading. Now let's get started.
Actually, if you were using an Android device, when it comes to transferring data to a new Android device, you probably think of Google service firstly, since Google account is essential on Android device. Google enables you automatically back up information like contacts, calendar, call logs, SMS, settings and more to the cloud, of course you can restore them to a new device as well. To transfer data to OnePlus 13 with Google service, follow the steps below.
First, to use the OnePlus Switch’s function, please install OnePlus Switch on both of your iPhone and OnePlus device:
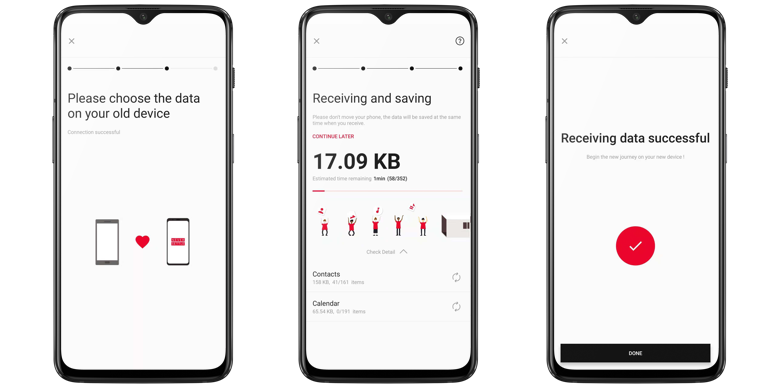
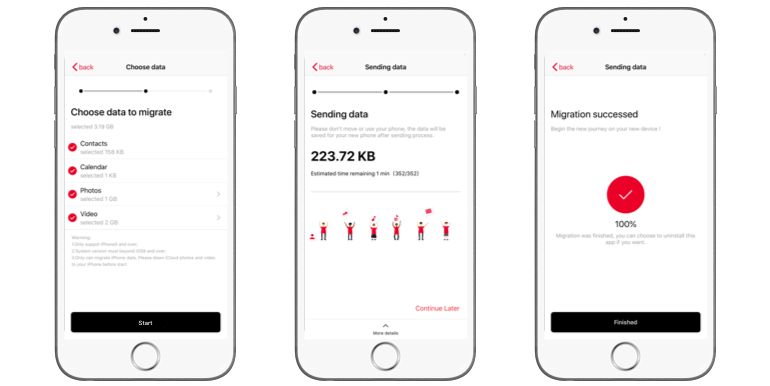
Both methods introduced above have some limitations more or less. So on the third part of this article, I'd like to introduce a professional data transfer tool to you: Syncios Data Transfer, which designed for transferring data between different devices and cross platform supported, it means that you are also able transfer data from/to an iOS device. Moreover, this handy tool also supports backing up and restoring your device with single click; restoring data from iCloud backup/iTunes backup/iTunes library to Android/iOS devices. Trick! So with this powerful program, syncing data from one device to another is just a piece of cake. Let's check the details below.
Install the latest version of Syncios Data Transfer program on your computer and then launch it. You will see 3 modes on the main interface: Transfer, Restore and Backup. To transfer data from old device to OnePlus 13, we need to click on the Start button under Phone to Phone Transfer module.
Download
Win Version
Download
Mac Version
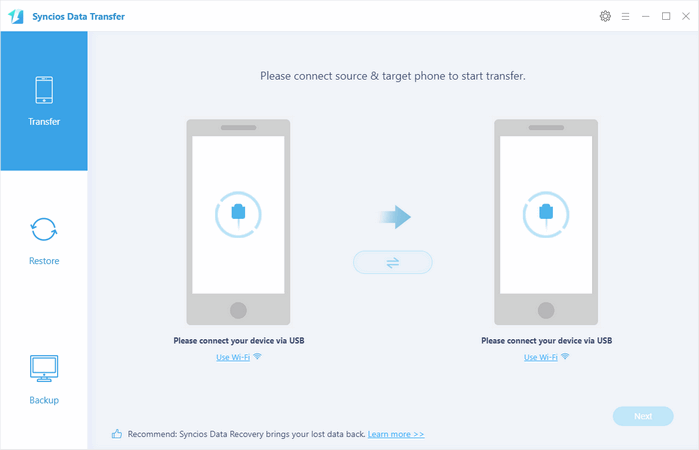
Connect both of your old device and OnePlus 13 to your computer via USB cables. For Android device, you need to enable developer mode and USB debugging to allow Syncios to connect your device. After Syncios successfully connect both of your devices, it will list all supported data on the middle panel to allow you select. Please make sure the old device is listed on the left while OnePlus 13 listed on the right as the target phone, you can simply click on Flip to switch the position.
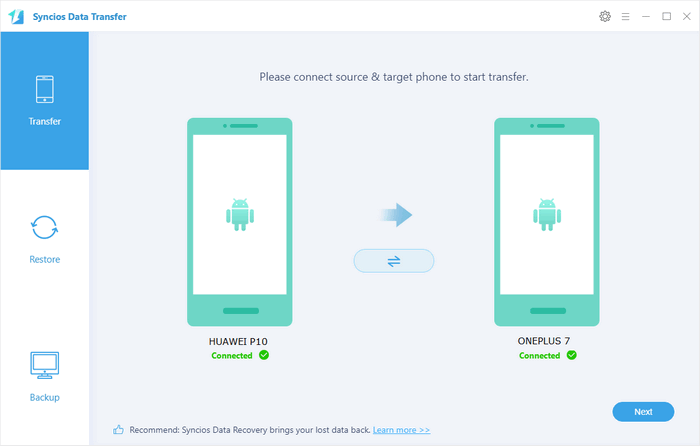
Select the contents you'd like to synced to your new OnePlus 13 on the middle panel. After that, press the blue button Start Copy to start transferring data from the old device to OnePlus 13. And the time needed depends on the size of your data, please be patient. And please note that do not disconncet each device during the transferring process.
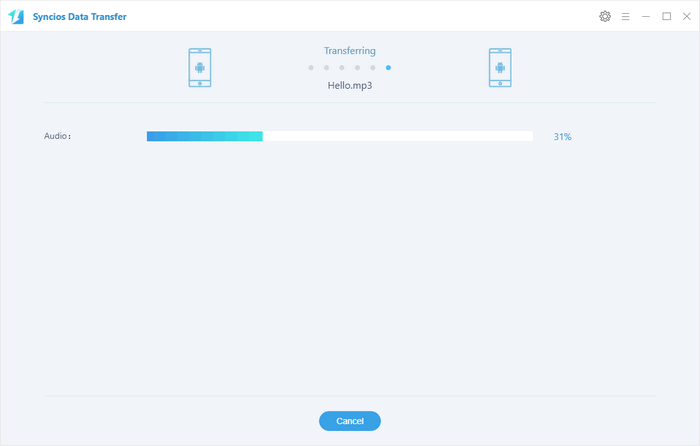
What do you think of the three methods, do you find this article helps you after reading. Actually, there are also other methods to help you transfer data to the new OnePlus 13, all three methods introduced above are the most common and simplest, you can simply choose your preferable one to do your own business. If you have any better methods to transfer data and settings from old device to new OnePlus 13 or you encountered some problems while doing the switch, please feel free to leave a comment or directly contact us, we are looking forward to hearing from you and will get back to you soon.
Related Articles