Syncios Data Transfer
4 Ways to Transfer Data from iPhone to OnePlus 13
The OnePlus 13 mobile features a 6.2" (15.75 cm) display with a screen resolution of 1080 x 2340 pixels and runs on Android v9.0 (Pie) operating system. The device is powered by Octa core (2.84 GHz, Single core, Kryo 485 + 2.42 GHz, Tri core, Kryo 485 + 1.8 GHz, Quad core, Kryo 485) processor paired with 6 GB of RAM. As far as the battery is concerned it has 4150 mAh. Over that, as far as the rear camera is concerned this mobile has a 48 MP + 5 MP camera.
There must be a good reason for you to choose OnePlus 13 over other smartphones. Setting up a new phone, we always consider how to move data to the new device firstly. If you were an iOS user, you may be looking for a way to transfer data from iPhone to OnePlus 13. Four reliable solutions will be shared in this article. Let's give a deliberate decision after the reading.
- Method 1. Selectively Transfer Data from iPhone to OnePlus 13
- Method 2. Directly Sync Data from iPhone to OnePlus 13
- Video Tutorial - One-Click to Transfer Data from iPhone to OnePlus 13
- Method 3: Retrieve Data from iTunes Backups to OnePlus 13 without iPhone
- Method 4. Retrieve Data from iCloud Backups to OnePlus 13 without iPhone
Method 1. Selectively Transfer Data from iPhone to OnePlus 13
It's recommended to use Syncios iOS & Android Manager when you need to manage, preview, delete, backup and restore data (music, videos, apps, photos, contacts, messages, etc.) on iOS or Android devices.
Features of Syncios Mobile Manager:
- ❶ Free manage various types of phone data, including music, videos, photos, apps, ebooks, contacts, WhatsApp, messages and more on iOS/Android devices.
- ❷ Support to download videos from 100+ video sharing sites to device.
- ❸ Provide handy tools: Audio Converter, Video Converter, Ringtone Maker, etc.
- ❹ Fully compatible with the latest iOS and Android devices.
Step 1: Download and install Syncios Mobile Manager on your computer for free. After the installation, start the program. Get access to your OnePlus 13, and turn on the USB debugging mode on your OnePlus 13. Use USB cables to connect your OnePlus 13 and iPhone to the computer. Keep your phones unlocked in case of disconnection. Check your unlocked phones when connecting.
Step 2: After phones are connected successfully, options under OnePlus 13 device will be Apps, SMS, Contacts, Media and Photos and options under iPhone device will be Media, Photos, Ebook, Apps, and Information.
Step 3: There is no option to directly sync iPhone files to OnePlus 13. You need to make a backup of iPhone firstly. Click on any tap under iPhone device, then check details of the files, and click on Export/Backup to save the selected files to computer.
Tips: For instance, if you need to backup iPhone messages, go to Information > Messages under iPhone device, then select messages you need after a detailed preview. Then click on Backup to save iPhone messages to computer.
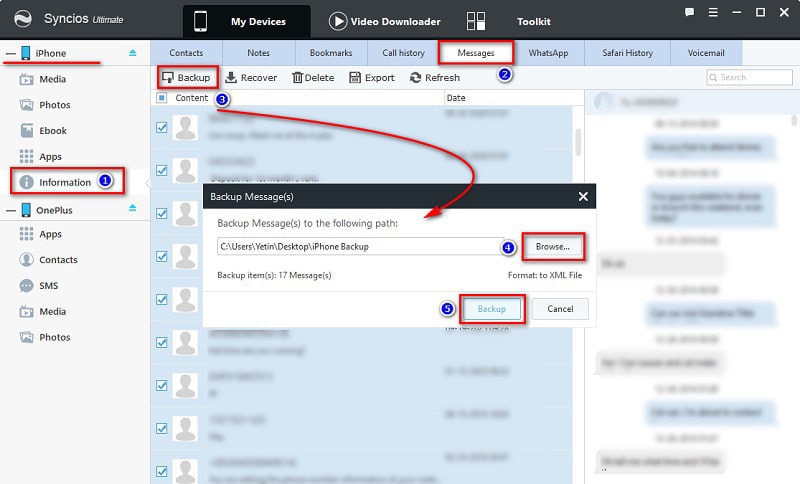
Step 4: Now, we need to restore the backup of iPhone from computer to OnePlus 13. Choose any tap under OnePlus 13 device, then click on Import/Add/Recover option to restore backup files from computer.
Tips: For instance, if you need to restore the backup of iPhone messages to OnePlus 13, head to SMS under OnePlus 13 device, and click on Recover option. Syncios will all previous backup, choose the one you need and click on OK to restore.
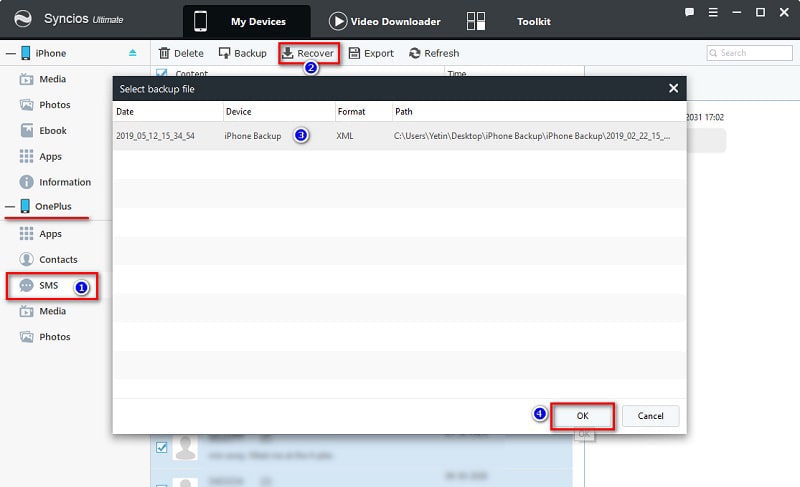
Method 2. Directly Sync Data from iPhone to OnePlus 13
If you pursue a direct way to sync all iPhone data to OnePlus 13, or you want to restore files from iTunes backup and iCloud backup to OnePlus 13 without iPhone, you'd better learn how to use Syncios Data Transfer. Check the following list to learn what Syncios Data Transfer can do for you.
Features of Syncios Data Transfer:
- ❶ Directly transfer contents between two devices, including contacts, messages, call logs, WhatsApp, music, photos, videos, apps, app data, safari history, bookmark, Notes, ebooks and more.
- ❷ Backup and restore iOS and Android devices data in lossless quality.
- ❸ Easy to retrieve files from iTunes/iCloud backup to iOS or Android devices.
- ❹ Sync contents from iTunes Library to PC and devices.
- ❺ Fully compatible with the latest iOS and Android devices.
Step 1: Download and install the compatible version of Syncios Data Transfer on your computer first. To copy data from iPhone to OnePlus 13, choose Transfer mode when you see the primary interface.
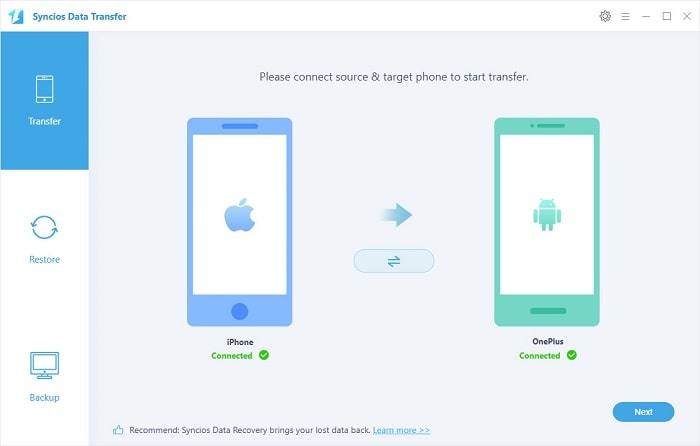
Step 2: Turn on USB debugging mode on your OnePlus 13. And connect both iPhone and OnePlus 13 to computer. To switch data from iPhone to OnePlus 13, you should make sure that iPhone on the left and OnePlus 13 on the right. If the phones are not on the right position, you can click on “Flip” icon on the middle to exchange the source and target device. Click on Next to select contents.
Step 3: Here you are allowed to select contents you need or select all, then wait for data loading. After that, click on Next to launch the transfer process. Wait till the transfer process completes.
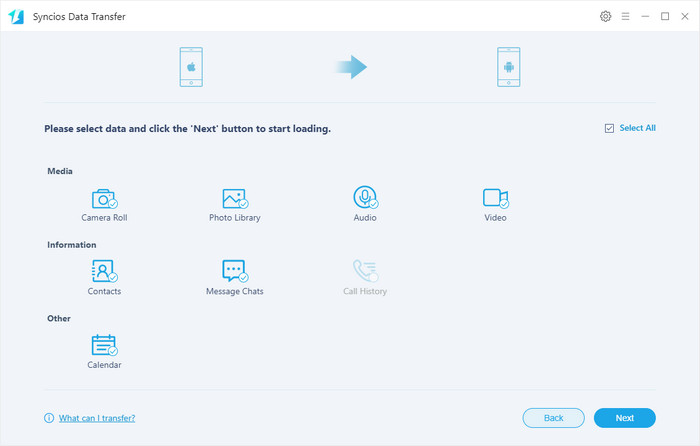
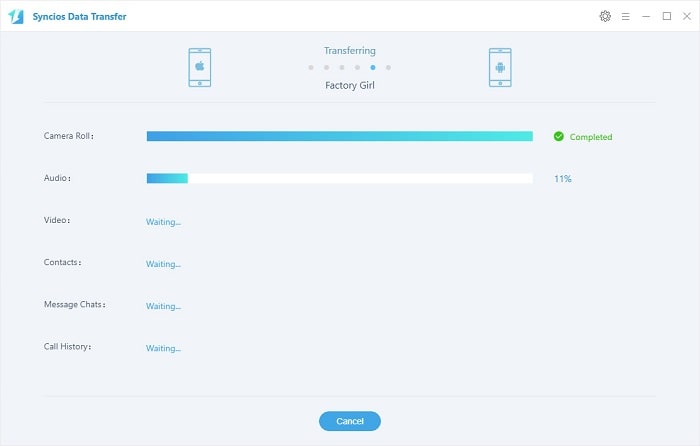
Video Tutorial - One-Click to Transfer Data from iPhone to OnePlus 13
Method 3: Retrieve Data from iTunes Backups to OnePlus 13 without iPhone
The second mode of Syncios Data Transfer is "Restore", including, restore data from Syncios backup, from iTunes backup, from iCloud backup, from iTunes Library. Check details of how to restore files from iTunes backup to OnePlus 13 without iPhone easily.
Step 1: Start Syncios Data Transfer on your computer. Connect OnePlus 13 to your computer with an USB cable. Keep the connected phone unlocked and check its phone screen when connecting. Navigate to Restore > iTunes Backup.
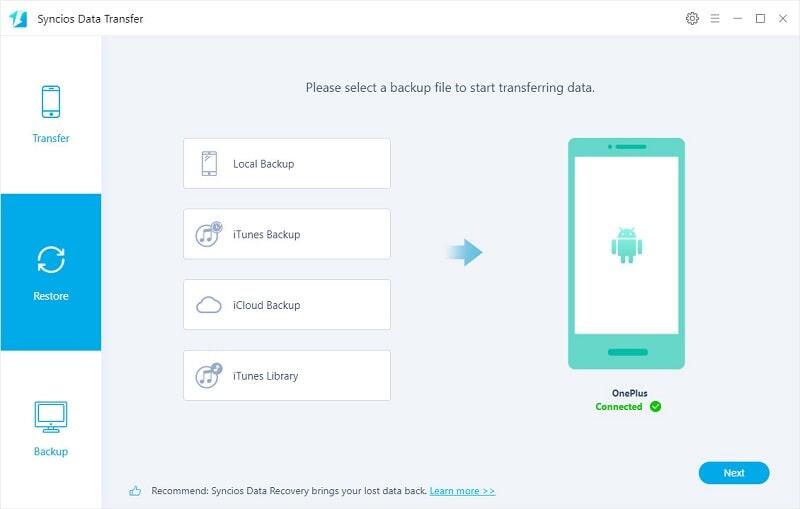
Step 2: Syncios will detect the saved iTunes backups and make a list. Choose one iTunes backup from the list, and click on OK to confirm. Tap Next to choose files in the selected iTunes backup. Tick off contents you need and wait for data loading. Click on Next to launch the transfer. iTunes backup files will be transferred to your OnePlus 13 after a while.
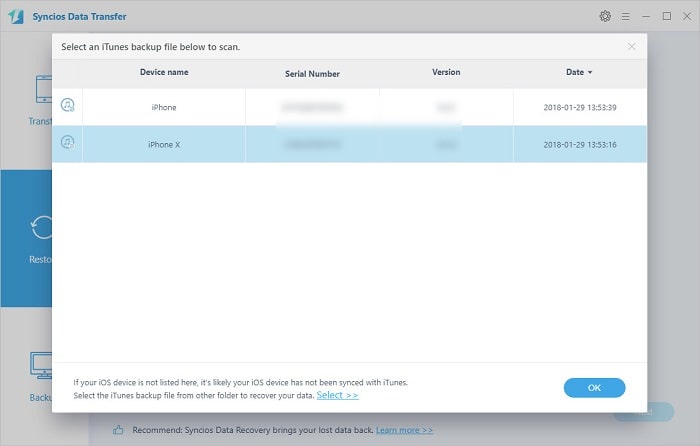
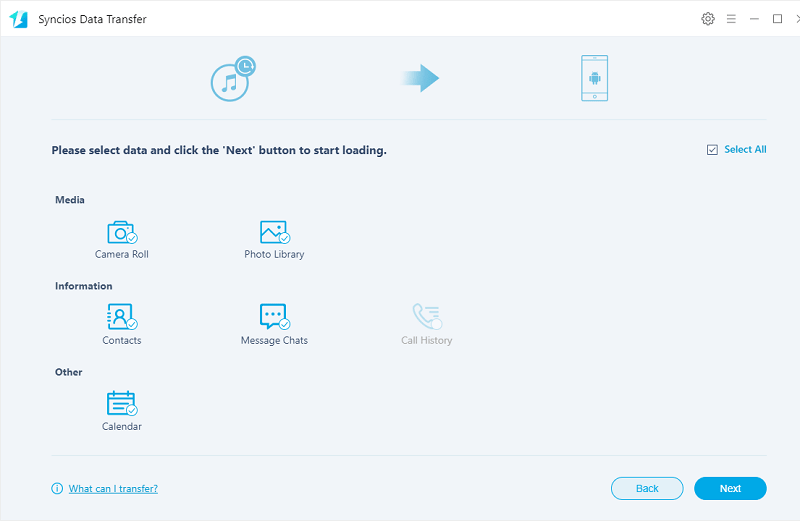
Method 4. Retrieve Data from iCloud Backups to OnePlus 13 without iPhone
Similarly, Syncios Data Transfer could also sync files from iCloud backup to OnePlus 13 using "Restore" mode. It's an effective way when you need to sync data to OnePlus 13 without iPhone.
Step 1: Run Syncios Data Transfer on your computer. Connect OnePlus 13 to your computer with an USB cable. Keep the connected phone unlocked and check its phone screen when connecting.
Step 2: Navigate to Restore > iCloud Backup. If you've downloaded iCloud backups with Syncios before, you could click the text under "Login" button and check the downloaded backup. If not, log in with iCloud account when the first time using Syncios, and choose an iCloud backup to download. Then click on Ok.
Step 3: Click on Next on the lower right. Select contents from the selected iCloud backup and wait for data loading. Click on Next to launch the transfer. iCloud backup files will be transferred to your OnePlus 13 after a while.
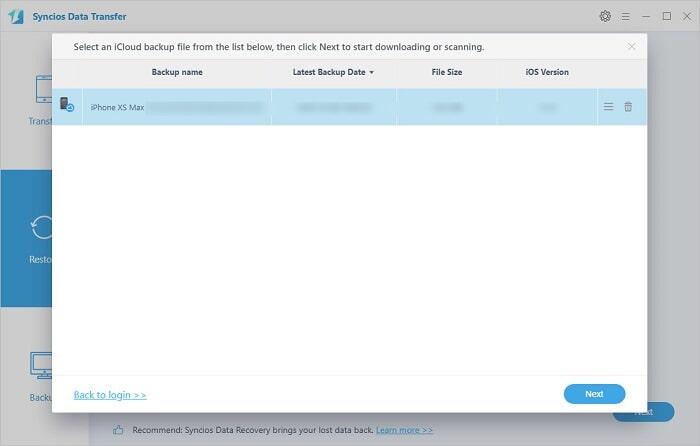
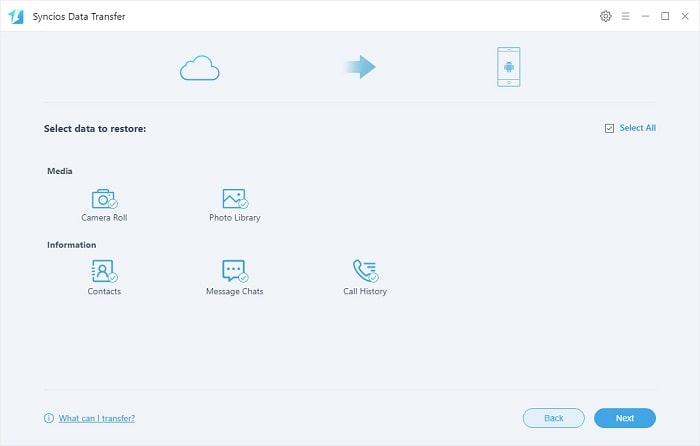
Conclusion
With or without your old iPhone, Syncios could help you copy data to OnePlus 13 easily. You need the assistance from Syncios iOS & Android Manager and Syncios Data Transfer when switching to a new phone. Have a free try and see which solution you prefer.


