How to Transfer Photos from OnePlus 13 to Computer
Capture life in brand new ways with a 48 MP main camera, ultra wide angle lens and 3x optical zoom. Combined with smart scene recognition and new Nightscape 2.0 technology, the OnePlus 13 Pro is your personal photo studio.
As OnePlus 13 just upgrade its camera in this new generation, you can catch up more wonderful moment by this new OnePlus 13. You don't want lose these precious moment, do you? Backing up these photos could be an easy thing with the help of Syncios programs - Syncios Manager and Syncios Data Transfer. In the following passages, 5 solutions are ready for you to solve this problem. Start it now!
- Method 1: Backup all OnePlus 13 Camera Roll & Photo Library by using Syncios Data Transfer
- Method 2: Transfer certain OnePlus 13 Photos and Pictures by using Syncios Manager
- Method 3: Use Syncios Manager's 1-Click Backup to Backup all OnePlus 13 Photos
- Method 4: Use Google Photo App to Backup OnePlus 13 Photos to Google Photos library
- Method 5: Use OnePlus Switch to Backup OnePlus 13's Photos
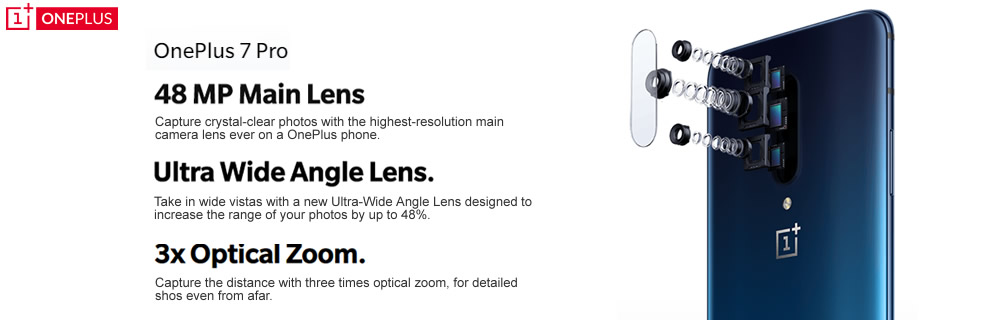
 Method 1: Backup all OnePlus 13 Camera Roll & Photo Library by using Syncios Data Transfer
Method 1: Backup all OnePlus 13 Camera Roll & Photo Library by using Syncios Data Transfer
This is a super convenient program designed for whom prefer to let everything become much easier. Through Syncios Data Transfer, you can transfer every photos and pictures from your OnePlus 13 to computer. You don't need to find out the location of the certain photos, Syncios will find out all pictures and make a backup on your computer.
Step 1: Launch Syncios Data Transfer >> Connect OnePlus 13 to computer >> Choose 'Backup' function
To begin with, start Syncios Toolkit on your computer after its installation. On the main interface, choose Phone Transfer to install the Syncios Data Transfer. After the installation, tap Phone Transfer again to launch Syncios Data Transfer.

Connect your OnePlus 13 to computer via USB cable or by using Wi-Fi connection (OnePlus 13 and your computer must access to the same network, then scan the QR code to connect). Choose 'Backup' option on the left side. Once you connect successfully, click 'Next' for the next step.
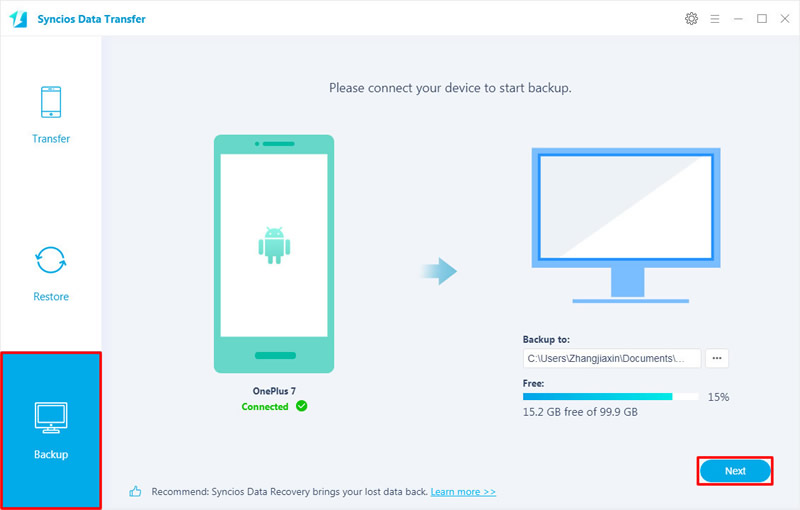
Step 2: Select 'Camera Roll' & 'Photo Library' options >> Click 'Next' to launch
Choose 'Camera Roll' and 'Photo Library' options and wait for Syncios to synchronize your data. Then click 'Next' button to launch the transferring process.
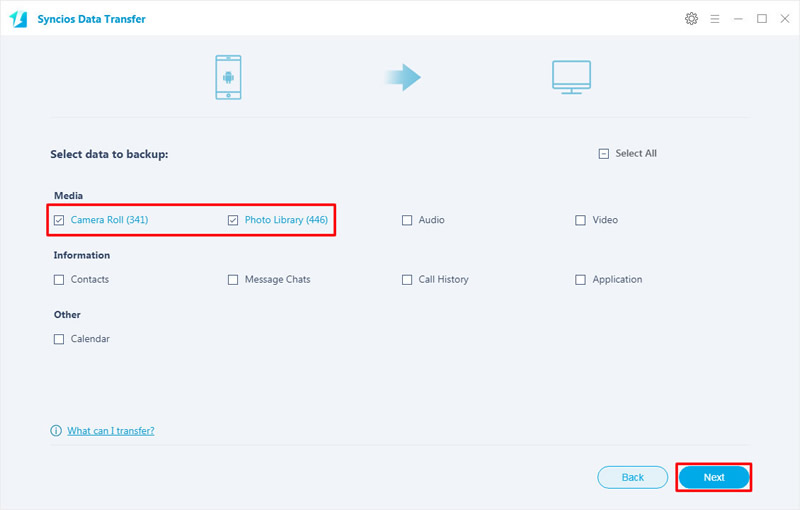
Tips: If you encounter any detection problem during the process, please check our Android tutorial for help.
 You can also learn from a video tutorial:
You can also learn from a video tutorial:
 Method 2: Transfer certain OnePlus 13 Photos and Pictures by using Syncios Mobile Manager
Method 2: Transfer certain OnePlus 13 Photos and Pictures by using Syncios Mobile Manager
To backup certain precious photos, we recommend you to use Syncios Manager which support to choose desired photos to backup. Either whole photo folder or specific photos, you can all select of your own.
Start to Begin
This time, please choose Mobile Manager from the start-up interface of Syncios Toolkit to install Syncios Mobile Manager. After the installation, tap Mobile Manager again to launch Syncios Mobile Manager.

Connect your OnePlus 13 to computer through USB cable. Choose 'Photos' option once Syncios finish the data synchronization. And all OnePlus 13's photo folder will list on the interface.
Export Photo Folder
Now you just need to choose the certain photo folder you want and click the 'Export' button. Choose your saving route and click 'Export' button to launch.
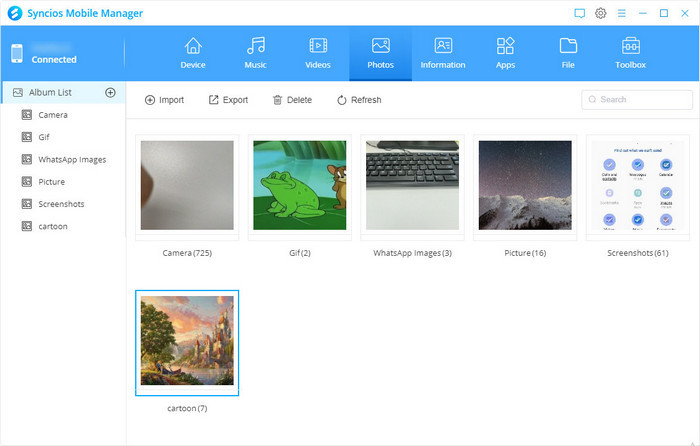
Export Photo File
In order to select specific photo file, please double click the certain photo folder to enter. Then you can choose multiple photos to transfer. Do the same operations as we mentioned before.
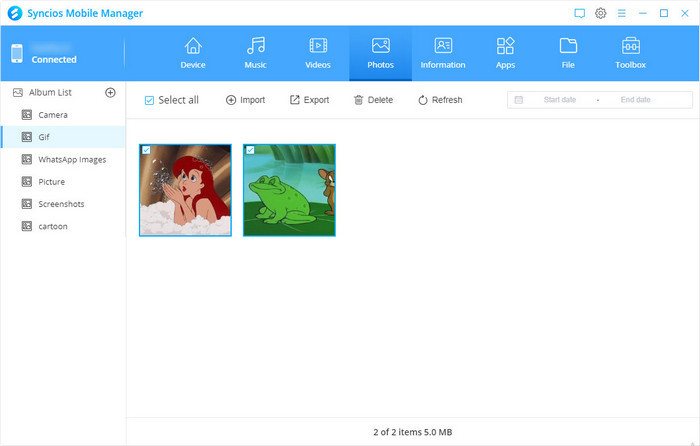

Tips: If you also want to 1-Click backup all pictures from your OnePlus 13 to computer, we highly recommend you go to the Syncios '1-Click Backup' function on the Toolbox.
 Method 3: Use Syncios Mobile Manager's 1-Click Backup to Backup all OnePlus 13 Photos
Method 3: Use Syncios Mobile Manager's 1-Click Backup to Backup all OnePlus 13 Photos
Syncios Mobile Manager can also achieve the 'One click backup' function. Just simply select the item you want and click 'Start Backup' to launch.
Step 1: Launch Syncios Mobile Manager >> Go to 'Toolbox' >> Select 'One click backup'
Still need Syncios Mobile Manager for help. This time, go to 'Toolbox' module and choose 'One click backup' function.
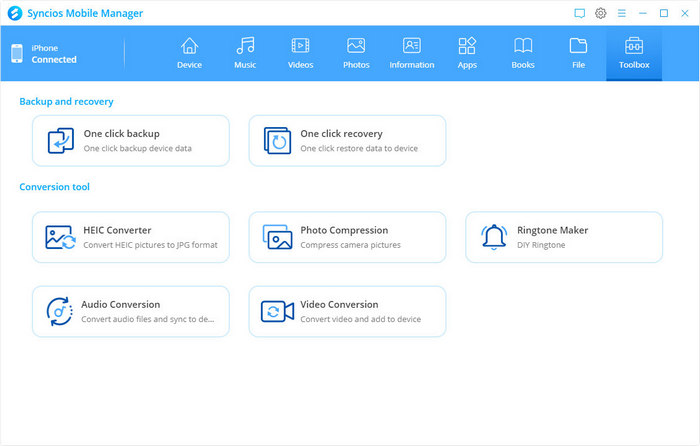
Step 2: Choose 'Photos' >> Click 'Start Backup'
Select 'Photos' option and wait for Syncios to synchronize your data, then click 'Next' to launch. Syncios will backup all picture file from your OnePlus 13 to computer.
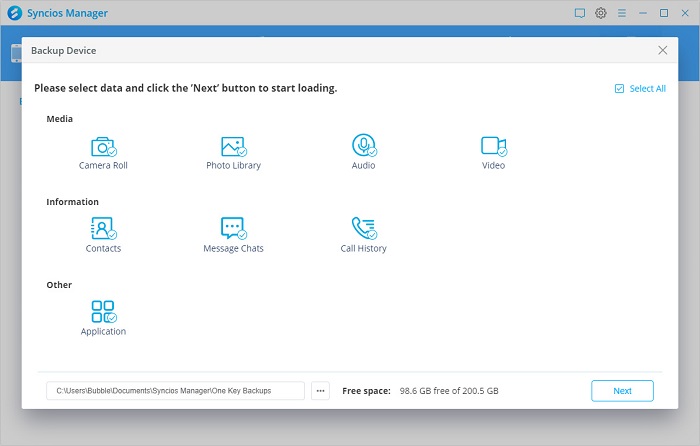
Tips: If you encounter any detection problem during the process, please check our Android tutorial for help.
 Method 4: Use Google Photo App to Backup OnePlus 13 Photos to Google Photos library
Method 4: Use Google Photo App to Backup OnePlus 13 Photos to Google Photos library
Save photos you take with your device's camera and photos saved on your OnePlus 13 to your Google Photos library.
Before you start, make sure you're signed in.
- Open the Google Photos App on your OnePlus 13.
- Sign in to your Google Account.
- At the top, tap Menu.
- Select Settings and then Back up & sync.
- Tap "Back up & sync" on.
- Sign in to your Google Account.
Check if your photos are backed up.
- Open the Google Photos App on your OnePlus 13.
- Sign in to your Google Account.
- Tap Photos.
- At the top, you'll see if your photos are backed up, or if it's still waiting to back up.
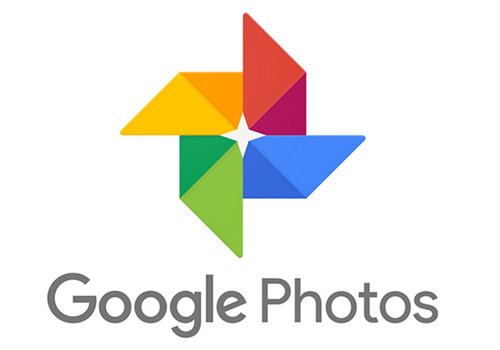
 Method 5: Use OnePlus Switch to Backup OnePlus 13's Photos
Method 5: Use OnePlus Switch to Backup OnePlus 13's Photos
'OnePlus Switch' can help backup your data of the OnePlus phone as a compressed archive. The compressed archive can be kept and used for restoring your data.
Step 1: Download the OnePlus Switch App from the Google Play Store
Step 2: Open the OnePlus Switch App - [new backup] - select the data you want - [done]
Tips: If your backup files are stored on external storage such as removable hard drive, computer etc, copy these files to your OnePlus device to complete data restoration.
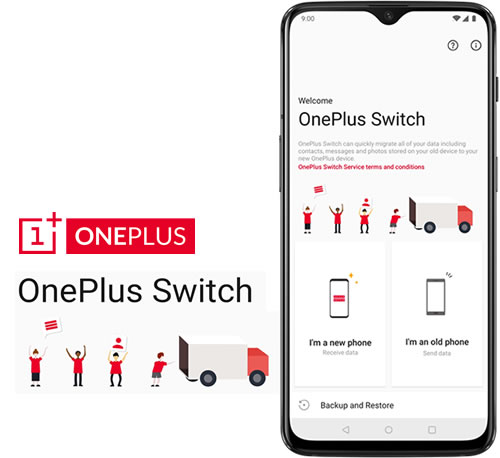
Support OnePlus Devices
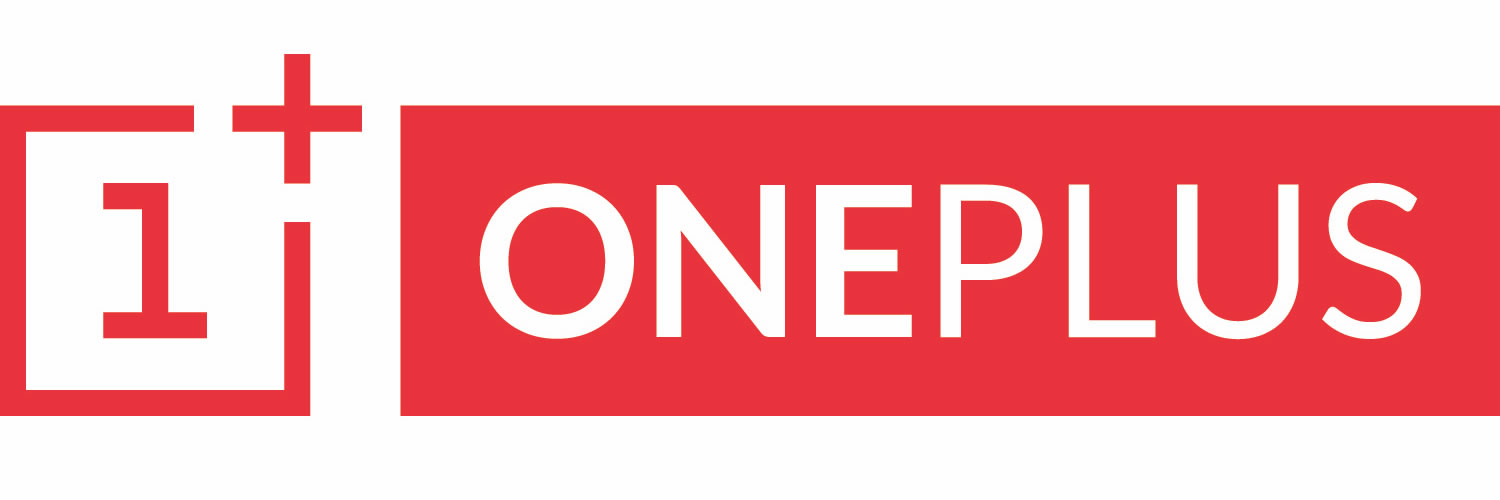
|
OnePlus 13, OnePlus2, OnePlus X, OnePlus 13, OnePlus 13T, OnePlus 13, OnePlus 13T, OnePlus 13, OnePlus 13T, OnePlus 13, OnePlus 13T, OnePlus 13, OnePlus 13 Pro, etc. |
Supported OS: Android 3.0 and above
Supported Files: Contacts, Text messages, Call logs, DCIM photos, Pictures, Music, Videos, Apps, Bookmarks, Calendars

Conclusion
All in all, it's quite important to make a backup in time. What we show you above are 5 methods of how you can backup photos from your OnePlus 13. Syncios Mobile Manager and Syncios Data Transfer can really help you a lot. Download and have a try now. If this guide helps, don't forget to share it with your friends.


