Transfer Data from Samsung to Galaxy S21
Days ago, a new Samsung Galaxy model came into the market. Many of the Samsung fans rush out to purchase them. When you read this article, you have a very strong possibility of receiving the new phone. I feel your happiness. But don’t forget one important thing. You should move the data from an old Samsung to the new S21. If don’t know effective ways to finish the transfer, it might waste time and energy and finally fail. So we summarize some good solutions for you. Let’s learn about how to transfer data from old Samsung flagship S9/10/20 to Galaxy S21 together.

- Method 1. Transfer Data from Samsung to Galaxy S21 by One-Click
- Method 2. Selectively Transfer Data from Samsung to Galaxy S21
- Method 3. Transfer Data from Samsung to Galaxy S21 via Smart Switch
- Method 4. Transfer data from Samsung to Galaxy S21 with SHAREit
- Method 5. Transfer data from Samsung to Galaxy S21 Through Samsung Cloud
Method 1. Transfer Data from Samsung to Galaxy S21 by One-Click
To perfectly solve your problem about how to transfer files between Samsung phones, we can’t wait to introduce Syncios Data Transfer to you. This program can help you move data from Samsung to Samsung, other Android to Samsung or iOS to Samsung on a click. It’s user-friendly and very simple to handle. More importantly, it also allows us to backup Android or iOS data and then restore data back to smart phones from local backup files, iTunes backup files or iCloud backup files. To a good user experience, keep in mind, the only way is to download it on Syncios official website. Let’s see the detailed guide:
Step 1Download Syncios Data Transfer to your computer by tapping on the Download button below.
Syncios Data Transfer
 Transfer data from iPhone to Android, Android to iPhone, Android to Android, iPhone to iPhone in 1 Click.
Transfer data from iPhone to Android, Android to iPhone, Android to Android, iPhone to iPhone in 1 Click. ![]()
 Backup all phone contents to computer in 1 Click, including contacts, SMS, photos, videos, music and apps.
Backup all phone contents to computer in 1 Click, including contacts, SMS, photos, videos, music and apps.![]()
 4 Restore Modes: to restore data from iPhone/Android/iTunes/iCloud backup to iOS or Android devices.
4 Restore Modes: to restore data from iPhone/Android/iTunes/iCloud backup to iOS or Android devices. ![]()
 Transfer songs or playlists from iTunes Library to an Android phone, iPhone, iPad and iPod touch.
Transfer songs or playlists from iTunes Library to an Android phone, iPhone, iPad and iPod touch.
Step 2Launch Syncios Data Transfer on your computer. Connect two Samsung phones to the computer via USB cable. Can’t get your Samsung phones connected? Please check whether you’ve enabled the debugging mode on Samsung or not. If not, go to enable it referring to the on-screen tips or find overall answer here. After connection,stay in Transfer module. Click Next button to continue.
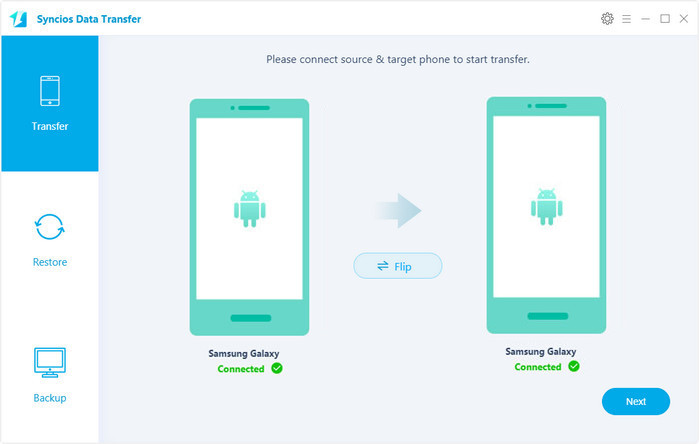
Step 3In the page, see what you’re allowed to transfer. If you would like to transfer all things to S21. Simply click on Next for twice and click on OK to begin, since Select All option is ticked by default. If you only need to transfer parts of them, like media files, then uncheck the Select All option, and then check Audio and Video one by one. And continue to click Next > Next > OK to begin. If there’re many television series, movies, songs on your media files, it will take more time than usual. Don’t disconnect your phone or lock your phone till complete.
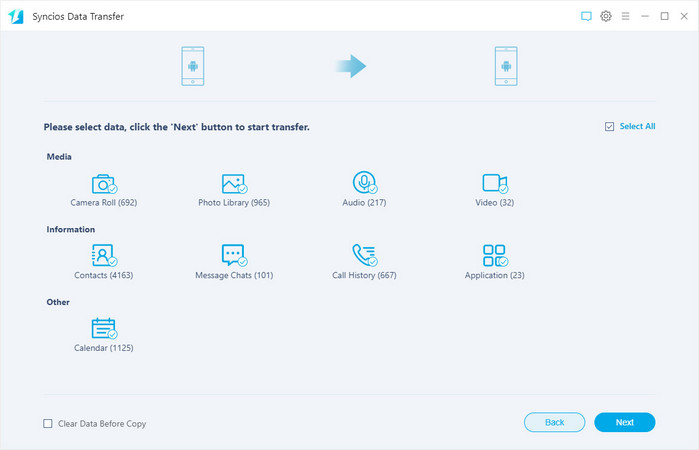
You can also learn from a video tutorial:
Method 2. Selectively Transfer Data from Samsung to Galaxy S21
What to do if you just want to do a selective data transfer when switching to a new phone? If you need to choose wanted data manually, like contacts, messages and so on. That would be time-consuming and error-prone. So you need another useful tool for help. Syncios Mobile Manager is an excellent Android and iOS devices manager enabling users to manage his or her phone in a more flexible way. It can fully support to transfer the photos, music, videos, contacts, messages, call history and etc. What’s more, Syncios Mobile Manager provides us handy toolkits, like one click backup, one click recovery, HEIC Converter, Photo Compression. Let’s see how to selectively transfer data from old Samsung to Samsung S21, and we will take contacts as an example.
Syncios Mobile Manager
 Sync contacts, messages, call history, audio, photos, videos and other contents to computer.
Sync contacts, messages, call history, audio, photos, videos and other contents to computer.
 Import photos, videos, audios and more media files from computer to iOS/Android devices.
Import photos, videos, audios and more media files from computer to iOS/Android devices.
 Use your device as an external USB Key for extra convenient storage.
Use your device as an external USB Key for extra convenient storage.
 One click backup and restore phone data.
One click backup and restore phone data.
 Fully compatible with the latest Android OS and iOS system.
Fully compatible with the latest Android OS and iOS system.
Step 1 Firstly, download one Manager on your computer. Run it and then connect your two Samsung phones to computer via USB cables. (Can’t be detected? Find here!) You can see 8 buttons on the top bar, select Information. Wait for loading and tap on Contacts tab from the left hand toolbar.
Step 2Simply scroll down to browse all contacts on your old Samsung. Selectively check the item(s) you want to transfer one by one and then click on Backup. Next choose to XML File option on the pull-down list. Choose a backup path and tap Select Folder option to generate a local backup file.
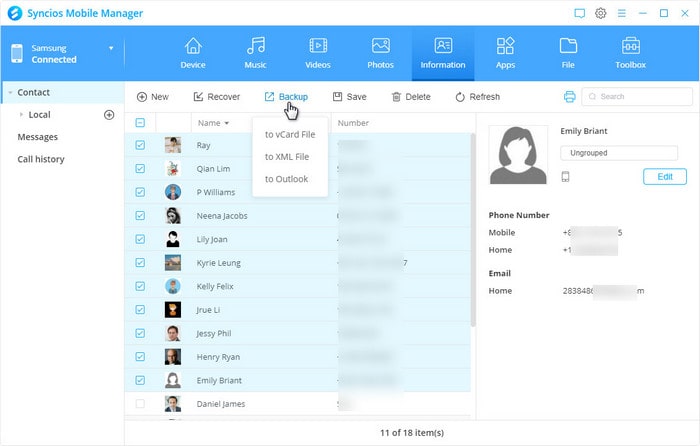
Step 3 After transmission, click on the inverted triangle icon that on the upper-left corner to change the device from old Samsung to your Samsung Galaxy S25. Then repeat the steps we’ve mentioned above to enter Contact module. Instead, choose Recover button this time. Then you will find a pop-up with all local backup files listed. Choose the target one and tap on OK.
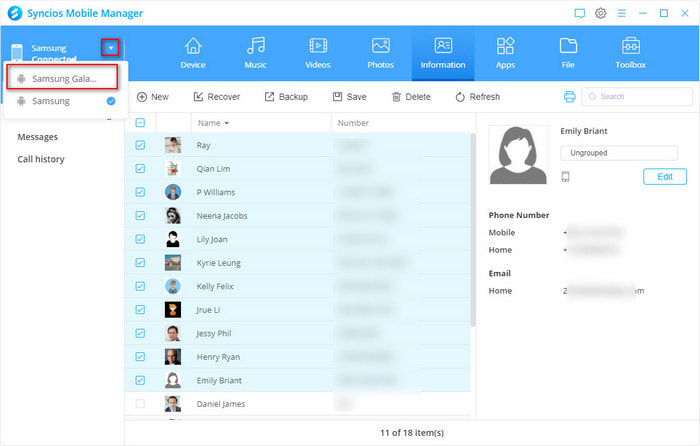
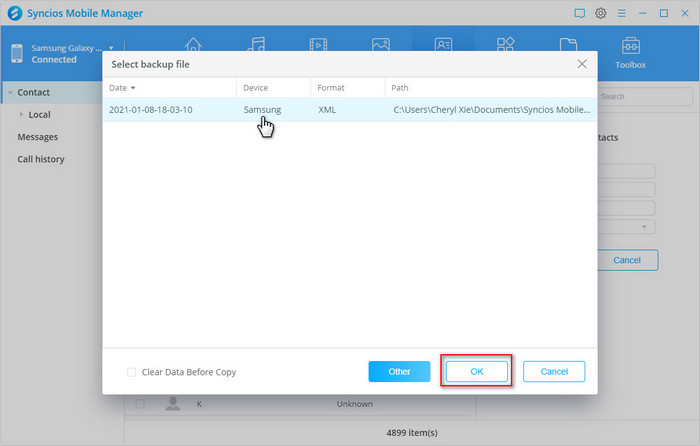
Method 3. Transfer Data from Samsung to Galaxy S21 via Smart Switch
If you prefer a Samsung official product, you can use Smart Switch App to transfer data between Samsung and Samsung. Samsung released this software for keeping what users have collected on old Android phone all along the way. The new Samsung Galaxy models (newer than S6) are all pre-installed this app on phone. The supported types of data includes messages, videos, photos, contacts and etc. The steps to transfer are given below:
Step 1Download the App on your old Samsung. Then start Smart Switch on the both of the phones. Pay attention the distance of the phones should be within 4 inches.
Step 2On old Samsung, tap on Send data option. By contrast, choose Receive data option on the new Galaxy S21. Choose a connection mode you like: Wireless or Cable (should connect with a USB-OTG adapte). Next, select Allow option on the old Samsung. Check the item(s) that you want, such as Calls and contacts, Messages, Apps, Settings and so on. Tap on Transfer option to confirm and start transferring. Patiently wait till complete and don’t operate your Samsung phones during the process.
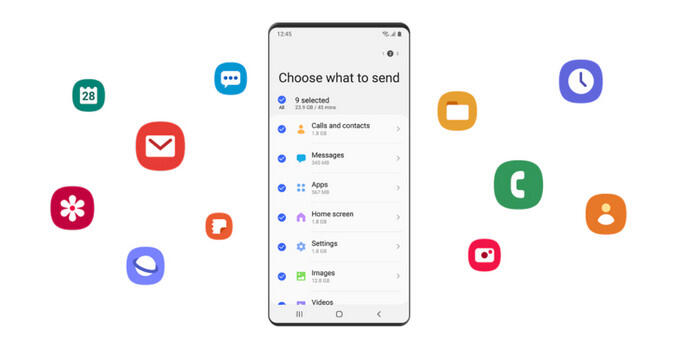
Method 4. Transfer data from Samsung to Galaxy S21 with SHAREit
Have you ever heard the name of SHAREit? It’s another popular app with the feature of transferring the data between Android phones. The application allows you to transfer videos, music, photos, apps and other types of files. To use this app, if only your Android device is running on Android 2.2 or above, go to the Google Play Store to download one. Simply follow the steps given below:
Step 1Download and install SHAREit App to your Samsung phones.
Step 2Run App on both devices. On the old Samsung, tap on the Send button on the top left corner on the interface to find a Select Files page. Here you can see the sorts of files that are supported to transfer and also the sizes of each item will be displayed. The larger size the file has, the longer time it will take to finish transferring.
Step 3Select wanted item(s). Tap on the Next button to initiate the transfer. This moment select Receive button on Samsung Galaxy S25. And it's worth noting that the transfer data is easy to be interrupted by many different factors, please keep them nearby.
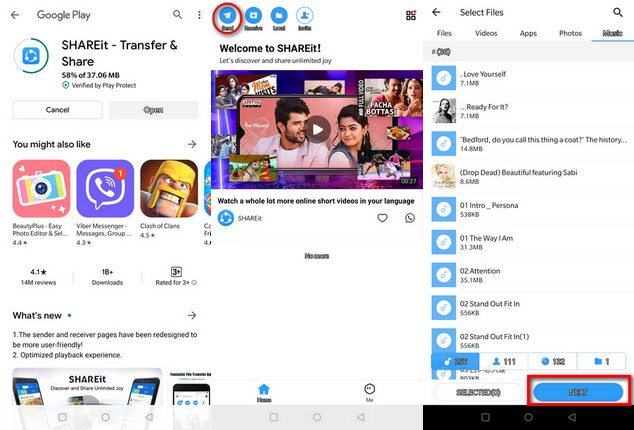
Method 5. Transfer data from Samsung to Galaxy S21 Through Samsung Cloud
If you’re not either interested in downloading computer program or phone application, then you can choose to transfer the data with some built-in cloud service. That’s Samsung Cloud. To transfer data from old Samsung Galaxy phone to the new one S21, follow the steps:
Step 1 Unlock your old Samsung, Go to find Samsung Cloud option under Setting > Accounts and backup (Cloud and accounts) page. Choose it and then tap on Backup and restore > Back up data option. Select the one or several types of data you want to backup. (The free storage space is 5GB.) Tap BACK UP.
Step 2 Turn to your Galaxy S21, according to the steps above to enter the Backup and restore page. And the difference is that you should select Restore Data option on S21. From the list, you can easily find the backup file that generated on your old Samsung. Choose it and press on RESTORE option.
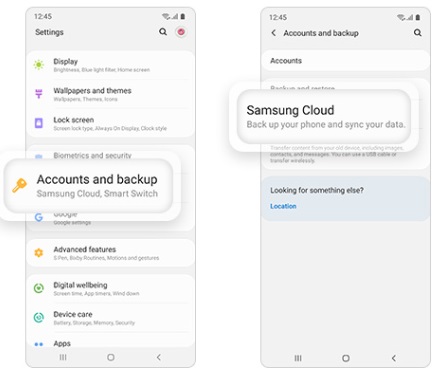
Conclusion
In a word, when you change to a new Samsung phone, you have 5 good ways to transfer the data. And simply choose one method according to your actual requirements. Don’t want to download computer software, then you can choose Samsung Smart Switch, SHAREit or its cloud service Samsung Cloud. However, transfer all files from one old Samsung to the new one with Syncios Data Transfer is always a more stable way. More importantly, if you prefer to a selective transfer, only Syncios Mobile Manager can help you finish with ease. You’re allowed to transfer parts of certain type of data, for example, transfer 2000 out of 6500 contacts.




