![]() One management tool for all smartphones to transfer files between PC & iOS/Android devices.
One management tool for all smartphones to transfer files between PC & iOS/Android devices.
The Xiaomi 15 is a fantastic all-round device, offering many of the bells and whistles of high-end phones but without the price tag. You can get impressive camera setup and powerful chiset performance with a totally affordable price.
It's time to shake your old poor phone off and get this Xiaomi 15 device, but you still have to transfer all your data from old iPhone or Android phone to Xiaomi 15. This tutorial will not only help you to transfer data from another device like iPhone, iPad, Samsung, Huawei, Sony, LG, Motorola, Google Phone, etc. to Xiaomi 15, but also show you how to easily share music/photo/video between your computer and new Xiaomi 15. Just keep reading to find out how.
To move data from computer to Xiaomi 9 is easy as long as you have a USB cable. You can move photo or music files from computer to the folder on your phone manually. However, it is not quite convenient when you have hundreds of folders inside your phone and can not decide which is the right one to move into. To solve your problem, we highly recommend an all-in-one mobile manager - Syncios iOS & Android Manager which can help you easily manage all your phone data and transfer photo/video/music bewteen PC and any mobile phone, including the brand new Xiaomi 15. It is well loved for its sleek and user-friendly interface, by which you are able to preview, edit, backup, restore or delete files of mobile phones more straightforward.
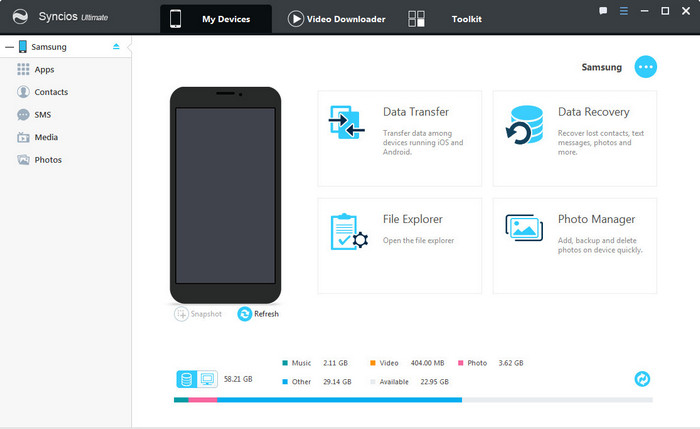
Step 1 Download and install Syncios Xiaomi Manager on your computer. Run the program. Get your Xiaomi 15, turn on the USB debugging mode on Android device. Launch the installed Syncios Manager and connect your Xiaomi 15 to computer via USB cable. Keep your phones unlocked and there will be a prompt asking for installation of Syncios android app, click "Allow".
Step 2 The data of Android phone will be categorized into Apps, SMS, Contacts, Media and Photos. Now you can import music, photo, video and more from computer to your Xiaomi 15 by following steps.
To import music to Xiaomi 15: Click "Media" on left list, Syncios will show you all the audio music files you currently have. Choose "Add" button on left corner, there will be two options: Add file and Add folder, the difference is you want to import a single song or the whole music folder (usually an album). Click "Add" then Syncios will allows you to select music files to transfer from computer to Mi 9 phone. Syncios Manager also allows you to backup your music to computer or delete unwanted songs from your phone.
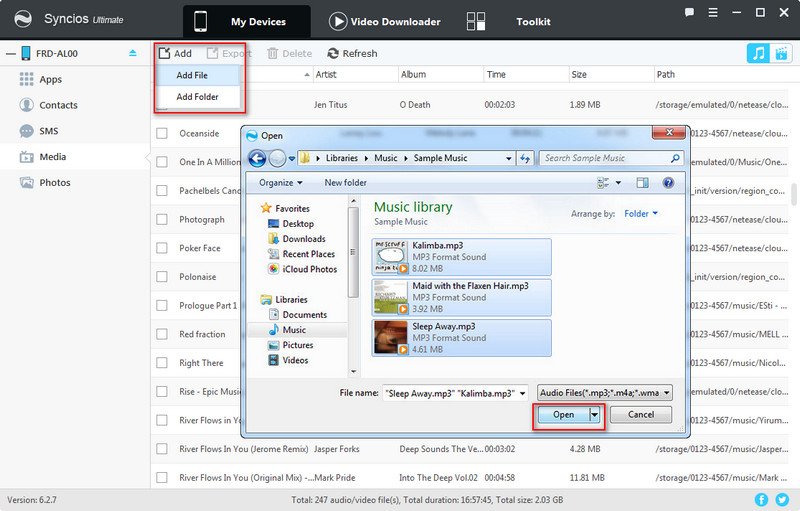
To import video to Xiaomi 15: Click "Media" on left list, tap Video icon![]() on upper right corner. Choose "Add" button, there are also two options: Add file and Add folder. Click "Add" then Syncios will allows you to transfer your favorite movie or video to from computer to Mi 9 phone. Syncios Manager also allows you to backup your phone videos to computer or even make a funny GIF.
on upper right corner. Choose "Add" button, there are also two options: Add file and Add folder. Click "Add" then Syncios will allows you to transfer your favorite movie or video to from computer to Mi 9 phone. Syncios Manager also allows you to backup your phone videos to computer or even make a funny GIF.
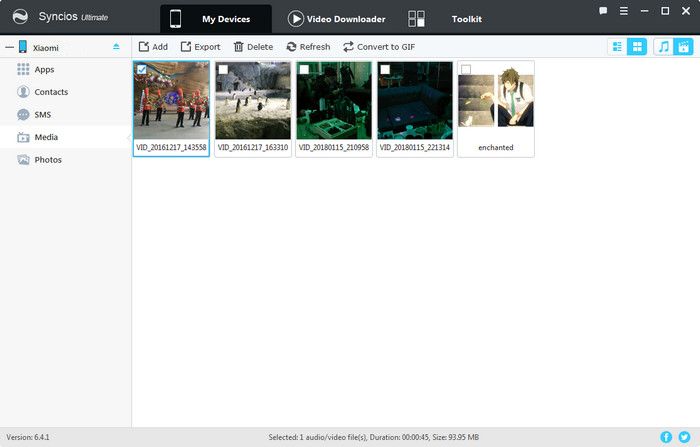
To import photo to Xiaomi 15: Click "Photos" option on left list, you will enter Photo Ablum interface. You can click "Add" here to transfer single photos or entire photo album to your xiaomi phone. If you want to transfer photos to specific album, then double click to enter the album, click "Import" button here to transfer photos from computer to your phone album. Syncios Android Photo Manager also allows you fully manage your phone photos, such as backup your photos to computer, delete photo by 1 click or even make photos into GIF.
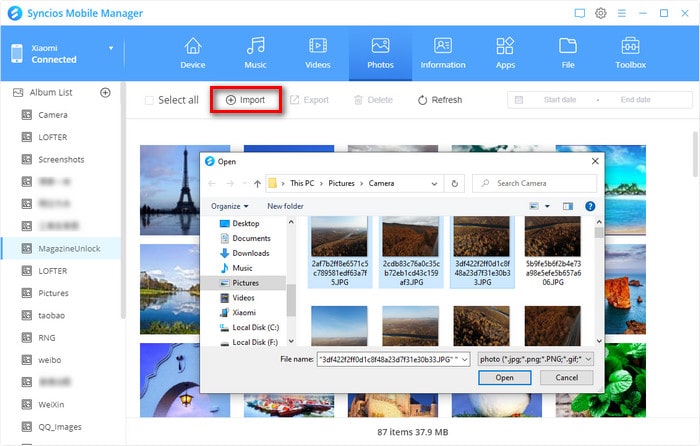
TIPS: if you don't want to transfer photos into any album but a folder inside your phone, you can go to Toolkit > File system, choose the folder you want and click "Import" button, then you can easily transfer photo, music, or even WORD/EXCEL/PDF or other files directly from computer to your Xiaomi phone.
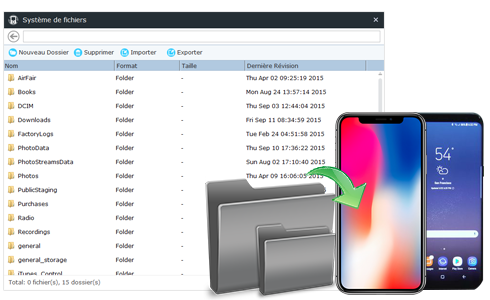
Syncios Data Transfer is highly recommended for phone users as it makes it extremely easy to transfer all data between mobile phones without loss of quality, including SMS, contacts, photos, videos, call logs, audio files, and other files. In additional, you can also use this phone transfer software to backup and restore Xiaomi 15 data, as well as sync backup files from iTunes or iCloud to Xiaomi 15 easily.
Step 1 Download and install Syncios Data Transfer on your PC or Mac computer, and launch the software. Click on the Transfer mode in the primary interface. Now connect the source device (old phone) and target device (Xiaomi 15) to your computer using two good quality USB cables. Keep both of your phones unlocked and check if there is any pop-up prompt.
Download
Win Version
Download
Mac Version
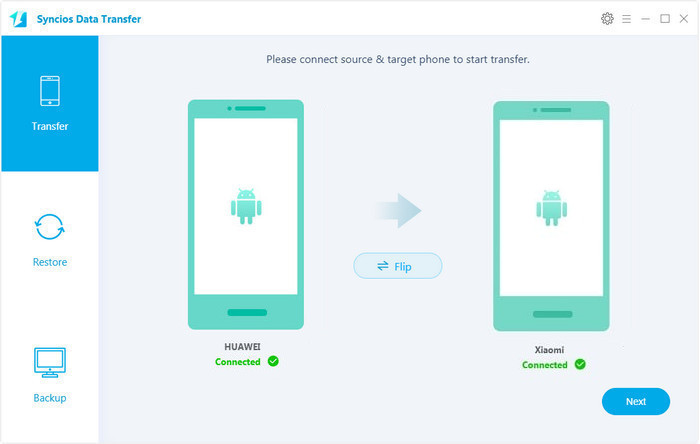
Step 2 Please make sure your old android or iPhone is on left side as source device, while your new Xiaomi 15 is on right side as target device. You can also click the Flip button in the middle to exchange your phones. Click "Next" button to enter data select interface.
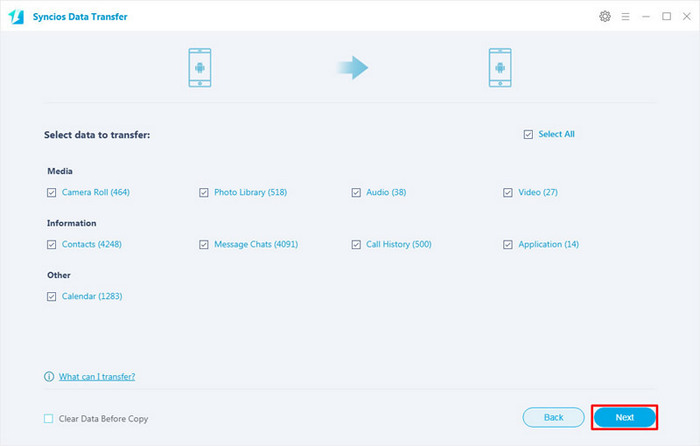
Step 3 Check the data you want to transfer. Then click Next to start transferring. In this process, you can see that the data you selected is being moved from your old phone to your Xiaomi 15. Keep both of your phones well connected, all your data from your source phone will be transferred to your target Xiaomi 15 phone.
TIPS: to transfer messages to xiaomi or any android devices, you need to set Syncios as your default message app, just keep your phone screen and follow the guide. You can restore to system message app after the transfer.
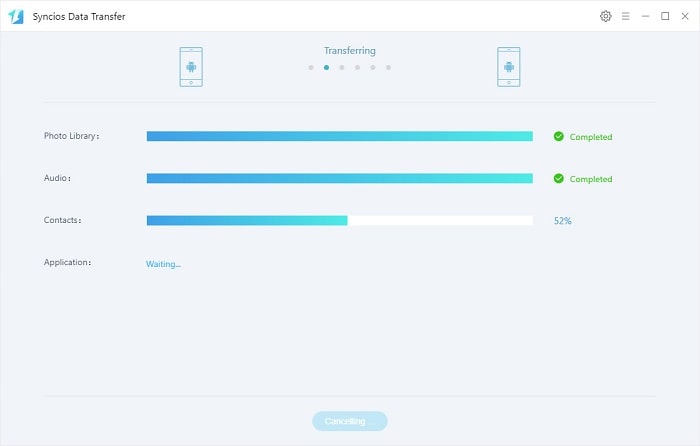
If you was an iOS user and now want to restore iTunes backup to new Xiaomi device, Syncios Data Transfer can help you transfer data from iTunes backup, both entirely or selectively, and even better than iTunes itself since Syncios will not overwrite your current phone data. Transferred data will merge with your current message, photos and other data.
Step 1 Run Syncios Data Transfer on your computer. Click on Restore button and choose "from iTunes Backup". This time, you don't need old iPhone. Just connect your Xiaomi 15 to your computer via USB cable.
Download
Win Version
Download
Mac Version
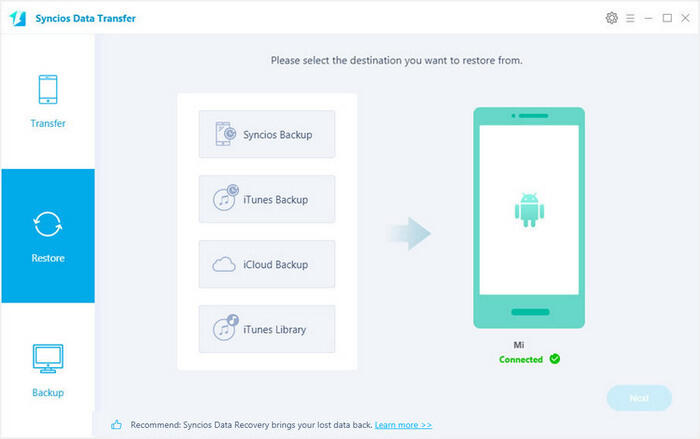
Step 2 Syncios will load the saved iTunes backups from computer. Choose one iTunes backup from the list and select contents. Click on Next to start transferring, wait till data transferred.
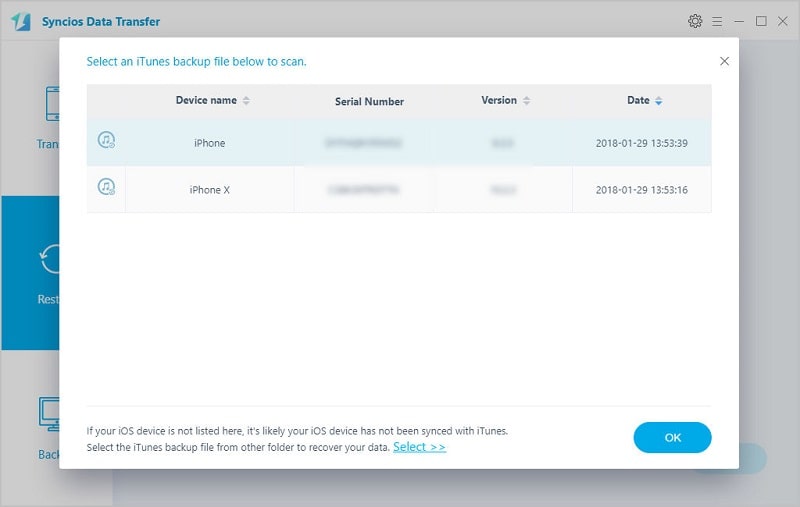
Step 1 Run Syncios Data Transfer on your computer. Click on Restore and choose "from iCloud Backup". Just connect your Xiaomi 15 to your computer via USB cable. If this is the first time you use Syncios Data Transfer to restore iCloud backup, you need to login in your iCloud account.
TIPS: if you have any iCloud login error, follow our FAQ here.
Download
Win Version
Download
Mac Version
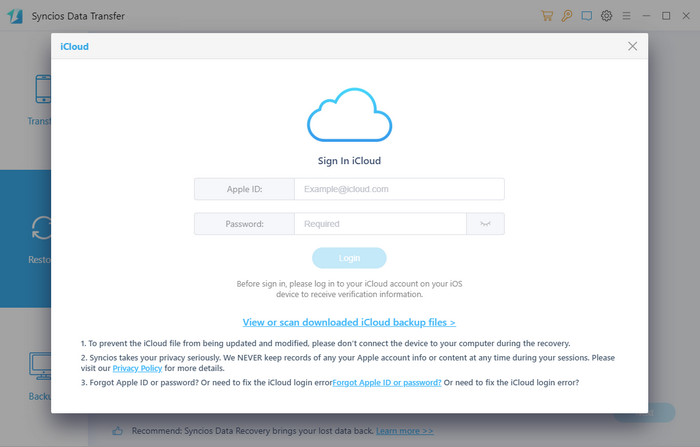
Step 2 Log in with your iCloud account to load all iCloud backups. Select one or several backups to download. Then click "Next".
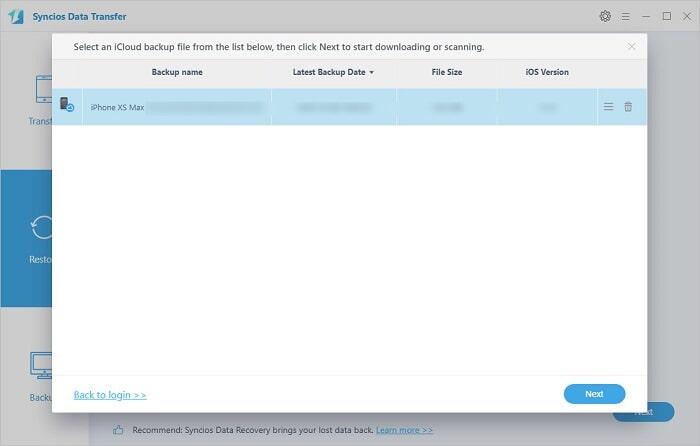
Step 3 Select one downloaded iCloud backup from the left list and select files from the middle box. Click on Next to transfer iCloud files to Xiaomi 15.
The End: with the tutorials above, you can easily transfer photo/video/music or other files from computer to your Xiaomi 15 via Syncios Mobile Manager. Or if you want a simple phone to phone transfer, Syncios Data Transfer could be a good helper, and this phone transfer tool also allow you to tansfer data from iTunes/iCloud to your Xiaomi android phone without overwriting current phone data. Just choose a program and start to transfer data to new Xiaomi 15!