![]() One management tool for all smartphones to transfer files between PC & iOS/Android devices.
One management tool for all smartphones to transfer files between PC & iOS/Android devices.
Pixel 4 has finally came out in this October!! There is no doubt that it's the KING in the area of cell phone's pixel. If you want to ask what's new with the Pixel 4's camera? In a word, everything. Once again, photography is still the headliner of this show.
Holding with this outstanding Pixel 4 which own the excellent camera pixel, you can capture every wonderful moment in life. But don't forget to make a photo backup regularly in case you lost these photos by accident. Then how to conveniently backup Pixel 4's photos must be a problem. Beside Google Drive and Google Photos Library, what else can you use to make photo backups in time? Don't worry, here come with Syncios Data Transfer and Syncios Manager! They all can helps to transfer photos between Google Pixel 9 and computer without any data loss! Now, start to learn how!

You can upload, view, share, and edit files with Google Drive. When you upload a file to Google Drive, it will take up space in your Drive. For Pixel users, you can choose to upload through computer on Pixel 4 directly. See the details below.
Upload Google Pixel 9 photos through computer
1. Go to drive.google.com or you can install Google Drive on your computer.
2. Click 'New' >> 'File Upload' to choose the photos you want to upload. Or you can drag certain photos or photo folder to it directly.
Upload Google Pixel 9 photos on Pixel directly
1. Install Google Drive App on Pixel 4. Launch it.
2. Tap on 'Add' icon and choose 'Upload'.
3. Find and tap on the certain photos or photo folder you want to upload.
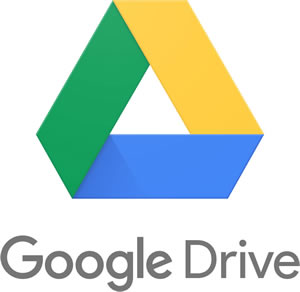

Here we have another useful tools to help you sync all photos and pictures from Google Pixel 9 to computer. Once you want to retrieve these photos or want to sync to other devices, you can use 'Restore' function to find these photos back. Syncios Data Transfer promise to do you a favor at anytime.
Now, please install Syncios Data Transfer on computer first. Launch it and choose 'Backup' function, connect Google Pixel 9 to Syncios through USB cable or by scanning the QR code. Before you choose the contents, don't forget to set your saving path in advance. Then tap 'Next' to select photos.
![]()
Data that allowed to back up from Google Pixel 9 to computer will all list on screen. Simply tick 'Camera Roll' and 'Photo Library' option and click 'Next' to load all photos of your Google Pixel 9. Then click 'Next' again to transfer all Pixel 4's photos to computer.
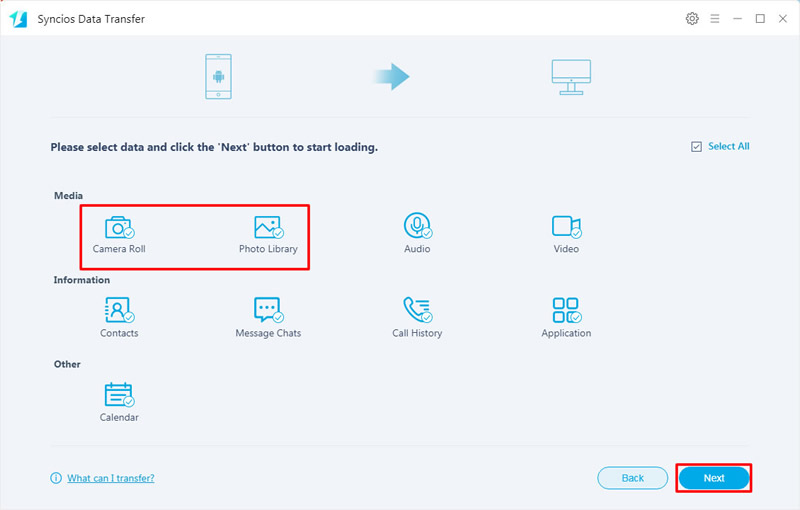
Tips: If you encounter any detection problem during the process, please check our Android tutorial for help. Attention: Wi-Fi connection only support Android device currently. Only when Android phone and computer are access to the same network can Wi-Fi connection works.

If you prefer to backup certain photo files, like some precious photos, some photo albums which are full of memories, Syncios Manager might satisfy you better. You can see how it works under below.
At the first beginning, please download and install Syncios Manager on your computer. Then launch it and connect Google Pixel 9 to computer. Once Syncios finish to sync your Pixel 4, choose 'Photos' option from the left panel to list out all photo folder. You can choose to backup certain photo folder or specific photo files, more details will show under below.
Select certain photo folder from interface directly, tap the 'Export' button to choose the backup path. Then click 'Export' button to transfer this Google Pixel 9's photo folder to computer.
![]()
To select certain photos, please double click on certain photo folder enter first. Then you can select multiple photo files of your willing. After selection, tap the 'Export' button and do the same operations show in the upper step.
![]()
Notice: If you want to experience the 1-Click Backup and Restore function, we highly recommend you to upgrade Syncios Manager into Syncios Ultimate version which supports to one click backup all photos and pictures from Google Pixel 9 to computer. What's more, you can gain the fully Syncios Data Transfer program as well. If you are interested in ultimate version, you can view 'Syncios Version Compare' to know more difference between free version and ultimate version.

Upgrade to ultimate version, you can not only experience the 1-Click Backup and Restore function but also gain other useful phone manage tools like video downloader, audio converter, gif maker, ringtone maker, etc... Here is how you could backup Google Pixel 9's photos in one click operation.
Launch Syncios Manager and register with your ultimate license. Then go to 'Toolkit' module, you will see the '1-Click Backup' function is available to use now. Tap on it.
![]()
Syncios Ultimate achieves to one click backup multiple contents, you can click on the expand button to select more contents. Simply tick 'Photos' option here and choose your saving path if you need to. Then click on 'Start Backup' to transfer all photos from Pixel 4 to computer.
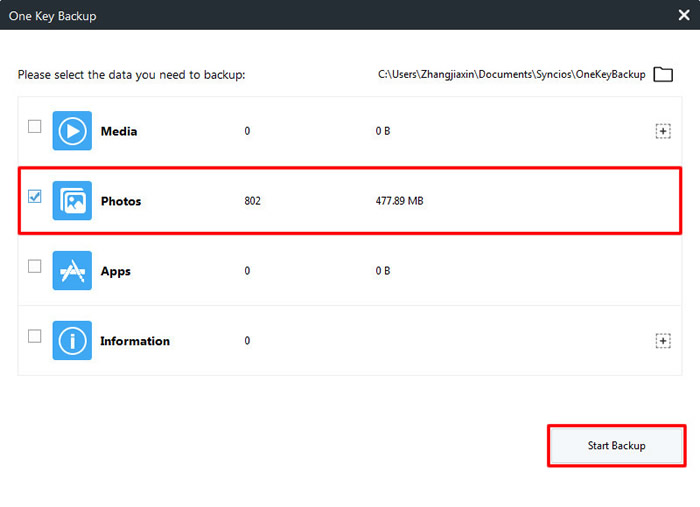
Tips: If you encounter any detection problem during the process, please check our Android tutorial for help.

Google Photos Library helps to storage your Google Pixel 9's photos you take and saved in time. You can view these photos and get them back whenever you want.
Before you start, make sure you're signed in to your Google Account.
Check if your photos are backed up.
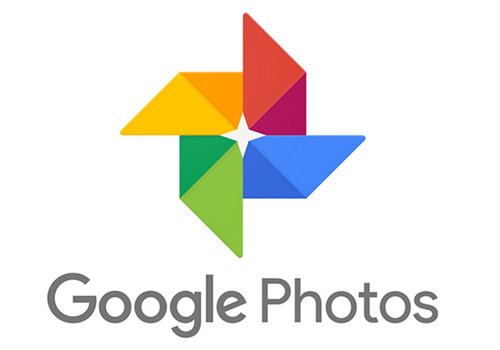
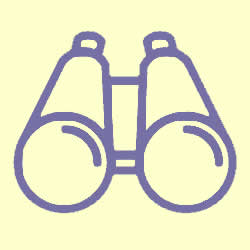 Extra Tips: How to DIY Photo GIF on Google Pixel 9
Extra Tips: How to DIY Photo GIF on Google Pixel 9Syncios Manager, this comprehensive phone handy assistant, possess with the function of making personalized photo GIF!!! You can add multiple photos and combine them to a gif, playing speed and gif size can all set by yourself. After conversion, you can choose to save on Google Pixel 9 directly or keep in storage on computer.
Step 1: Launch Syncios Manager and go to 'Photos' as well, select multiple photo files you like. Then click on 'Convert to GIF' on the menu bar to set parameters.
![]()
Step 2: If you want to add other photos to this GIF, you can click on 'Add' to add more photos from computer or from devices. Then set the output size and frame rate. The smaller the number, the slower the rate. If you want to save this GIF on computer, please choose the saving path in advance, or you can choose to directly import to Google Pixel 9 instead.
![]()

Summary: Above are 5 useful solutions for you to transfer photos from Google Pixel 9 to computer efficiently. Except Google Drive and Google Photo Library, Syncios Data Transfer and Syncios Manager can achieve the two-way transmission between Google Pixel 9 and computer. More importantly, they own other helpful tools to help you manage your data well.
Supported Google Devices
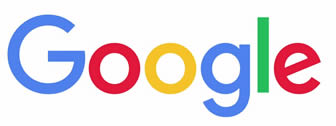
|
Google Pixel 9, Google Pixel 9XL, Google Pixel 9A, Google Pixel 9A XL, Google Pixel 9, Google Pixel 9 XL, Google Pixel 9, Google Pixel 9 XL, Google Pixel, Google Pixel XL, Google Nexus 6P, Google Nexus 6, Google Nexus 5, Google Nexus 5X, Google Nexus 4, Google Nexus S, Google Nexus One HTC Nexus, Google Nexus S 4G, Google Glass and all Android devices. |
Supported OS: Android 3 - the latest Android