![]() One management tool for all smartphones to transfer files between PC & iOS/Android devices.
One management tool for all smartphones to transfer files between PC & iOS/Android devices.
I know that most of the mobile manufactory has published its own phone manager, but most of them are only able to transfer data in one-direction, I mean you can only transfer data from other device to its own branded phone, like Samsung Smart Switch, Pixel Switch, etc... What you need now is a comprehensive phone manager which capable for all iOS and Android devices. When switching a phone, you don't need to download other branded phone manager, with Syncios, you can experience the truly data transfer between phones directly!
It's known to all that you can use Pixel Switch to sync data from other devices to Google Pixel, so does this time. But the tools what we recommend you are more convenient and easy to transfer more than 13 types of contents from Samsung to Google Pixel 9. Keep reading to see how Syncios Manager and Syncios Data Transfer work.

Except Smart Switch and Pixel Switch, what other program will come up into your mind to solve the problem of transferring data between Samsung and Google Pixel? Syncios Data Transfer must be the answer! For all Android devices, you can transfer 10 types of data between them directly! Now start to see how to sync data from Samsung to Google Pixel 9.
Step 1: Download and install Syncios Data Transfer on computer, we provide both Windows and Mac version. Then launch and connect Google Pixel 9 and your Samsung to Syncios by using the USB cable. Two devices position should locate as the picture shows below, if not, tap on 'Flip' button to change their spot. Then click 'Next' to select the contents.
![]()
*Attention: [1]Please make sure you have open 'USB debugging' mode on your devices. If you don't know how to do it, please click here for help. [2]You can connect both your Samsung and Google Pixel 9 to Syncios by scanning the QR code but both your devices and computer should access to the same network.
Step 2: As you can see, these are the contents that support to transfer from Samsung to Google Pixel 9. Simply tick the checkbox of your willing contents and click 'Next' to load these data. Then click 'Next' again to launch the process.
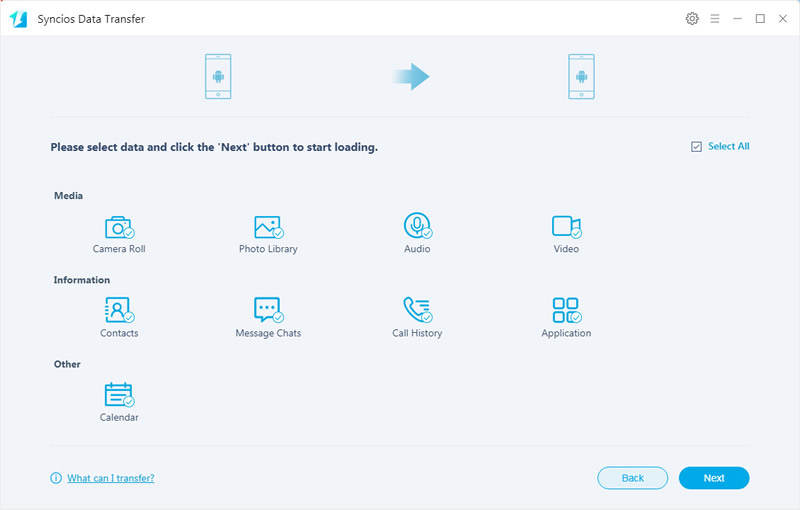
| Contacts | Messages | Video | DCIM |
Pictures |
Audio | Call logs | Apps | Bookmarks | Calendar | |
|---|---|---|---|---|---|---|---|---|---|---|
| Android to Android | ||||||||||
| iOS to Android |

If you don't want to sync these giant data but prefer to transfer certain items instead, we recommend you to try this Syncios Manager which can easily transmit selected Samsung contents to Google Pixel 9. More than that, you can use it to backup and restore your phone regularly.
In this section, we will demonstrate the process of transferring Samsung photos to Google Pixel 9. Now download and install Syncios Manager on computer as your first step.
Connect your Samsung device to Syncios first. Once Samsung has successfully connect to Syncios, choose 'Photos' option on the left panel. All photo folder will list on screen, you can choose the certain photo folder or multiple certain photo files (double click on the photo folder to open). After selecting the items, tap the 'Export' button on the menu bar to choose your saving path on computer. Then click 'Export' button again.
![]()
Now connect Google Pixel 9 to Syncios and wait to load out the data. Choose 'Photos' option as well. But this time tap on 'Add' button on the menu bar. If you want to import whole Samsung photo folder to Google Pixel 9, just select the folder you've just export to computer in the upper step. If you want to select certain photos to transfer, please double click on the folder then tap on 'Add' button. Then you are allowed to import multiple photos to Google Pixel 9.
![]()
Tips: If you encounter any detection problem during the process, please check our Android tutorial for help.

This is the most common way for Pixel users to syncing their data from other phones to Google Pixel. With it you can transfer Samsung data to Google Pixel 9. Here is how it works.
What you need to prepare?
[1] The Quick Switch Adapter. [2] The SIM ejection tool. [3] Your Samsung device and new Google Pixel 9. [4] Wi-Fi.
Step 1: Insert your SIM.
Remove the SIM card from your Samsung and with the tool provided, open the SIM tray on your Pixel 4. Insert the SIM card, and allow a few seconds to activate. Then you're all set.
Step 2: Connect to Wi-Fi and sign in with your Google Account.
Once you have the SIM in place and you've turned on your Pixel 4, access to a Wi-Fi network. Then, plug in your Samsung to your new Pixel 3 with the included Quick Switch Adapter. Unlock your Samsung and sign in to your Google Account with your new Pixel 4.
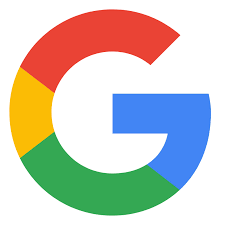
Step 3: Enjoy the new Google Pixel 9.
Once you've signed into your Google Account, select what you want to copy, such as apps, contacts, calendar events, photos, videos, music, SMS messages, and more. Then, tap 'copy' and to start. When the transfer is finished you'll see a confirmation message. All is done!

Summary: After reading this article, you must be learned that expect Pixel Switch, we have other outstanding programs to sync data from Samsung to Google Pixel 9. What's more, you can use Syncios Manager and Syncios Data Transfer to perfectly manage your iPhone, Samsung, Google Pixel, Xiaomi, Huawei, etc...
Supported Samsung & Google Devices
|
|
Samsung Galaxy Note all series/10, Samsung Galaxy S25/S25+/S25 Ultra/S9/S9+/S8/S8+/S7/S7 Edge/S6/S6+/S6 Edge(+)/S5/S4/S4(mini)/S4 Zoom/S4 Active/S3/S3(mini), Samsung Galaxy J7 Pro, Galaxy Pro, Galaxy Mini 1/2, Galaxy S Advance, Galaxy S (Plus), Galaxy S Aviator, Galaxy S Blaze 4G, Galaxy S Relay 4G, Galaxy Ace Plus, Galaxy Ace 1/2/3, Galaxy Amp, Galaxy Appeal, Galaxy Admire 1/2/4G, Galaxy Axiom, Galaxy Beam, Galaxy Centura, Galaxy Discover, Galaxy Express, Galaxy Exhilarate, Galaxy Exhibit, Galaxy Fit, Galaxy Fame, Galaxy Gio, Galaxy Pocket (Neo), Galaxy Prevail, Galaxy Proclaim, Galaxy Rugby Pro, Galaxy Reverb, Galaxy Rush, Galaxy Ring, Galaxy Stratosphere 2, Galaxy Stellar, Galaxy Mega, Galaxy Music, Galaxy Metrix 4G, Galaxy Legend, Galaxy Nexus, Galaxy Victory 4G LTE, Galaxy W, Galaxy Xcover 1/2, Galaxy Y (Pro), Galaxy Young, and all Android devices. |
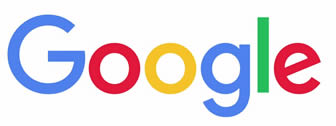
|
Google Pixel 9, Google Pixel 9XL, Google Pixel 9A, Google Pixel 9A XL, Google Pixel 9, Google Pixel 9 XL, Google Pixel 9, Google Pixel 9 XL, Google Pixel, Google Pixel XL, Google Nexus 6P, Google Nexus 6, Google Nexus 5, Google Nexus 5X, Google Nexus 4, Google Nexus S, Google Nexus One HTC Nexus, Google Nexus S 4G, Google Glass and all Android devices. |
Supported OS: Android 3 above
Supported Files: Contacts, Text messages, Call logs, DCIM photos, Pictures, Music, Videos, Apps, Bookmarks, Calendars