How to Backup iPhone or iPad after iOS 14 Update
iOS 14 is coming. The annual OS update for iPhone comes with the new iPad OS, Mac OS and tvOS. iOS 14 can be installed on the devices which are iOS 13 compatible, so even your iPhone 6s is able to update to iOS 14 as well. As one of Apple's biggest iOS updates to date, it contains home screen changes, major new features, updates for apps, Siri improvements, and many other tweaks that streamline the iOS interface. Here are the details:
- Widgets on the Home Screen.
- App Library.
- Siri improvements.
- Compact Calls.
- Picture in Picture Mode.
- New Messages features.
- New Memoji styles and stickers.
- New Maps Features.
- Car keys and CarPlay
- AirPods Improvements
- Privacy Protection Improvements
And currently there is only iOS beta version available, as we know, the public version will be released with the new iPhones on September. So you should be noted that the beta version contains many bugs and issues. For example, my iPhone consumes battery more quickly than before after iOS update, and the iOS 14 takes up massive storage in my iPhone. There are app compatible issues as well. If you have upgraded your iPhone to iOS 14, I recommend you to backup your iPhone regularly in case of data loss due to system crash.
How to Backup iPhone or iPad after iOS 14 Update without iTunes
When it comes to iPhone backup, you may think of iTunes or iCloud. But iTunes is a mess, and it always backs up everything which will take massive storage on your PC. And iCloud has limited storage, some kinds of data are not backed up with iCloud. Is there any method to backup your iPhone or iPad after iOS 14 update without using iTunes or iCloud? And this tutorial shows you the option.
To backup your iPhone or iPad without using iTunes or iCloud, I sincerely recommend a tool to you. Syncios Data Transfer is a professional utility that designed for making backup of mobile devices. It allows you selectively backup contents compared with iTunes. Besides, when you restore data from iTunes backup, it will erase all existing data, while Syncios Data Transfer won't. So simply download and install Syncios Data Transfer to backup Photos, Contacts, Messages, Notes, ebooks, Call logs, Music, Videos and more to computer. The steps are below:
Step 1. Download and install Syncios Data Transfer on your computer
Firstly, download and install Syncios Data Transfer tool on your computer, you can download it below no matter you were using a PC or a Mac. And then double click on the icon to open it after successful installation.

Step 2. Connect your device and select desired data
Secondly, you will see three modes available on the main interface. To backup your iOS device, click on Backup mode on the panel, then connect your iOS 14 device to PC or Mac with USB cable, click on Next button to proceed. Select your desired data such as Contacts, Messages, Photos, Music on the panel, Syncios would load the data automatically, it may take some time according to the size of your data.
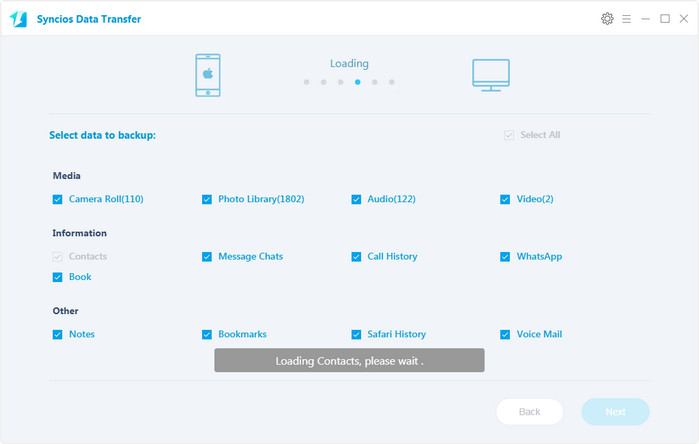
Step 3. Start to backup your iPhone or iPad
Lastly, After you select all desired data, click on the Next button to start the backup process. After a while, all of your selected data would be backed up on your computer successfully. Of course, you are allowed to restore backup files back to your idevice whenever you want.
Summary
It's not recommended to upgrade your main iPhone to iOS 14 beta version, because it has so many issues and bugs to fix which may crash your iPhone. If you do want to try these new features, you can try them on your backup phone (if you have one). Actually, it's wise to make a backup for your iPhone or iPad regularly no matter you were using iOS 14 beta version or the public version after it finally gets released. Because it hurts when you lost some important data by accident. And Syncios Data Transfer is always your great assistant to backup your device. Besides, Syncios Data Transfer allows you to transfer data between different devices and restore data from iCloud/iTunes backup. You can simply have a try on it.


