How to Convert a Voice Memo into a Ringtone
"How do you make a ringtone with the voice memo on iPhone"? "How can I convert a voice memo into a ringtone"? These are the questions I heard from some iPhone users. For iPhone users, Apple doesn't offer an option to enable you set a music file or a sound as your ringtone directly, but ask you to buy the ringtones from the iTunes store. So how do you turn a favorite music or other audio files such as voice memo into a ringtone? This article will show you how to easily convert an iPhone voice memo into a ringtone. Now let's get started.
Above all, as we know that we can't directly convert an audio file into a ringtone with iPhone itself, so we need a tool to help us. Syncios Manager is what we need. Syncios Manager is a free iOS device manager tool, it allows you to manage all kinds of your data such as contacts, messages, photos, voice memos and music etc. And it provides other handy tools like Ringtone maker, audio/video converter, GIF maker. So we can easily make a ringtone for our iPhone with it. You can see what it can do:
Syncios Free iPhone Manager Highlights:
Part One: Convert Selected Voice Memo into a Ringtone
Firstly, download and install an iPhone manager tool on your PC, there are many tools can do this, such as free Syncios Manager. Install it on your PC. And then connect your iPhone to your PC with a USB cable.
Secondly, click on Media tab on the left of the panel after your iPhone gets connected with the manager tool. And find Voice memo options on the right top of the panel. Select the very voice memo which you’d like to convert into a ringtone, export it to your desktop or other folder on your PC.
Lastly, click on the Toolkit option, you will see massive handy tools there, such as ringtone maker, audio converter, video converter and GIF maker, etc. To convert the ringtone, click on Ringtone Maker button on the Common Functions, and you will be able to choose or directly drag and drop an audio & video file to make a ringtone, so simply select the Voice memo you just exported on your desktop.
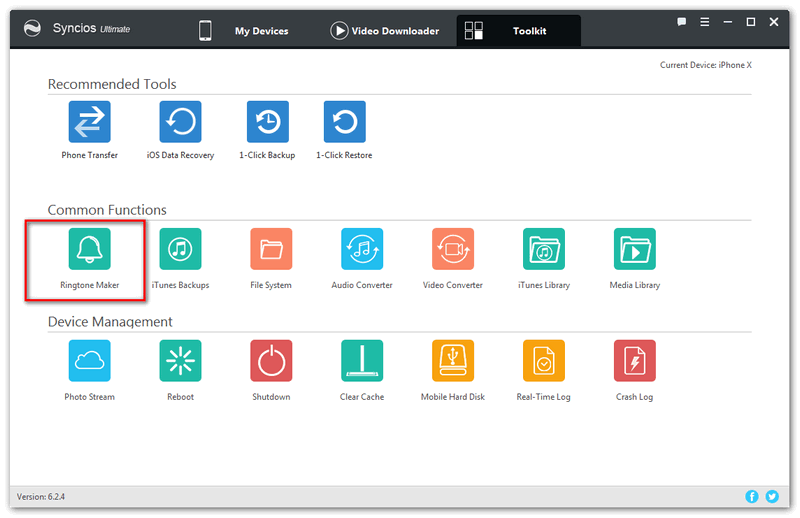
And set the beginning and ending point, you can click on the play button to listen to it, and set Fade in or Fade out effect. After that, you can convert it into the ringtone. You are able to save the ringtone on your PC or transfer the ringtone to your iPhone directly by clicking on the Save button below.
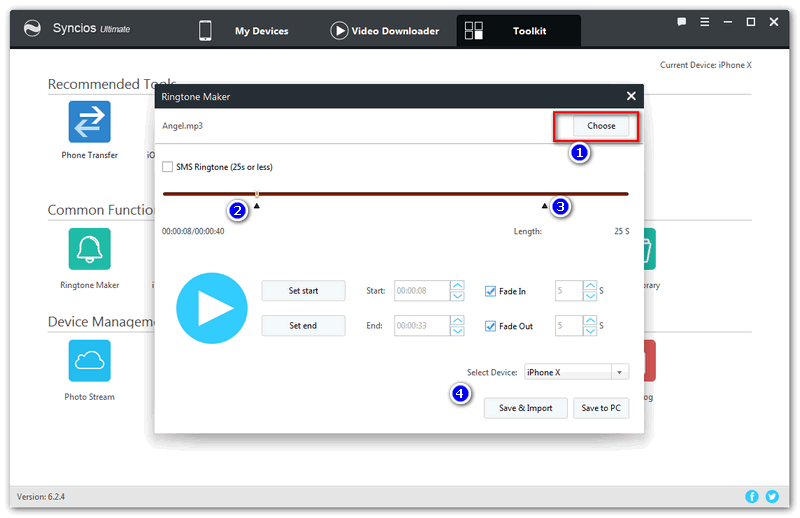
Part Two: Set up the Ringtone on Your iPhone
With all the steps done, now you can set up the ringtone on your iPhone. So simply navigate to your iPhone, open Settings , scroll down to find Voice&Haptics => Ringtone, you will find the ringtone you just converted there, and select it to set it as your default ringtone.
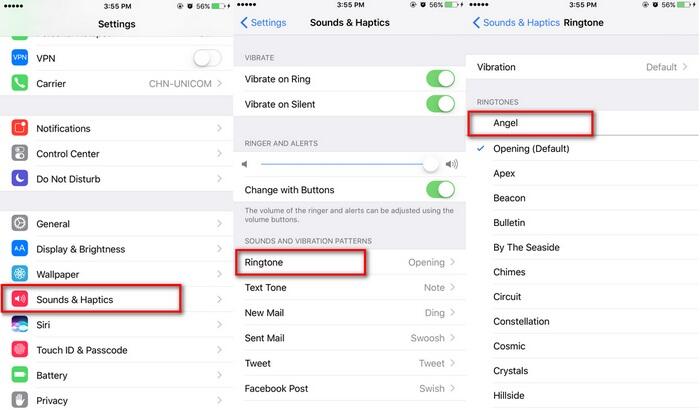
Video Tutorial - How to Convert a Voice Memo into a Ringtone
Summary
Syncios Manager makes it super easy to convert a voice memo into a ringtone, you can turn any audio files into a ringtone if you want, and it's totally free. We sincerely recommend you to download and have a try if you want to make a ringtone for your iPhone. Besides, the other tools are very handy as well. You can transfer your personal data on/off your iPhone, convert the format of your video/audio, convert a video/photo into a GIF download YouTube video for offline watching, etc. All of these tools are free of charge! And if you encounter any other issues while using the program, you can leave a comment below or directly contact us. Look forward to hearing from you.


