6 Ways to Sync Old iOS/Android Data to iPhone SE2: An Overall Guide
Finally Apple unveiled the new low-cost iPhone SE2 after years of rumors. The new second generation still builds in unique combination of small size, high-end performance and affordable price yet improves in every way as well. This article not only gives you an overall guide on 6 ways to sync old iOS/Android data to iPhone SE2, but also presents you extra parts on how to recover your deleted data from iOS device and how to erase your old iOS data with nothing recoverable.
-
Method 1. One-click Transfer Data from iOS/Android to SE2

-
Method 2. Selectively Transfer Data from iOS/Android to SE2

- Method 3. Restore Data from iCloud/iTunes Backup to SE2
- Method 4. Move Data from Android to SE2 with Move to iOS
- Method 5. Copy Data from Android to SE2 with iTunes
- Method 6. Sync Android Data to SE2 with Gmail
- Extra 1 . Recover Deleted Data from Old iOS Device
- Extra 2. Eraser Data of Old iOS Device
Method 1. One-click Transfer Data from iOS/Android to SE2
 Syncios Data Transfer
Syncios Data Transfer
Syncios Data Transfer is a professional iOS & Android synchronizing tool, which enables you to backup or transfer messages, contacts, call logs, music, video, audio and other files between iOS & Android devices and computer with only few clicks or directly phone-to-phone transfer.
- Backup phone data and restore in lossless quality.
- One click phone to phone transfer.
- Recover data from iTunes/iCloud backup to iOS/Android devices.
- Multiple brand phones supported: Apple, Samsung, HTC, Sony, MOTOROLA, LG, HUAWEI, ZTE, Xiaomi and more.
Launch Syncios Data Transfer and you will find there are mainly 3 features on the interface, which are Transfer, Restore and Backup. If you want data transfer between devices, you can simply go to Transfer module which is selected by default. With Restore module, you are able to retrieve your data from Local/iTunes/iCloud backup files or iTunes Library. Besides, Backup function gives you opportunity to copy your data from your device to PC. Here we take source device of Android as an example to illustrate how to one-click sync your data from other device to iPhone SE2.
Step 1Download and install Syncios Data Transfer on your computer and run it. Then get both your old iOS/Android and new iPhone SE2 connected to computer via USB cable to enable the USB Debugging Mode. You can simply refer to iOS or Android in case of any device detection problem. Please be aware that your target device should be on the right of the interface, otherwise, you can click on the arrow in the middle of the interface to correct it.
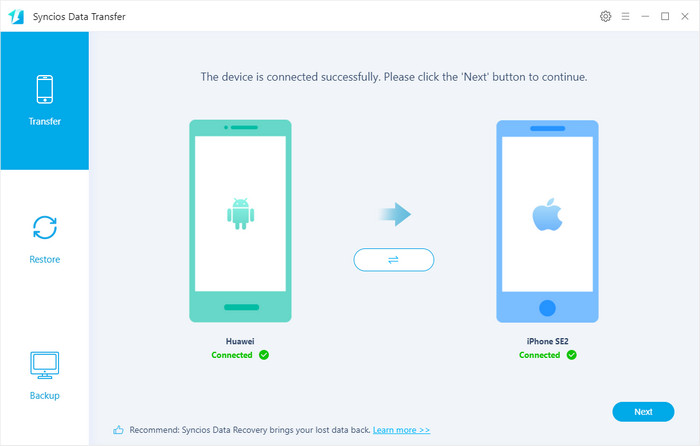
Step 2As you can see the Transfer module is selected by default, now that your devices are successfully detected, you can simply click on Next button to continue.
Step 3The items that you can transfer from your old device to new SE2 are displayed on the interface which are all selected by default. If you would like to have all of them transferred to the target device, you can simply tap on Next to proceed or before doing that you can simply uncheck Select All to undo it and then select your desired ones to move forward. Please be noted that for how long it will take is up to your data size and please do not disconnect your devices until it is completed done.
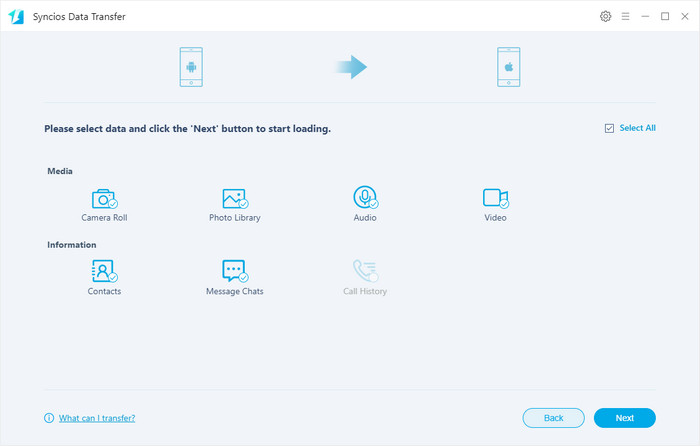
Method 2. Selectively Transfer Data from iOS/Android to SE2
 Syncios Mobile Manager
Syncios Mobile Manager
Syncios Mobile Manager is an easy-to-use and powerful iOS & Android Mobile manager, which is well-designed for users who want to manage device contents on PC. It allows you to export contacts, apps, photos, music, ringtone, videos, SMS messages, eBooks and more.
- Support to transfer, edit, backup, manage, view mobile data.
- Download videos from 100+ video sharing sites.
- Handy tools: Audio converter, video converter, ringtone maker, etc.
For those who merely desire to transfer what means to them instead of transfer in bulk, Syncios Ultimate is always here to achieve it. Here we have elaborate procedures involved.
Step 1Get Devices Connected
Download and install Syncios Ultimate on your computer and run it. Connect both your old device and new SE2 to your computer via USB cable to enable the USB Debugging Mode. You can simply refer to iOS or Android in case of any device detection problem.
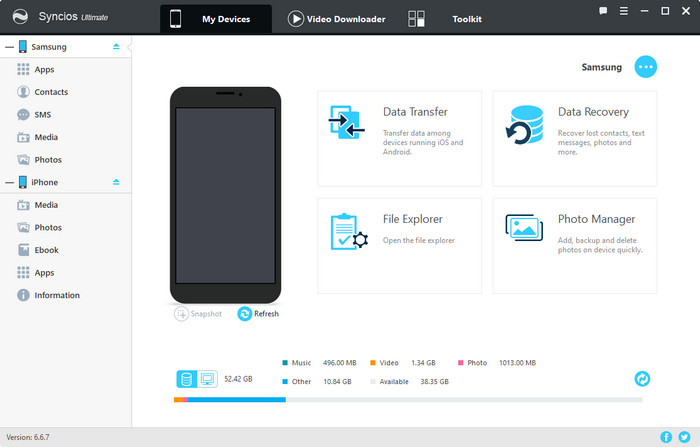
Step 2Selectively Backup Old iOS/Android to Computer.
Here we take SMS as an example to demonstrate selectively backup. Go to SMS option under your old device and all your messages of it will be displayed on the interface. Select your desired ones, click on Backup and decide on the storage path to back up them to your computer.
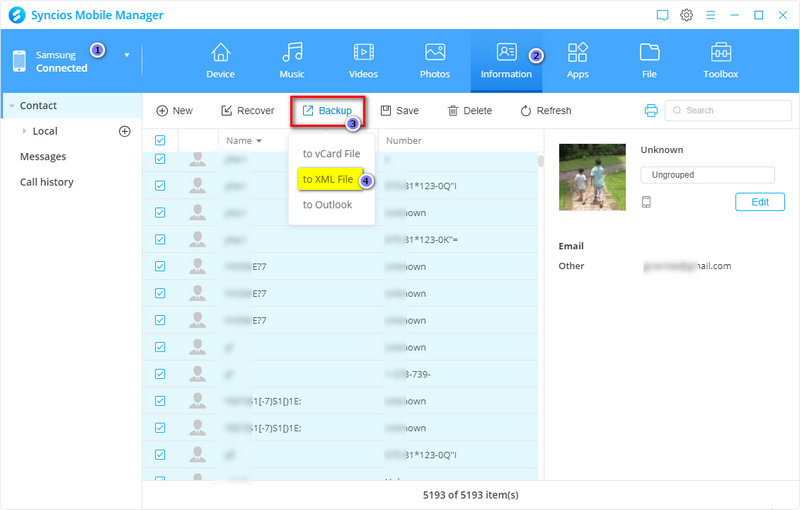
Step 3Selectively Restore Backup Files to SE2
Navigate Information under iPhone then click on Messages>>Recover to select the target files to restore from PC to your target device.
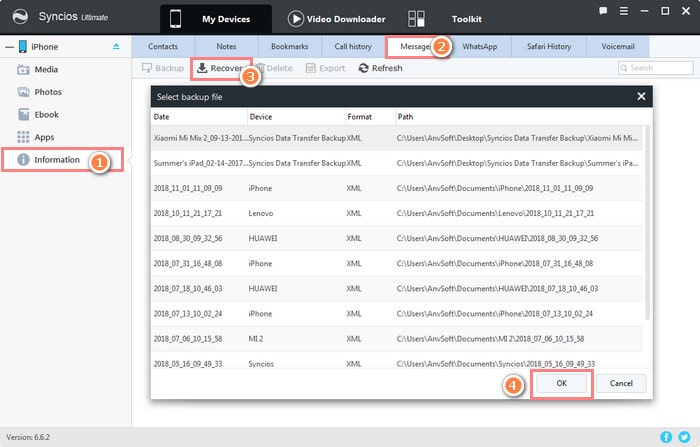
Method 3. Restore Data from iCloud/iTunes Backup to SE2
If you’ve already have your data backed up via iCloud or iTunes, you can simply use Syncios Data Transfer to extract them to your iOS device.
Step 1Download Syncios Data Transfer on your computer and run it. Connect your iPhone SE2 to computer via USB cable. Follow the on-screen wizards to set up it.
Step 2Go to Restore>> Restore from iTunes/iCloud Backup/iTunes Library.
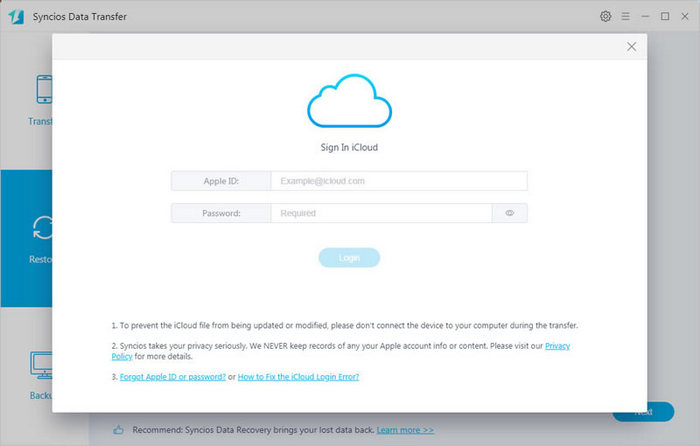
Step 3For restoring from iCloud backup, you need to sign in your iCloud account. When you log in successfully, you data will be loaded automatically which enables you to select to retrieve.
Method 4. Move Data from Android to SE2 with Move to iOS
When you set up your iPhone SE2 until you reach the screen titled "Apps & Data", you are able to tap on Move Data from Android option. So now read on to get how to move data from your old Android to your new SE2 with Move to iOS.
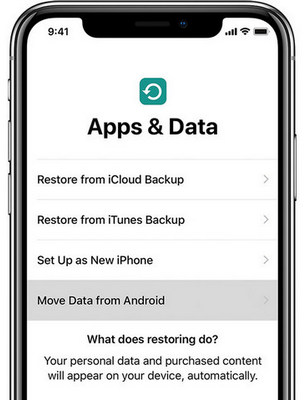
Step 1Tap on Move Data from Android on SE2 and then go to your Android device to download and install Move to iOS from Google Play store to your device.
Step 2Open the Move to iOS app and tap on Continue on both devices. Tap Agree and then Next on the Android phone or tablet.
Step 3On your Android device, enter the 12-digit code displayed on the iPhone SE2. After entering the code, the Android device will connect with your iPhone or iPad over a peer-to-peer Wi-Fi connection and determine what data will be transferred.
Step 4You are allowed to select data including contacts, text messages, photos, videos and more to be transferred to your target device. Once the transfer process is complete, tap on Continue Setting Up iPhone or Continue Setting Up iPad on your device and carry on setting up a new Apple ID or logging into your existing one.
Method 5. Copy Data from Android to SE2 with iTunes
Copying data from Android to iPhone SE2, you need to firstly back up Android data to computer and then sync them to iOS device via iTunes.
Step 1Get your Android device connected to computer via USB cable and then copy the data to your computer. After it is done, disconnect your Android device.
Step 2Launch iTunes and then connect your SE2 to computer via USB cable and then select the device button from the top left in iTunes to switch to the device.
Step 3Scroll down to tap on File Sharing, select the app you want to transfer the file to and then click "Add."
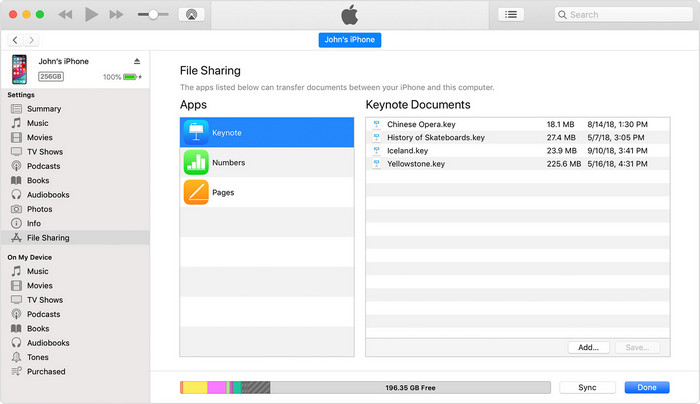
Method 6. Sync Android Data to SE2 with Gmail
If you have a google account, it will make moving contacts and calendar from Android to iPhone pretty easy. Simply follow the steps below to acquire it.
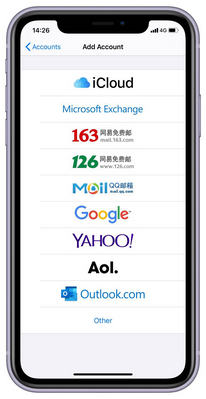
Step 1On your Android device, go to Settings > Accounts (or Accounts & Sync, or something similar). Select Google and turn on Sync if it isn’t already on.
Step 2On the iPhone SE2, go to Settings > Passwords & Accounts > Add Account. From the list, choose Google, and enter your account information.
Step 3On the next screen, choose what information you want to sync — Mail, Contacts, Calendars or Notes. Obviously, you’ll need to have contacts and calendar enabled to port that information to the iOS device. Tap Save in the upper right-hand corner, and iOS will import the data.
Extra 1. Recover Deleted Data from Old iOS Device
There may be circumstance where we mistakenly delete something important on your old device and want them so badly. No worries, you can give it a shot to Syncios Data Recovery which enables you to recover from your iOS device, and retrieve your data from iTunes/iCloud backup files as well. Simply follow the steps below to get it done.
Step 1Download Syncios Data Recovery on your computer and run it. Connect your old iOS device to computer via USB cable.
Step 2When you launch the program, you will find Recover from iOS Device is selected by default. Now simply click on Start to scan your device and select the item your want to recover. After a while, your lost data will be successfully scanned and displayed on the interface which gives you chance to retrieve to computer or device as you like.
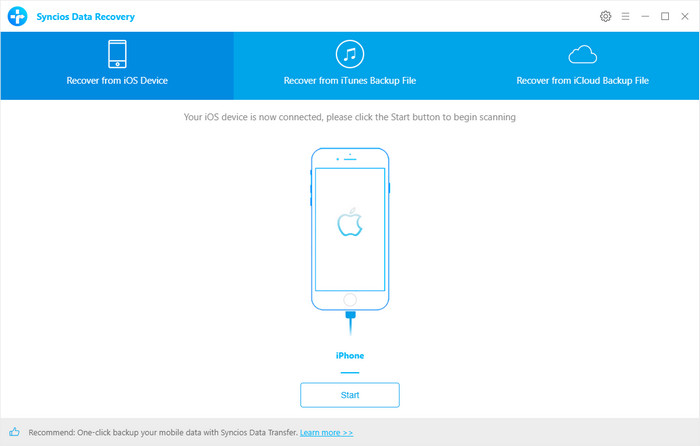
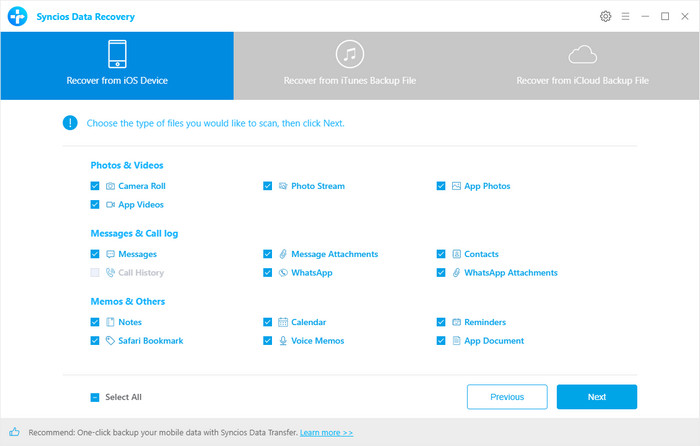
Extra 2. Eraser Data of Old iOS Device
You may want to abandon or sell your old iOS device after you purchase new iPhone SE2; however, you should be aware of the hazard of information leakage. So before give up your old iOS device, you’d better completely erase the data of it with nothing recoverable.
Step 1Download and install Syncios Data Eraser on your computer and run it. Connect your iOS device to computer via USB cable.
Step 2On the left panel, there are Free up Space, Erase All Data, Erase Deleted Files, Erase Private Data and Erase Private Fragment options for you, you can simply tap on each of them to proceed according to your needs.
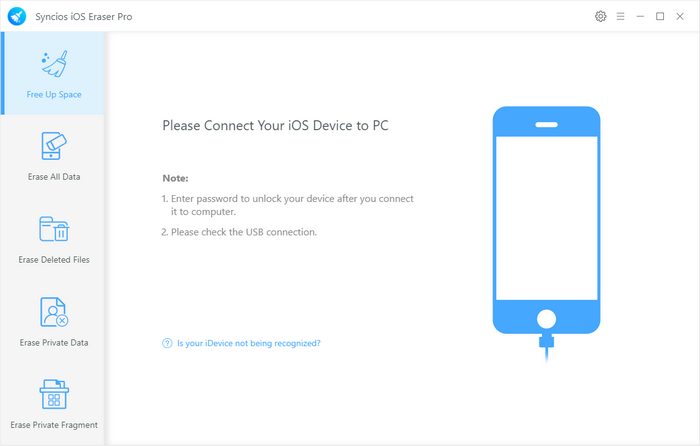
Summary
After reading this article, I bet you must be resourceful now about how to sync data from other device to your newly bought iPhone SE2. In light of performance and convenience, it is not difficult to find that Syncios outstands among them. Here I would like to highly recommend Syncios Ultimate which not only supports selectively data transfer, but also enables one-click backup and restore. Other features like ringtone maker and video downloader and more are also popular among users.


