5 Methods to Transfer Photos from iPhone SE 4 to Computer
The anticipated iPhone SE 4 was finally launched. When you read this article, I believe that many of you have received your new iPhone SE. Do you satisfy with this new iPhone SE? Can the new iPhone with old model defeat its Android rivals? Well, no matter how, when we got a new iPhone SE or when we’ve used it for quite a time, we will wonder how to transfer photos from new iPhone SE to our computer. Here we summarized 5 most effective ways to you.
- Method 1. Transfer Photos from iPhone SE 4 to Computer Selectively (Windows/Mac)
- Method 2. Transfer Photos from iPhone SE 4 to Computer on One-Click (Windows/Mac)
- Method 3. Transfer Photos from iPhone SE 4 to Computer with Windows Explorer (Windows)
- Method 4. Transfer Photos from iPhone SE 4 to Computer via Photos App (Windows 10)
- Method 5. Transfer Photos from iPhone SE 4 to Computer via Photos app (Mac)
Method 1. Transfer Photos from iPhone SE 4 to Computer Selectively (Windows/Mac)
As I know, many iOS users used to manage their phone photos with iCloud or iTunes, however, they’re not in a way you like. If you’re finding a good iTunes alternatives, don’t hesitate to try Syncios Manager. It allows you to flexibility manage iPhone pictures, photo album, live photos, Panorama, videos, music, ringtones, TV shows, messages, WhatsApp data and etc. What’s more, Syncios Manager can export your iPhone SE photos, containing pictures in camera roll, photo library, screenshot and any other album modules added by yourselves in batch. And the most fascinating things is that this phone manager has many useful but free toolkits, for example, it enables to convert music to different formats, including MP3, M4A, AAC and etc.
Step 1Download and Install Syncios Manager
Syncios Mobile Manager
 Sync contacts, messages, call history, audio, photos, videos and more to computer.
Sync contacts, messages, call history, audio, photos, videos and more to computer.
 Import photos, videos, audios and more media files from computer to iOS/Android devices.
Import photos, videos, audios and more media files from computer to iOS/Android devices.
 Export SMS, call History and contacts to readable formats.
Export SMS, call History and contacts to readable formats.
 Many useful tools: one-click backup, one-click restore, HEIC converter, photo compression, ringtone maker, audio & video conversion.
Many useful tools: one-click backup, one-click restore, HEIC converter, photo compression, ringtone maker, audio & video conversion.
Step 2Connect your iPhone SE 4 to Computer
Run Syncios Manager on your computer and connect your iPhones. Thing you should do is to keep your device unlocked and plug it to Syncios, click on Trust option when you receive a prompt like "Trust This Computer". Also, to be detected smoothly, you need to install iTunes on your computer, and if iTunes has already existed but still failed, please simply check for update.
Any iPhone detection problem, click here >>
Step 3Tap on the Second Option ‘Photos’
To transfer all or photos in batch from iPhone SE 4 to computer, go to ‘Photos’ module by clicking the option in the left-hand toolbar of the interface. Then, you can browse several categories under Album list.
Step 4Transfer Photo Files/Albums to Win/Mac
To transfer certain photo album, single-click to choose this album and click on 'Export' > 'Select Folder' to transfer. Instead, to transfer parts of the pictures in this album, double-click in the album, and then you’re allowed to view all detailed contents in this album. Pick photos that you wish to transfer from your iPhone to Windows or Mac, then click on 'Export' option to launch a pop-up window, which let us to customize the save path. Tap on 'Select Folder' option to start transferring.
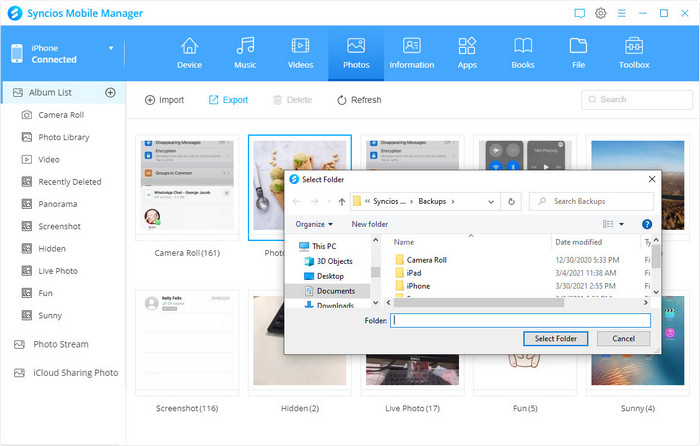
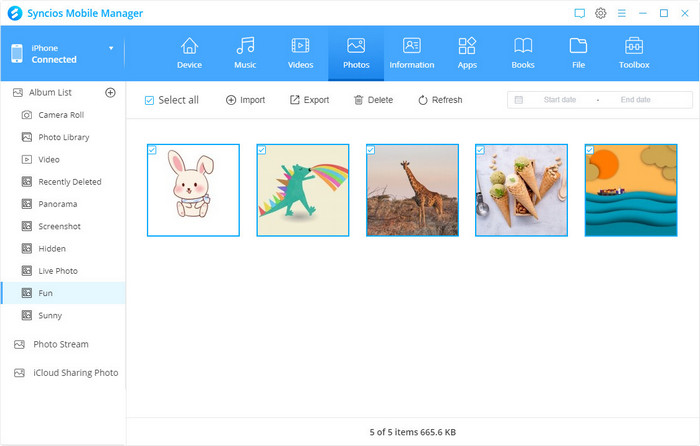
Method 2. Transfer Photos from iPhone SE 4 to Computer on One-Click (Windows/Mac)
Except for Syncios Manager, Syncios Data Transfer is another effective way to transfer phone files to computer, and it’s more suitable for someone who just switch to a new iPhone SE 4, and would like to transfer all photos from old iPhone/Android phone to the new one. Syncios Data Transfer the one-click solution for transferring data from phone to phone or phone to Windows/Mac. More importantly, if you old iPhone has broken or not at your side, you can choose to restore the data from iTunes, iCloud or local backup files to the new iPhone SE 4. . Supported types of phone files includes photos, audios, contacts, videos, text messages and etc.
Step 1Download and Install Syncios Data Transfer
Syncios Data Transfer
 Backup all phone contents to computer in 1 Click, including photos, contacts, SMS, videos, music and etc.
Backup all phone contents to computer in 1 Click, including photos, contacts, SMS, videos, music and etc.![]()
 Transfer data from iPhone to Android, Android to iPhone, Android to Android, iPhone to iPhone in 1 Click.
Transfer data from iPhone to Android, Android to iPhone, Android to Android, iPhone to iPhone in 1 Click. ![]()
 4 Restore Modes: to restore data from iPhone/Android/iTunes/iCloud backup to iOS or Android devices.
4 Restore Modes: to restore data from iPhone/Android/iTunes/iCloud backup to iOS or Android devices. ![]()
 Transfer songs or playlists from iTunes Library to an Android phone, iPhone, iPad and iPod touch.
Transfer songs or playlists from iTunes Library to an Android phone, iPhone, iPad and iPod touch.
 Fully compatible with the latest Android OS and iOS system.
Fully compatible with the latest Android OS and iOS system.
Step 2Tap on the Last Module ‘Backup’
Launch Syncios Data Transfer, then connect your iPhone SE 4 to the computer via USB cable. (Wi-Fi connection mode is only support Android phones now) Now, go to Backup module. In this part, you ca see the default save path and the remaining storage space below the computer icon. And if this path doesn't have enough space, you can change it by clicking the button. Once finished specifying a location, click on ‘Next’ button and the transfer process will begin.
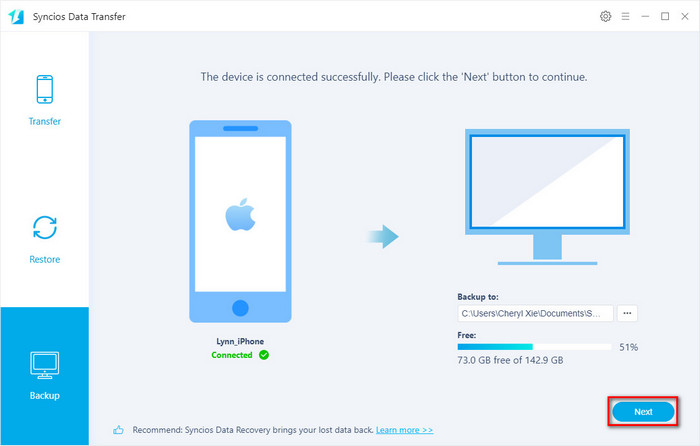
Step 3Transfer all photos from iPhone SE 4
To transfer all pictures from iPhone SE, you need to check ‘Camera Roll’ and ‘Photo Library’ two options, and click on ‘Next’ option to load data, then, you can clearly see a specific quantity of your pictures. Click on ‘Next’ > 'OK' button again.
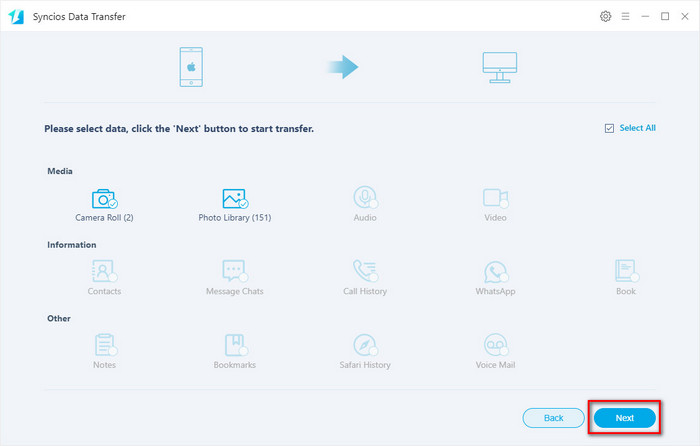
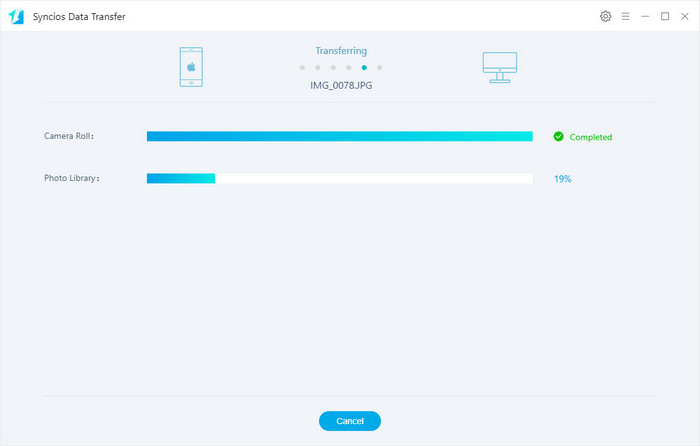
Note: If you've a large number of photo to transfer, it may takes some time, please keep connecting your phone to computer and unlocking the phone screen.
Method 3. Transfer Photos from iPhone SE 4 to Computer with Windows Explorer (Windows)
Another traditional way, to transfer photos on iPhone with File Explorer is also available. You should note that you’re only allowed to transfer photos on Camera Roll. Pictures on other photo albums is unable to be accessible. If it can’t meet you requirement, recommended way is method 1, and if it exactly what you need, see how to operate:
Step 1Connect your iPhone to PC
Click on This PC/My Computer icon to launch a pop-up windows, find your iPhone which will show up under Devices and drives/Portable Devices. Tap of the option that named as your iPhone.
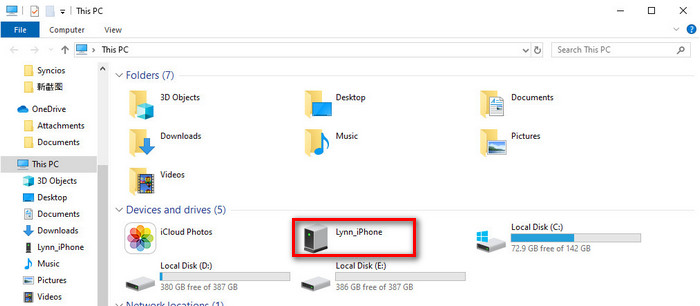
Step 2Choose Photos to Transfer
Double-click ‘Internal Storage’ > ‘DCIM’, then choose the folder that contains your iPhone photos. Pick certain photo or 'Ctrl + A' shortcut on your keyboard to transfer all photos at once.
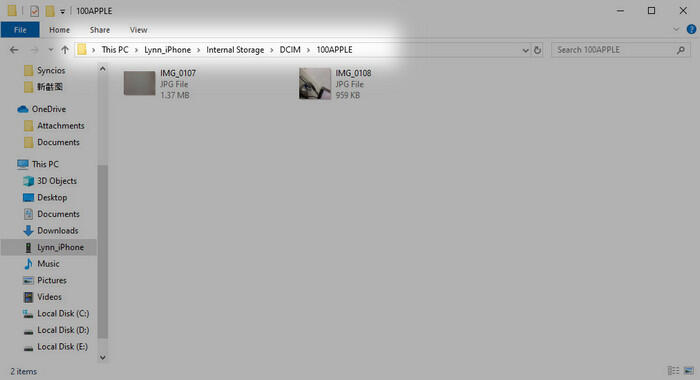
Method 4. Transfer Photos from iPhone SE 4 to Computer via Photos App (Windows 10)
If your computer is using windows 10, you can choose to its built-in app Photos. which can also enable you to transfer photos from Android phones, iPhone, iPad or other digital devices to computer. Here’s how to transfer photos from iPhone SE 4 to computer via native Photos app.
Step 1Open Photos app
Open Start menu, scroll down to find Photos App icon, run it on your windows 10. Plug in your iPhone SE 4 with a USB cable (connect via Wi-Fi is also supported), remember to unlock your iPhone and choose click on 'Trust' option when receive a prompt of 'trust this computer'.
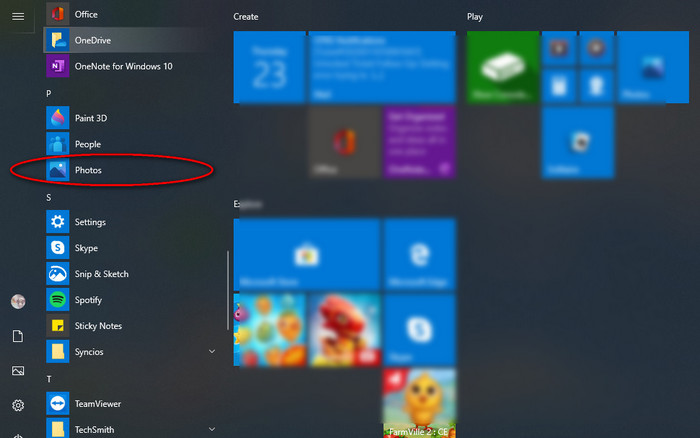
Step 2Go to tap ‘Import’
Tap on ‘Import’ button from the top right corner of Photos interface. There're two options for you: 'From a Folder' and 'From a USB device'. The first option allows you import folder from the local, while ‘from a USB device’ enables us to transfer data from certain phone/digital devices to PC. In that way, click on ‘from a USB device’. The app will automatically search for devices that are ready for transferring data. Choose your iPhone SE 4 to load.
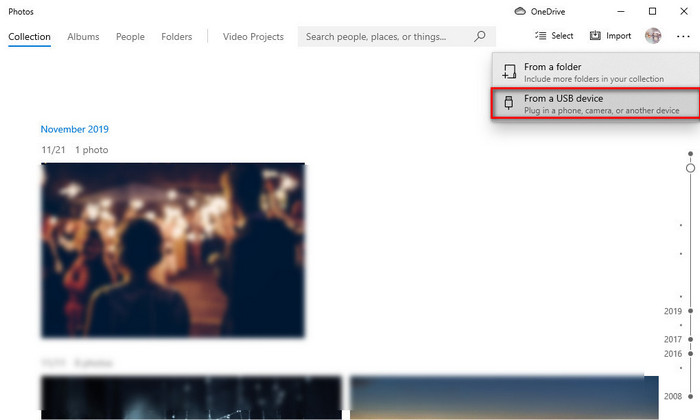
Step 3Choose photos you want
Under Thumbnails view, check photos you want to import and Click on ‘Import x of x items’ option. Once it finished transferring the photos, you can browse these photos in your Pictures folder whenever you want.
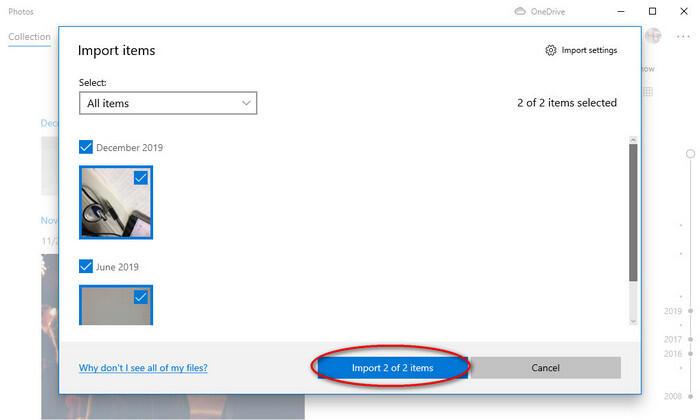
Method 5. Transfer Photos from iPhone SE 4 to Computer via Photos app (Mac)
If you own a computer or laptop with Mac system, you can also use its Photos app to export iPhone photos.
Step 1 Open Photos app from your Dock.
Step 2 Find and then click on the 'File' option from the top menu.
Step 3 Select 'Import' option and then select the picture(s) that you wish to import to your Mac.
Step 4 Click on ‘Review for Import’ > ‘Import All New Photos’ option. The file will now be added to your Photos library and you can freely check them on Mac.
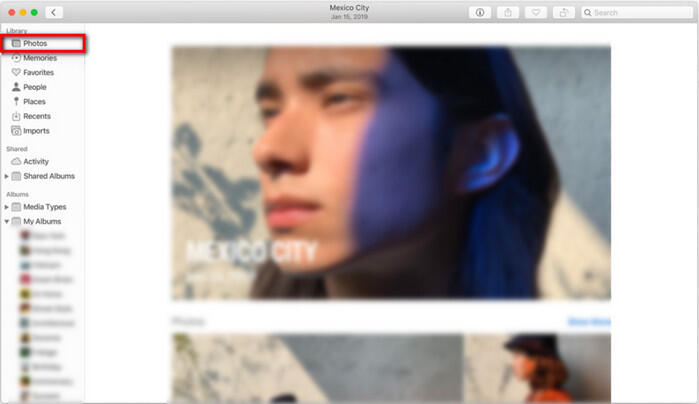
Conclusion
Now you know five methods to transfer photos from new iPhone SE to computer. Free Syncios Mobile Manager let you transfer photo files or albums in batch, while the One-click solution Syncios Data Transfer help you transfer all pictures to PC simply at once. Besides, Windows's File Explorer and Windows 10/Mac’s native Photos app are also available. Certainly, it’s up to you to decide which one is the most suitable. Let's get start!


