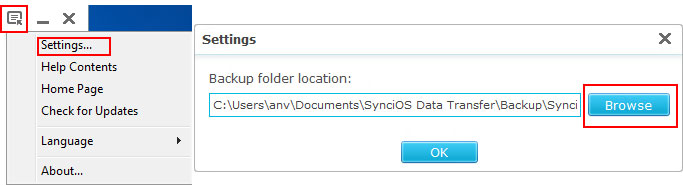![]() One management tool for all smartphones to transfer files between PC & iOS/Android devices.
One management tool for all smartphones to transfer files between PC & iOS/Android devices.
![]() > How-tos > Transfer Music from iPhone 4S to Computer for Free
> How-tos > Transfer Music from iPhone 4S to Computer for Free
Everyone knows how easy it is to get music onto an iPhone 4S with the help of iTunes, but have you ever tried to get music off an iPhone 4S and onto a new computer? As it turns out, transferring music from iPhone 4S to a new or different computer isn’t a feature that is supported in iTunes. Nonetheless it’s easy to do on your own, and we’ll walk you through exactly how to transfer all your music from iPhone 4S back to a computer with Free iPhone Transfer--Syncios.
Note: Apart from iPhone 4S, Syncios supports iPhone 4, iPhone 5, iPhone 5S, iPhone 5C, even the new released iPhone 7 and iPhone 7 Plus as well, and it's fully compatible with iOS 6, iOS7, iOS 8,iOS 9, iOS 10, iOS 11, iOS 12 iOS 13.
After Downloading the program, install it. And double click the shortcut to open it.
Note: iTunes must already be installed on your computer for running this free iPhone Transfer correctly. But you do not have to run iTunes.
Get your iPhone 4s/5/5s/6/7 connected via USB cable. It'll be detected and then displayed device information in the primary window.
Go to the left panel of Syncios once your device is detected, unfold Media tab, highlight Music on the right side, then you will find those options: Import, Export, Delete, New Playlist, which enables you transfer music between your iPhone 4S/5/5s/6 & PC freely and easily! You can import more local music from PC to your iPhone 4S or you can backup all the music from your iPhone 4S to PC.
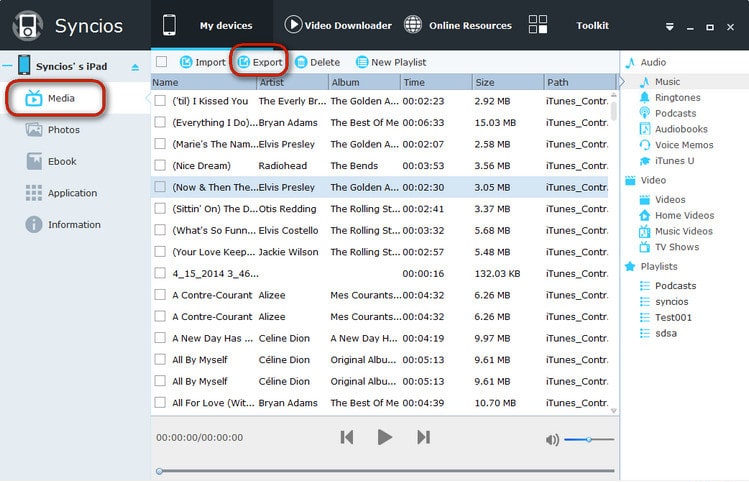
1. Choose music in your iPhone 4/5s/6. Hold down the Ctrl key to select multiple music files.
2. Click "Export" button.
3. Browse output location and export audio files from iPhone 4S to PC.
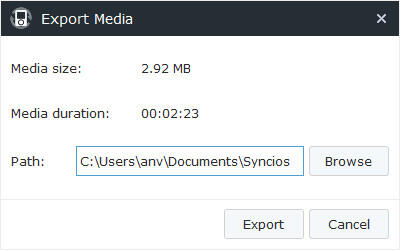
Tips: You can also backup your music from Android devices to PC with Syncios free music transfer!
Transferring of music from iPhone 4S to Computer is done! Now, you can be assured that your music collection is safe!
Syncios Data Transfer is not just an effective data transfer tool, but also a powerful data backup tool. It supports transferring data between different kinds of phones, including contacts, sms, music, photos, video, etc. In this part, I will walk you through how to backup music files to computer just in several simple clicks.
Note: Make sure iTunes has been installed on your computer first.
Click on Backup to PC button in the main interface of the program to continue transferring your iPhone 4s music to computer.
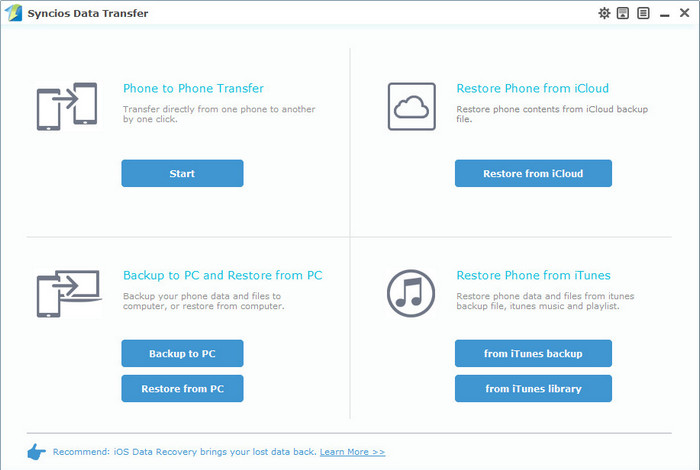
Now your iPhone should have been identified by the program and shown on the left side. You will find all your iPhone data are listed in the selecting content, you are able to copy all the files as you wish. Now simply check Music and hit the button Start Copy. Then just wait for the whole transferring process to the end.
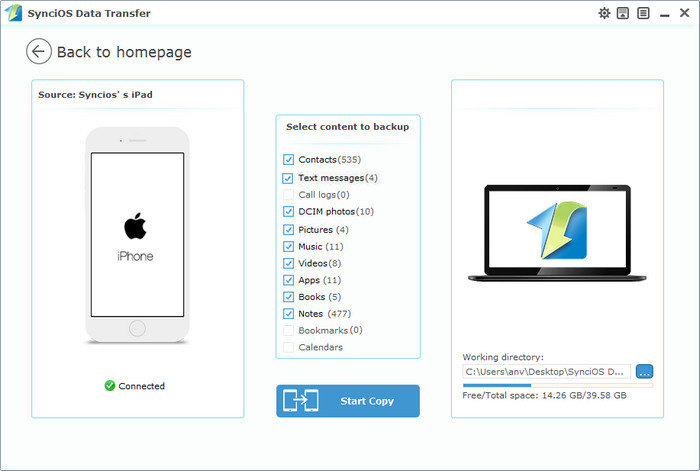
After the transfer process completed, you can find the copied music in the default directory: C:\Users\username\Documents\Syncios Data Transfer\Backup\audio
You can also change the backup path to disk folder in Setting menu like the screenshot below.