![]() One management tool for all smartphones to transfer files between PC & iOS/Android devices.
One management tool for all smartphones to transfer files between PC & iOS/Android devices.
The Samsung Galaxy S25 is powered by 1.7GHz octa-core Samsung Exynos 9810 processor and it comes with 4GB of RAM. The phone packs 64GB of internal storage that can be expanded up to 400GB via a microSD card. As far as the cameras are concerned, the Samsung Galaxy S25 packs a 12-megapixel primary camera on the rear and a 8-megapixel front shooter for selfies.
When you upgraded to Samsung Galaxy S25, you may somehow need to backup your photos, pictures, and even videos in order to save device storage or just in case of data loss and whatever. You can sync the pictures with your PC or Mac, or backup them to some other applications. And this tutorial is here to gives you some great options to help you manage your photos on your Samsung Galaxy S25 or S9 Plus, you can simply choose your preferable one to backup your Samsung Galaxy S25 photos after reading this article.

Now whatever Windows 7, Windows 8 or Windows 10 you are using, you can import photos to your computer with Windows build-in photos manager applications. If you don't want to use these applications, you can also backup your photos to computer with a USB cable only. Follow the steps below:
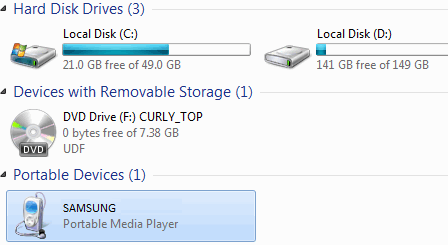
Syncios Samsung Manager is a free and helpful smartphone manager application, which makes it easy to backup all data including contacts, text messages, photos, music, videos, bookmarks, apps and more to computer. With an visual interface, you are able to select, preview, edit the photos and pictures on your Galaxy S9. And of course you can restore the data to your phone whenever you want. Check details below:
Step 1 Download and install Syncios Manager for free below. Then launch the program.
Step 2 Enable USb debugging mode on your Samsung Galaxy S25 then connect it to computer (Any other detection issue? Follow here >>)
Step 3 Go to Photos after data loading. And select some photos or select one photo album then click on Export to save photos to computer.
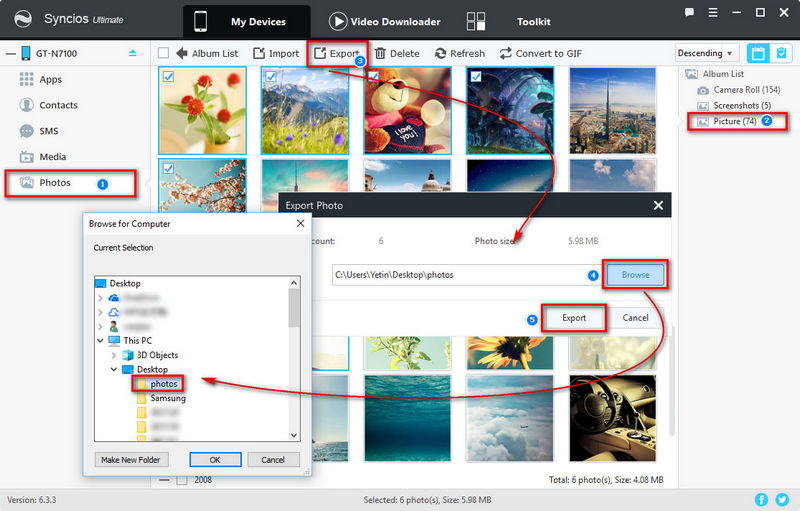
Step 4 Find Import option when you need to restore these photos from computer or when you'd like to add some new photos from computer.
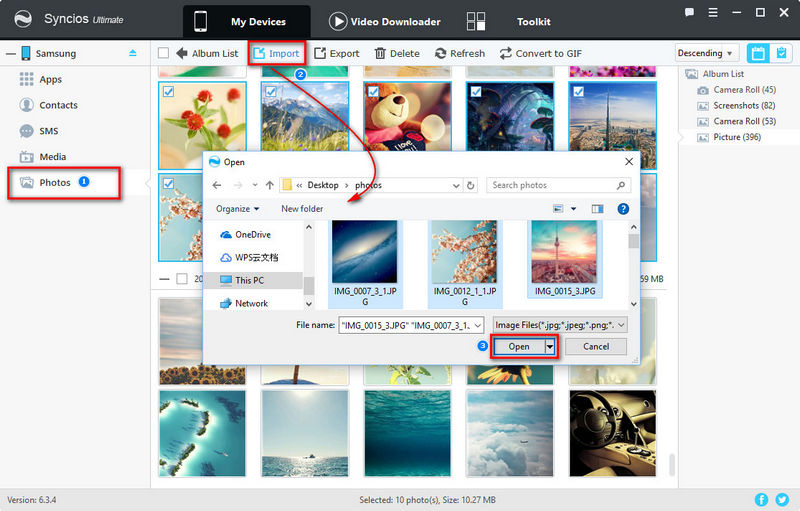
Step 5 Note: the options will be a little different when export or import different contents. The options could be Export/Backup when exporting data. The options could be Import/Add/Recover when importing data.
Methods 2 gives an option to allow us to preview and backup photos and pictures selectively. If you have no need to do that, you just want to backup all your pictures and photos to computer quickly. Then Syncios Data Transfer would be your best choice, which only takes you ONE CLICK to backup all DCIM photos and pictures from your S9 to computer, finish its job even better than you expected. What's more, it enables you to restore data from other sources like iTunes and iCloud backup files to Samsung Galaxy S25 as well, worth a try!
Step 1 Download and install the compatible version of Syncios Data Transfer on your computer. Then Launch the program.
Download
Win Version
Download
Mac Version
Step 2 Enable USb debugging mode on your Samsung Galaxy S25 then connect it to computer (Any other detection issue? Follow here >>)
Step 3 Select Backup to PC mode from the homepage. And Syncios would load your data on your Samsung Galaxy S25.
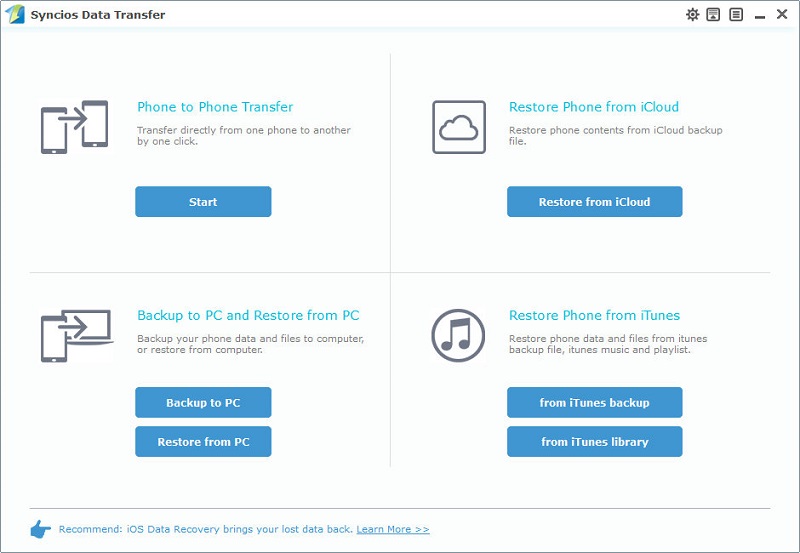
Step 4 Tick off DCIM photos and Pictures on the checkbox, and change the path you want to backup, then click on Start Copy, all your photos on your S9 will be transferred quickly to the computer.
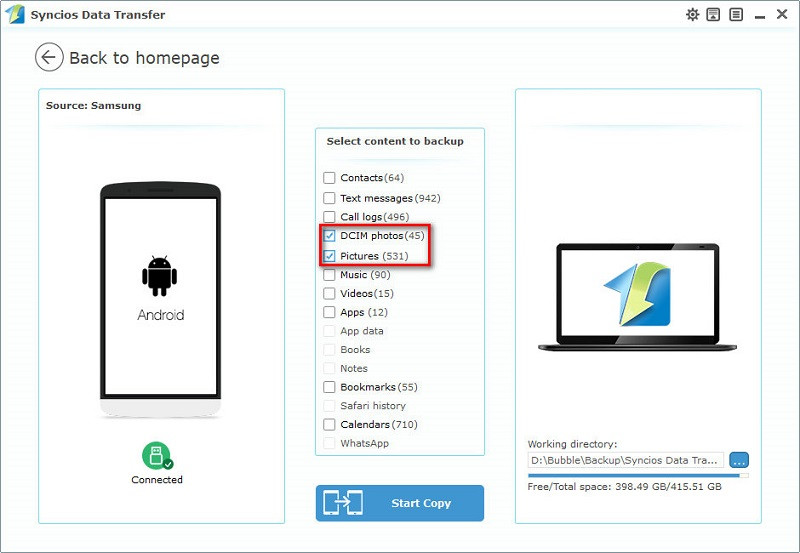
Step 5 Go back to homepage and choose Restore from PC when you need to restore those photos from the previous backup.
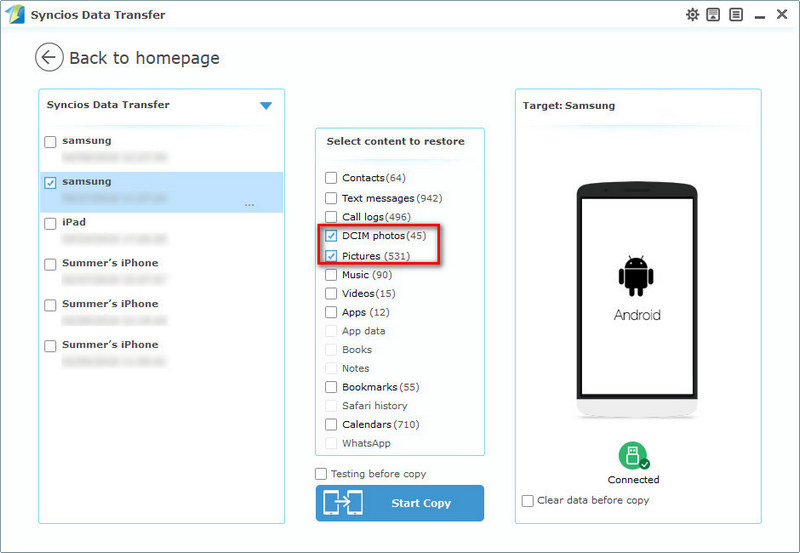
If you don't want to backup your photos and pictures to your PC, sync your photos to cloud or other photos applications are better alternatives. And in this tutorial, we recommend Google Photos, Dropbox, Microsoft OneDrive to you.
1. Google photos offers unlimited and free space for users, so you don't have to worry about your money. And it supports editing the photos and making GIF photos and more features, you don't have to worry about too many photos saved on it, with the Search function, you are able to locate your desired photos with ease.
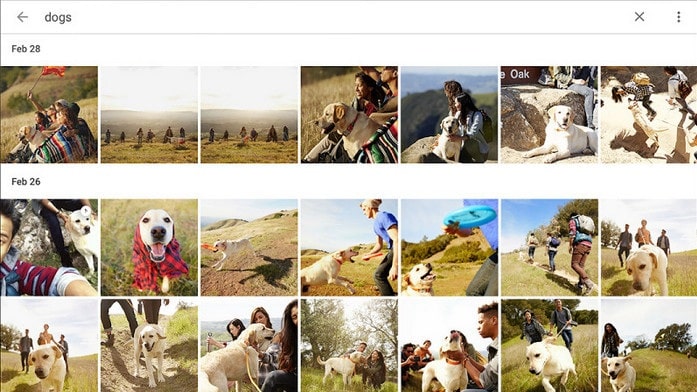
2. Samsung itself recommends Dropbox as the backup tool to sync your photos and videos on your phone. The Dropbox sync your photos very fast, and supports syncing data with many other platforms that could be really convenient. Besides, it also allows you to sync other files and documents, but you should be noted that the free space offered by Dropbox is very limited.
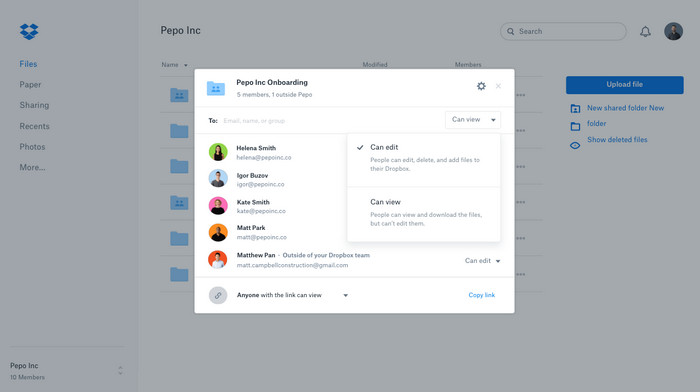
3. Microsoft OneDrive offers bigger free space than Dropbox, and cheaper when you paid for it. Microsoft build it into the Windows operating systems so that you can access it on your Windows PC as well. But personally I think Dropbox are more powerful than Onedrive when it comes to the features.

One man's meat is another man's poison. Simply choose your preferable one to backup your photos and pictures on your Samsung Galaxy S25.