Export Photos from Samsung Galaxy S25/S25+/S25 Ultra to Computer
![]() “
I used to transfer photos on Samsung to my pc by windows explorer, it’s a slightly cumbersome but I don’t have enough time to find out a faster way. Hope you can tell me a better way to solve the problem, thank you so much!”
“
I used to transfer photos on Samsung to my pc by windows explorer, it’s a slightly cumbersome but I don’t have enough time to find out a faster way. Hope you can tell me a better way to solve the problem, thank you so much!”
With great camera update, Samsung Galaxy S25 Ultra is such a blockbuster in Samsung new-product event 2020. That’s to say, with the new Samsung phone, we can get more amazing pictures, problem arise, as taking more and more phone storage. We all know that photos are prone to consume most of the phone storage. It’s time for us to think about transferring photos from Samsung Galaxy S25 Ultra to computer. And here we’ve covered four methods for you.
-
Method 1. Export Photos from Samsung Galaxy S25/S25+/S25 Ultra to Computer for Free

- Method 2. Export Photos from Samsung Galaxy S25/S25+/S25 Ultra to Computer on One-Click
- Video Tutorial: Two Ways to Transfer Photos from Samsung Galaxy S25/S25+/S25 Ultra to Computer
- Method 3. Export Photos from Samsung Galaxy S25/S25+/S25 Ultra to Computer via Samsung Smart Switch
- Method 4. Export Photos from Samsung Galaxy S25/S25+/S25 Ultra to Computer with Photos App(windows 10)
Method 1. Export Photos from Samsung Galaxy S25/S25+/S25 Ultra to Computer for Free
If you’re finding a professional Android management tool, don’t hesitate to try Syncios Manager, which was launched by Anvsoft as a result of years’ study. With user-friendly interface, you can easily export photos, videos and music on Android phone to computer. Also, backup messages, contacts, call history, apps and other files are available. For different need, Syncios Manager can support 3000+ types of Android phones, all outdated, leading or the latest ones. Let’s learn how to use Syncios Manager to export photos from Samsung to computer.
Step 1Download and Install Syncios Manager
Syncios Mobile Manager
 Sync contacts, messages, call history, audio, photos, videos and other contents to computer.
Sync contacts, messages, call history, audio, photos, videos and other contents to computer.
 Import photos, videos, audios and more media files from computer to iOS/Android devices.
Import photos, videos, audios and more media files from computer to iOS/Android devices.
 Use your device as an external USB Key for extra convenient storage.
Use your device as an external USB Key for extra convenient storage.
 One click backup and restore phone data.
One click backup and restore phone data.
 Fully compatible with the latest Android OS and iOS system.
Fully compatible with the latest Android OS and iOS system.
Step 2Connect your Samsung Galaxy S25 Ultra to computer
To connect successfully, visit your Samsung phone’s ‘Developer Options’ by navigating Settings option to enable USB Debugging. What’s more, when connect Samsung via USB cable, you will receive a prompt on your phone informing you to choose ‘Connect as’ what, it’s necessary for us to choose ‘Media Device (MTP)’. Any Samsung detection problem, click here >>
Step 3Go to tap ‘Photos’
To export all or parts of photos from Samsung to computer, you should tap ‘Photos’ option in the top toolbar of the interface. At the moment, you can see several categories under Album list. You can tap one of the tabs to enter certain album.
Step 4Pick desired picture files to export
After entering an album, you can view every pictures in it. Next, pick photos that you wish to transfer from your phone device to computer. Click on ‘Export’ option to launch a pop-up window, which let us to select the location. Tap ‘Select Folder’ to launch the process. Please patiently wait for minutes.
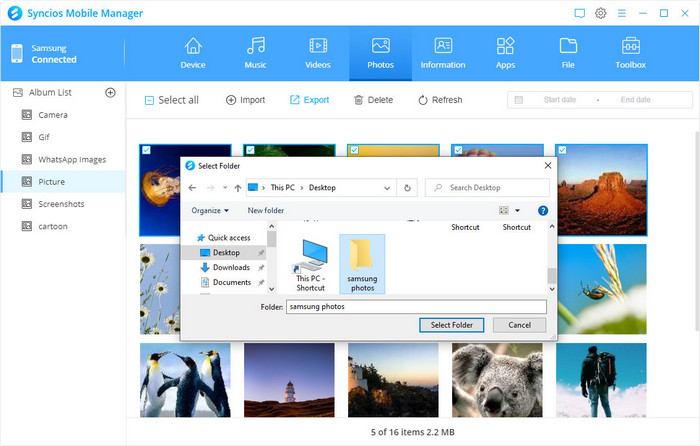
Method 2. Export Photos from Samsung Galaxy S25/S25+/S25 Ultra to Computer on One-Click
Apart from Syncios Manager, to export photos from Android phone as soon as possible, Syncios Data Transfer should be the ultimate solution. It allows us to backup almost everything on smart phone to computer on one-click as well as to share data between iOS and Android. The supported sorts of data contains photos, audios, contacts, videos, text messages and etc. What’s more, if you want to restore all backed-up data to another phone at a future date, Syncios Data Transfer is also the best bet.
Step 1Download and install Syncios Data Transfer
Step 2Introduction of Data Transfer modules
Transfer module is to transfer types of data between iOS devices and Android phones, including contacts, videos, text messages, photos, call logs, music and etc. Restore module let us to restore data seamlessly from Syncios/iTunes/iCloud backup or restore music from iTunes Library to iPhone or Android phone. Backup' module offers a fastest way to backup almost everything on phone to computer simply on one-click.
Step 3Go to tap ‘Backup’
Launch Syncios program and connect your Samsung Galaxy S25 Ultra to the computer via USB cable or Wi-Fi, we really recommend you to choose connection through USB, since it is more stable. Now, tap Backup module. Below the computer icon, ‘Backup to’ option shows you the default save path. Once you have specified a location, click on ‘Next’ option and the transfer process will be started.
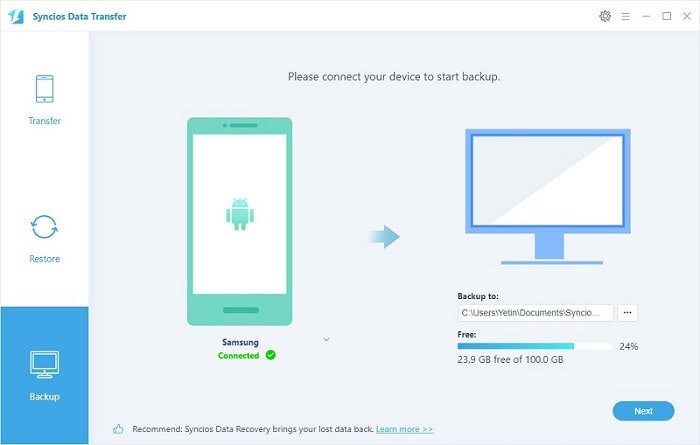
Step 4Export all photos from Samsung
In this page, you can view all categories of data that you’re able to backup. To export all photos, check ‘Camera Roll’ and ‘Photo Library’ option, click on ‘Next’ option to load data, you can then know a specific quantity of your pictures. Click on ‘Next’ > 'OK' again to start the process.
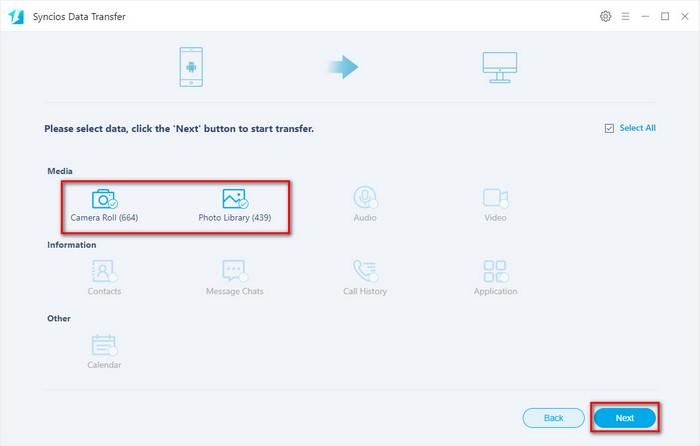
You can also learn from a video tutorial:
Method 3. Export Photos from Samsung Galaxy S25/S25+/S25 Ultra to Computer via Samsung Smart Switch
Smart Switch is particularly designed for Samsung phones. Except for moving what you've had from old phone to new one, including contacts, messages, videos, pictures and etc., it also enables us to create a backup for phone's files on our PC or Mac.
Step 1Ensure your system can be supported
To avoid wasting time, we should make sure our device and PC can meet the requirement. Apparently, your new Samsung Galaxy S25 Ultra is fully compatible. And it is understood that your computer system should be Windows 7/Mac OS 10.9 or later. Then, you could well take the next step.
Step 2Install Smart Switch on your PC/Mac
You’re supposed to download Smart Switch first from Samsung official website. Then connect your Samsung Galaxy S25 Ultra to the computer via USB cable. Don’t forget to tap ‘Allow’ on Samsung.
Step 3Export photos from Samsung
Now navigate and launch Smart Switch on your PC/Mac, select data that you wish to export, choose ‘Images’ and then tap ‘Backup’ option. Upon finishing, you will receive a prompt and then you can click on ‘OK’ to close the windows.
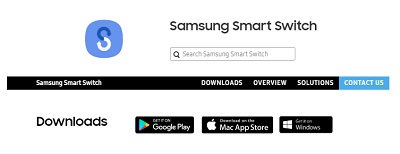
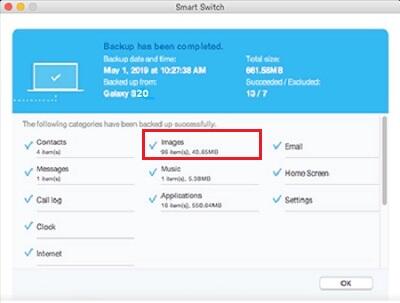
Method 4. Export Photos from Samsung Galaxy S25/S25+/S25 Ultra to Computer with Photos App(windows 10)
If your computer is using windows 10, you can choose to its native program Photos. It can also support to export your Android phones, iPhone, iPad or other digital devices photos to computer.-As you like, choose to connect via Wi-Fi by connecting the same network or via USB cable. Here’s how to transfer photos to computer via its own Photos app.
Step 1Open Photos app
From your Start menu, you can easily find Photos option, tap to open it on your windows 10. Plug in your Samsung Galaxy S25 Ultra with a USB cable, unlock your phone and choose to trust this computer, meanwhile, the Photos app will pop up automatically.
Step 2Go to tap ‘Import’
You can find the ‘Import’ button at the top right-hand corner of interface. You’re supposed to choose ‘from a USB Device’ option. The app will start searching for devices that are ready for import data. Just choose your Samsung device to continue.
Step 3Choose photos you want
For Thumbnails view, pick photos that you’re going to export and then click ‘Continue’ option. Once the photos are imported successfully, they can be checked in your Pictures folder.
Conclusion
Above we covered four methods to export photos from Samsung Galaxy S25 Ultra to computer. Free Syncios Android Manager, One-click solution Syncios Data Transfer, Smart Switch launched by Samsung and windows 10’s native Photos app are all available. However, it’s up to you to decide which is the most suitable and convenient.


