How to Transfer Data from iPhone to Samsung Galaxy S25 Ultra
It has been 3 years since Samsung releases Samsung Galaxy S25. We can see that other Android brands unveiled many great devices within these years, but Samsung never brings a surprising device to its fans. So finally here come the Samsung Galaxy S25 series, which truly impressed us. The screen, the camera, the design, even the battery and charger, made Samsung Galaxy S25 especially the Ultra version a beast, the true king of Android.
If you have been an iOS user for years, you may suffer from the same situation. Apple these years doesn't bring a device that impressed us since iPhone X. Maybe it's the time to switch to an Android device. So if you have replaced your iPhone with a Samsung Galaxy S25/S25+/S25 Ultra, the next problem you encounter is that how to seamlessly sync all contents from your iPhone, an iOS device, to the new Samsung Galaxy S25 Ultra. No worry, this article lists the best 3 ways to help you easily transfer the data over. Now let's get started.
Method 1: Transfer iPhone data to Samsung Galaxy S25 Ultra via Samsung Smart Switch
Samsung Smart Switch, designed for users to switch their devices to Samsung devices, offers you 3 different options: Smart Switch on PC, Smart Switch app and USB cable. And in this article, we introduce you the easiest one, the wireless transfer based on Smart Switch app. It doesn't require any other tools. Check the steps below:
Step 1Backup your iPhone via iCloud.
Firstly, backup your old iPhone to iCloud if you haven't. To back up your iPhone to iCloud, unlock your iPhone, go to Settings and then tap on your Apple ID. Tap iCloud Backup > Back up Now. The backup will happen and please wait until it's completed.
For more detailed steps, you can refer to Apple site.
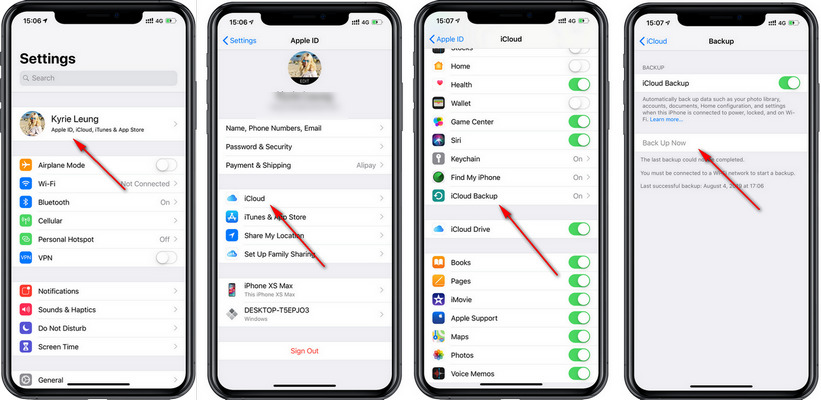
Step 2Transfer data to Galaxy S20 Ultra wirelessly.
After backing up your old iPhone to iCloud successfully, you need to turn to your Samsung Galaxy S25 Ultra. Install Samsung Smart Switch on it if you haven't, and then open it. Tap on Receive, Wireless, select iOS, it will ask you to sign in your Apple ID. And then enter the verification code, tap OK.
Select all your desired data on the panel, and then tap Import. It will start to restore the data from iCloud to your Samsung Galaxy S25 Ultra.
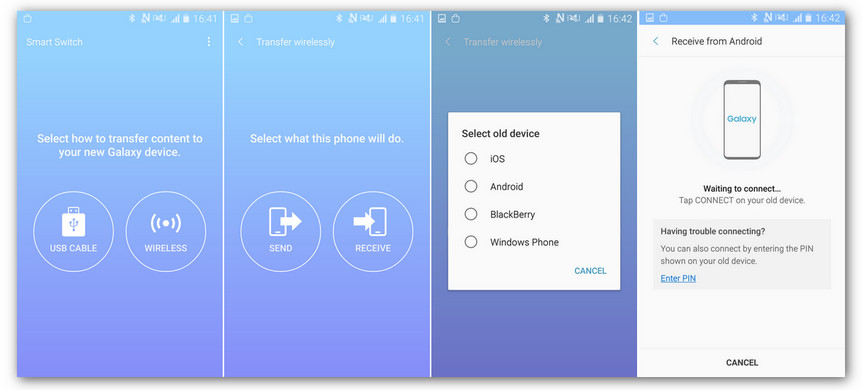
Method 2: Transfer iPhone data to Samsung Galaxy S25 Ultra directly in one click
As you can see, you need iCloud as intermediate when transferring iPhone data to Galaxy S20 Ultra via Smart Switch. However, if your iCloud has no enough space to backup all your data on the iPhone, you can't use it anymore. No worry, Syncios Data Transfer is a professional phone to phone transfer tool, it allows you to directly transfer all data from one device to the other in one click, cross platform supported. Now let's take a look at how it works:
Step 1 Download and install the compatible version of the program.
Above all, you need to download the latest version of Syncios Data Transfer on your computer, both Windows and Mac version are available below. And start the program after installing it successfully.
Step 2 Connect both of your old iPhone and Samsung Galaxy S25 Ultra.
You will see there are 3 modes on the main interface of the program: Transfer, Restore and Backup. To transfer the data, we need to select the Transfer mode. And it will ask you to connect the devices. So simply connect both of your old iPhone and the new Samsung Galaxy S25 Ultra to computer with USB cables.
If you still encounter any detection problem during the process, please check our Android tutorial and iOS tutorial for help.
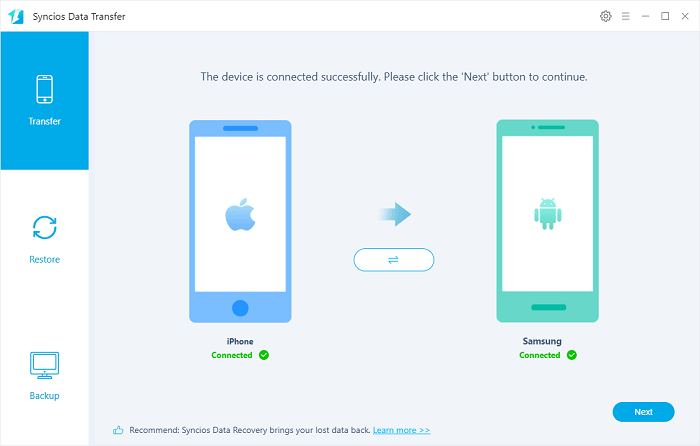
Step 3 Select data and start the transfer process.
Click on Next button after both devices connected successfully. You will be able to select desired data on the panel, and it needs some time to load all the data you selected. After that, click on Next and OK button to start the transfer process. And after a while, all your desired data will be transferred to your Samsung Galaxy S25 Ultra, it depends on how much data you selected. Please be patient.
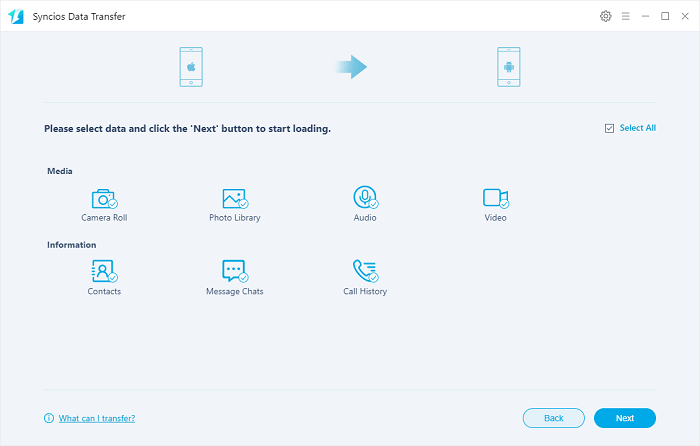
Note: Please ensure both of your devices have stable connection with your computer during the transfer process.
 You can also learn from a video tutorial:
You can also learn from a video tutorial:
Method 3: Restore data from iCloud or iTunes to Samsung Galaxy S25 Ultra
Actually, besides of phone to phone transfer, Syncios Data Transfer supports restoring data from iCloud/iTunes backup to Samsung Galaxy S25 Ultra as well. So if you have sold or lost your old iPhone, but you still have an iCloud/iTunes backup of your device, you can choose to use Syncios Data Transfer to restore the backup to your Samsung Galaxy S25 Ultra.
Step 1 Download and install the compatible version of the program.
Similarly, you need to firstly download and install the latest version of Syncios Data Transfer on your computer if you haven't.
Step 2 (Optional) Restore iCloud backup to Samsung Galaxy S25 Ultra.
On the main interface of the program, select Restore mode and iCloud Backup. Sign in your iCloud account and select a backup to download to your computer firstly. After that, connect your Samsung Galaxy S25 Ultra to the program.
After downloading the iCloud backup successfully, you are now able to select desired data on the panel to restore. So simply select the data and click on Next button to start the restore process. After a while, all the data you selected will be restored from iCloud backup to your Samsung Galaxy S25 Ultra. And the time needed depends on the data size.
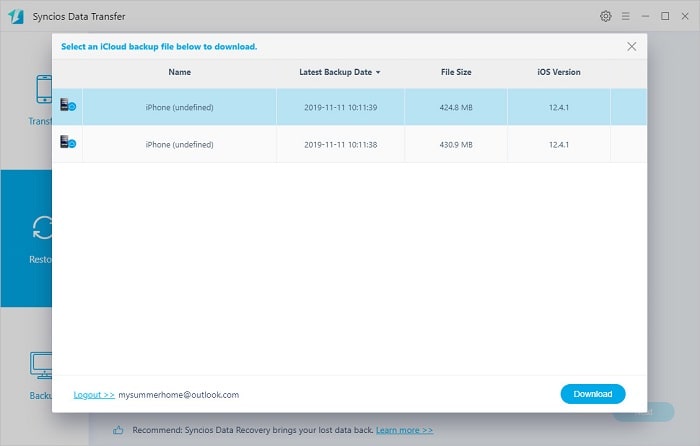
Step 3 (Optional) Restore iTunes backup to Samsung Galaxy S25 Ultra.
Similarly, on the main interface of the program, select Restore mode and iTunes Backup. It will detect the iTunes backup made on your computer automatically. Select a certain backup, and after that, connect your Samsung Galaxy S25 Ultra to the program.
After connecting your device, you are now able to select desired data on the panel to restore. So simply select the data and click on Next button to start the restore process. After a while, all the data you selected will be restored from iTunes backup to your Samsung Galaxy S25 Ultra. And the time needed depends on the data size.
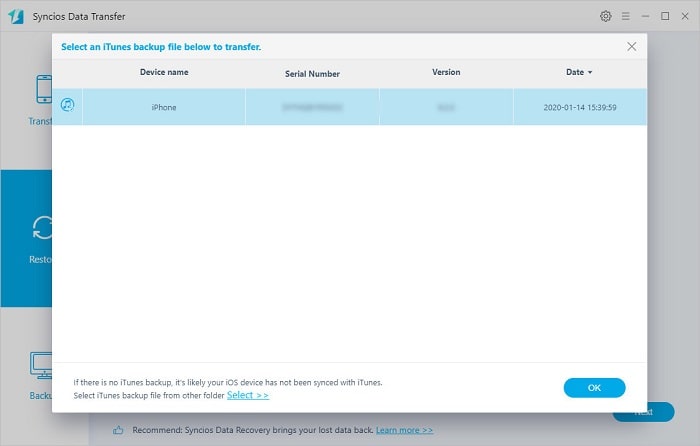
Conclusion
After reading this tutorial, I bet you have learned the best method to transfer your old iPhone data to the new Samsung Galaxy S25 Ultra. Syncios Data Transfer enables you transfer data to Galaxy S20 Ultra directly, restore iCloud backup or iTunes backup to devices. Moreover, Syncios Data Transfer also supports 1-click backup and restore your device, which gives you an option to make backup of your device regularly so that you won't worry about the data loss. One program for multiple usage. We sincerely recommend you to download and have a try on the program. Of course, if you have any other questions or you encounter some issues while transferring data to your Galaxy S20 Ultra, you can leave a comment below, we will help you find solutions.


